0x80243FFF Windows Update Error: 5 Ways to Fix It
Performing a clean boot is a quick way to fix this issue
5 min. read
Updated on
Read our disclosure page to find out how can you help Windows Report sustain the editorial team. Read more
Key notes
- If you are dealing with the 0x80243FFF update error, it might be due to conflicting apps.
- You can fix this issue by restarting services like Background Intelligence Service.
- You can also solve this problem by repairing corrupt or missing system files.

Windows update errors are among the commonest issues users encounter. One of these is the daunting 0x80243FFF error that prevents users from installing the latest patches on their PCs.
This error is usually due to Windows update components and service issues. This guide will show you how to eliminate the 0x80243FFF error without breaking a sweat.
Why does the error 0x80243FFF occur?
There are a wide range of reasons for the Windows update error 0x80243FFF error. Below are some of the common ones:
- Conflicting apps: If you are running two conflicting apps or processes at the same time, you might get this error. To fix this, you need to perform a clean boot to solve the problem.
- Faulty system files: If the system files responsible for the Windows update process are corrupt, you are likely to encounter this error. You need to repair these files to get past the error.
- Antivirus interference: In some cases, your antivirus software might interfere with the update process. What you need to do is to disable your third-party antivirus.
How do I fix the 0x80243FFF error on Windows 10 & 11?
Listed below are a couple of troubleshooting steps to try before proceeding to the solutions in this guide:
- Restart your PC.
- Disable third-party antivirus.
If you still can’t fix the issue, you can now explore the solutions below:
1. Reset Windows update components
- Press the Windows key, type cmd, and select Run as administrator under Command Prompt.
- Type the commands below and press Enter after each:
Net stop bitsNet stop wuauservNet stop appidsvcNet stop cryptsvcDel %ALLUSERSPROFILE%\Microsoft\Network\Downloader\qmgr*.dat /QDel "%HOMEDRIVE%\Users\All Users\Microsoft\Network\Downloader\qmgr*.dat" /QDel %WINDIR%\SoftwareDistribution\*.* /s /QNet start bitsNet start wuauservNet start appidsvcNet start cryptsvc - Finally, wait for the commands to finish running and restart your PC.
Oftentimes, the Windows update error 0x80243FFF can be caused by issues with some update components. You need to restart these components to ensure the update goes through.
2. Perform a clean boot
- Press the Windows key + R, type msconfig, and hit Enter.
- Choose Services at the top, check the Hide all Microsoft services box, and click the Disable all button.
- Now, click the Startup tab at the top.
- Click the Open Task Manager link.
- Next, right-click each of the apps there and select Disable.
- Finally, go back to the System Configuration window and click the Apply button, followed by OK.
In some cases, the 0x80243FFF update error can be due to apps running conflicting programs. You can curtail this by performing a clean boot.
If the issue stops in the clean boot state, you need to enable the disabled apps and processes in batches to know the ones causing the issue.
3. Repair system files
- Press the Windows key, type cmd, and select Run as administrator under Command Prompt.
- Type the command below and hit Enter to run it:
DISM /online /cleanup-image /restorehealth - Wait for the command to finish running. Now, run the command below:
sfc /scannow - Finally, wait for the command to finish running and restart your PC.
Broken system files are among the leading causes of the 0x80243FFF error. You can fix this by using the built-in repair tools on your PC.
Alternatively, you can fix this error with a specialized repair tool. This software will help you fix any broken or faulty system files and make them look like nothing ever happened.
4. Run the Windows Update troubleshooter
- Press the Windows key + I and choose Troubleshoot in the right pane.
- Click the Other troubleshooters option on the next page.
- Finally, click the Run button before the Windows Update option.
The 0x80243FFF error on your PC can be due to minor issues with the required update processes. Running the Windows Update troubleshooter will help fix the problems with the services and processes.
5. Restart some services
- Press the Windows key + R, type services.msc, and click the OK button.
- Double-click the Background Intelligent Transfer Service to open its properties.
- Now, set its Startup type to Automatic and click the Start button.
- Next, click the Apply button, followed by OK.
- Finally, repeat Steps 2 to 4 for the services below and restart your PC:
- Windows Update service
- Cryptographic service
- Windows Installer service
A series of services are responsible for the Windows update process. When these services encounter issues, you can get the 0x80243FFF error.
Restarting the services should solve the problem.
While the 0x80243FFF update error can be frustrating, it is not impossible to fix. And we have shown how to do that in this detailed guide.
If you are facing other Windows update errors like 0x800704f1, we have prepared a comprehensive guide to help you fix it.
Were you able to fix the issue? Let us know in the comments below.
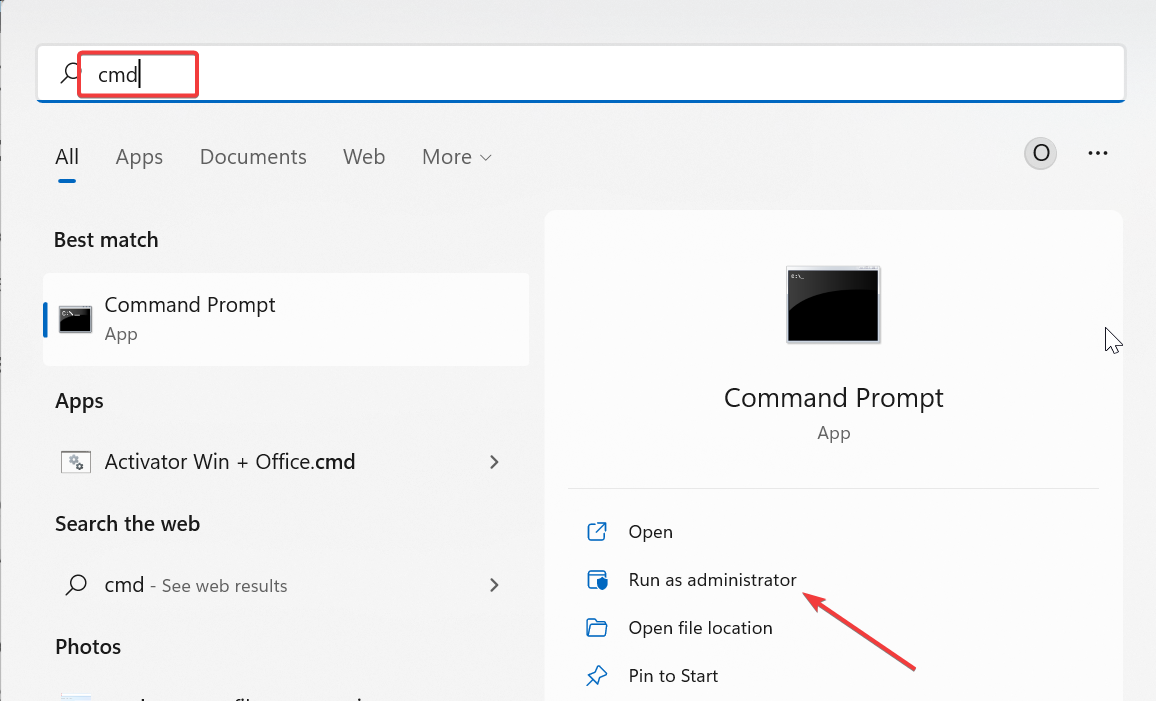
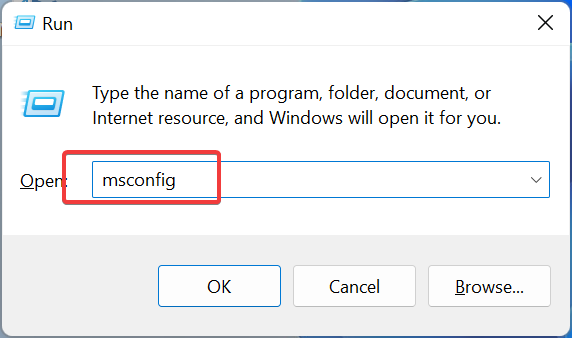
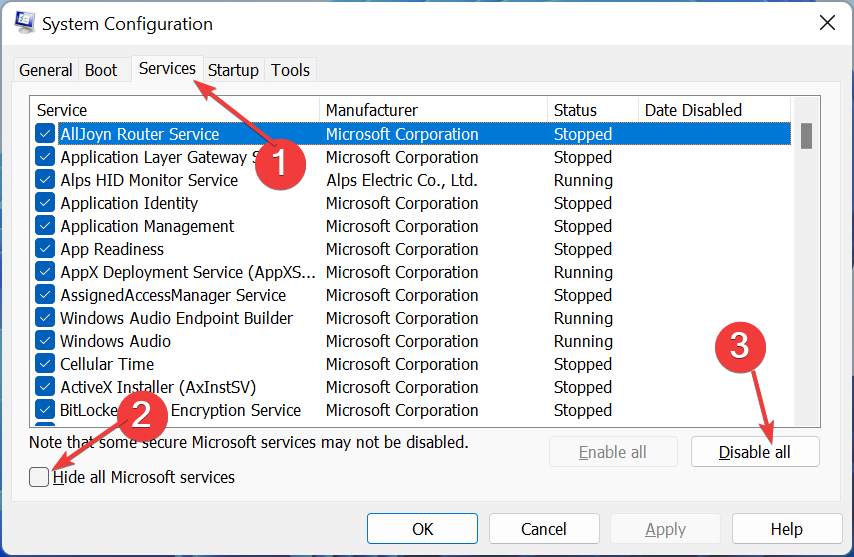
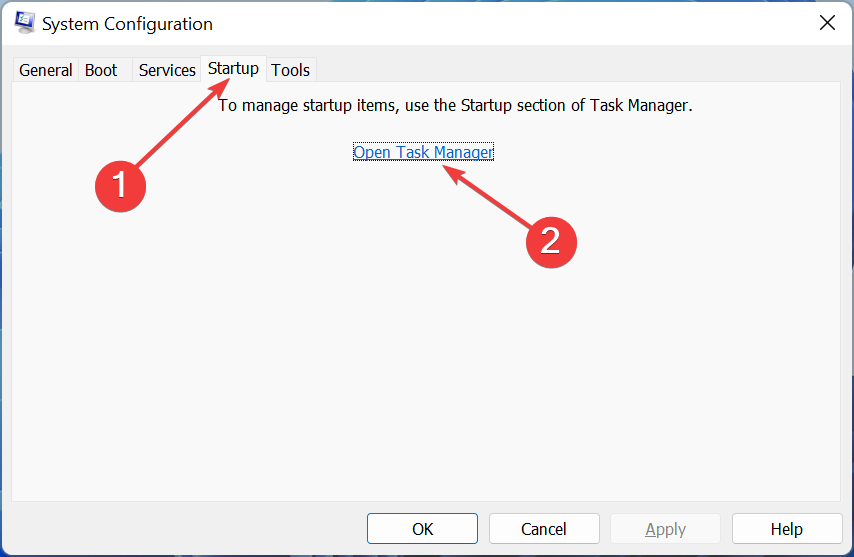
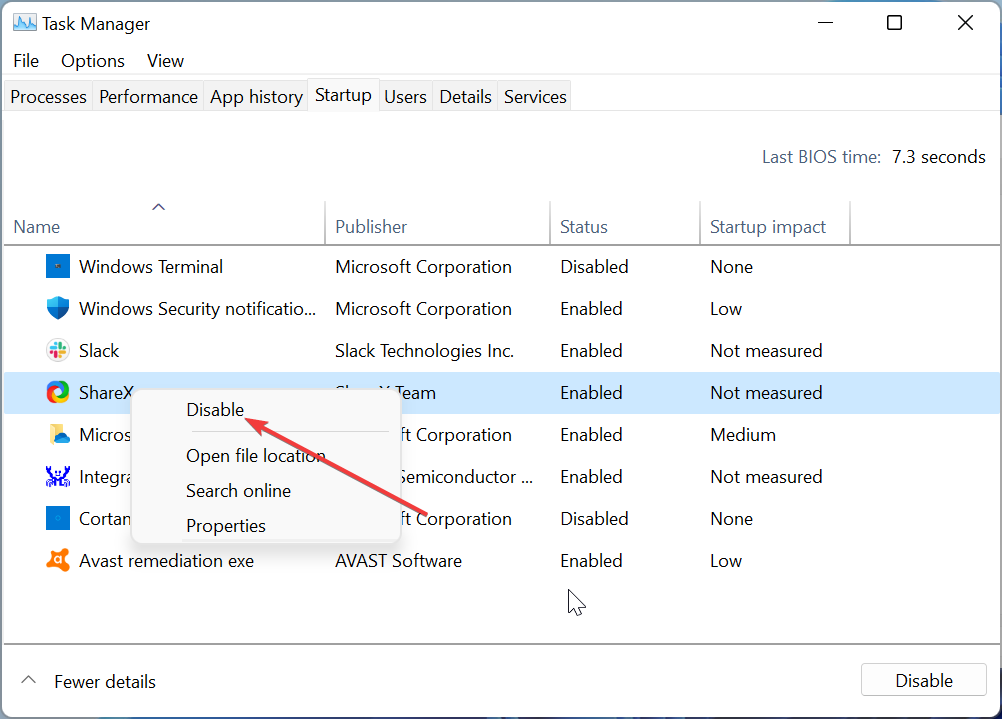
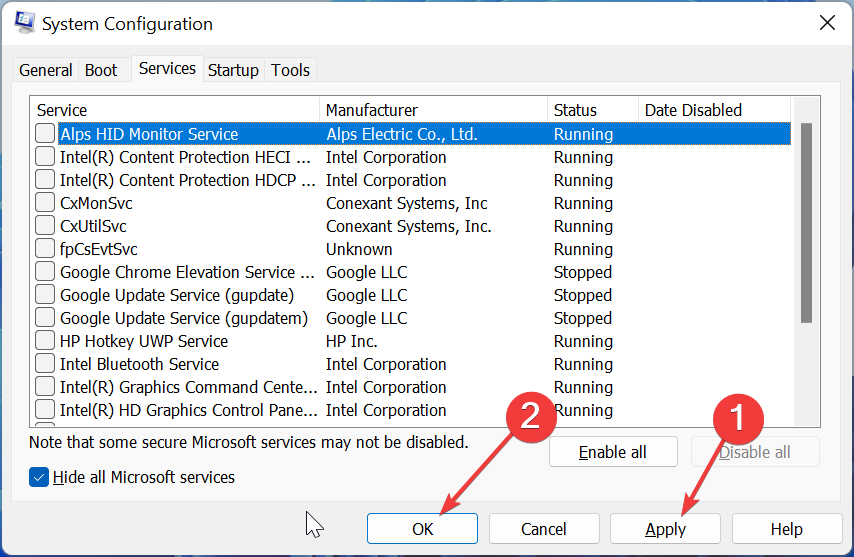
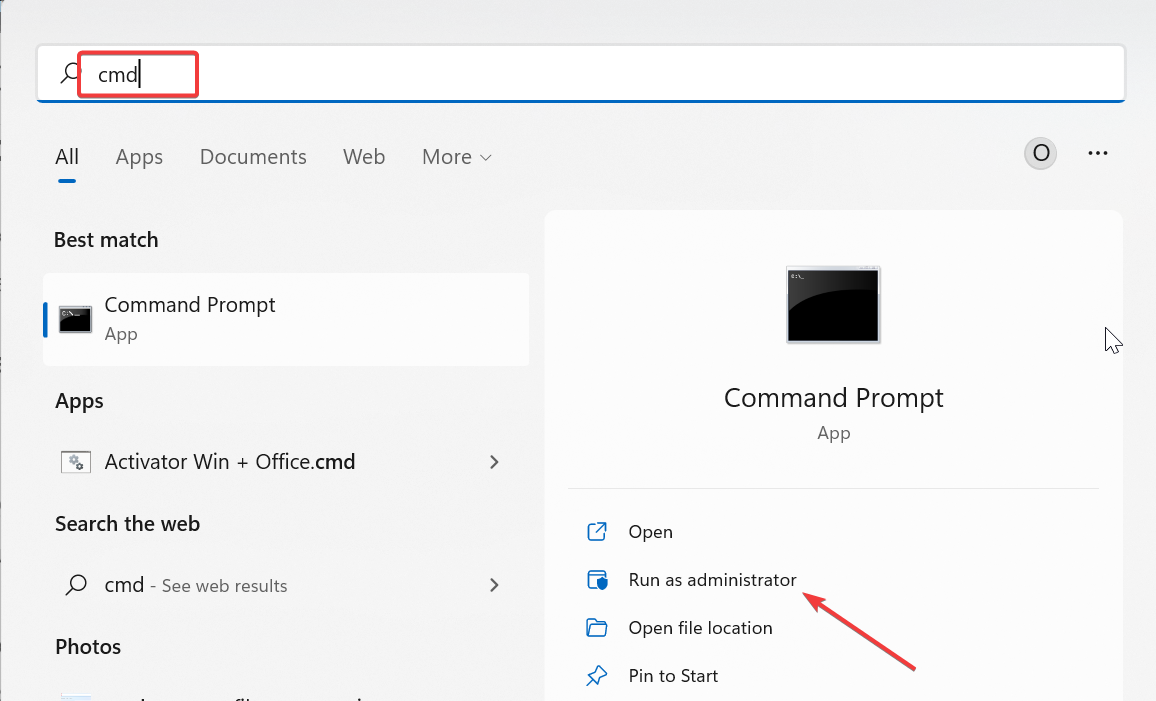
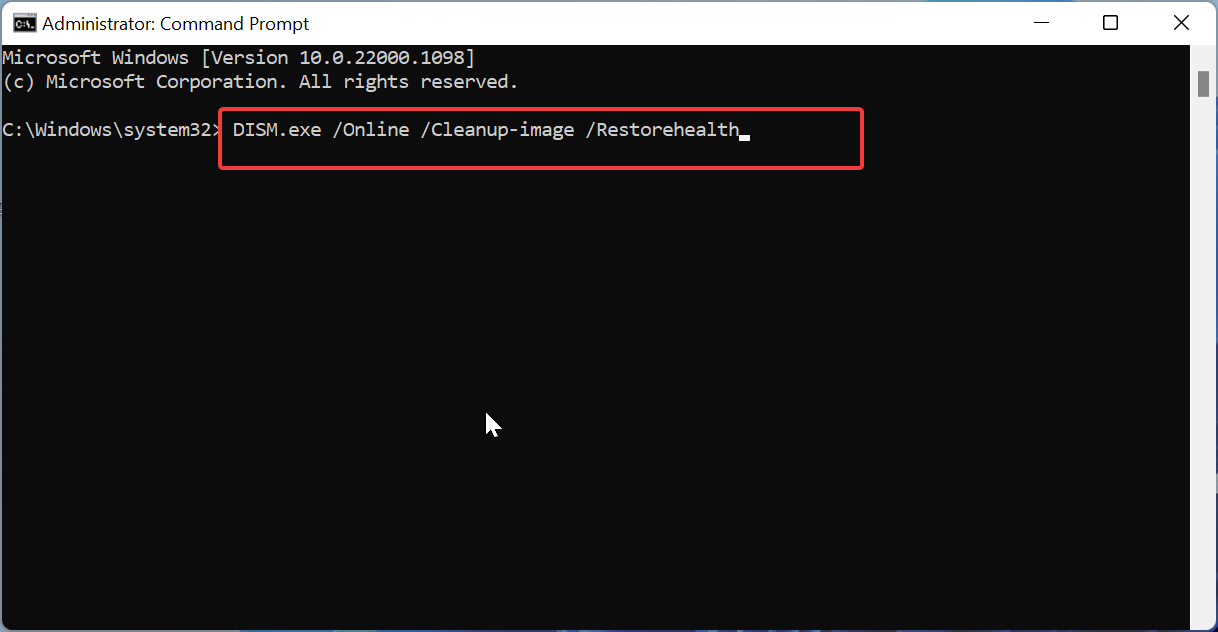
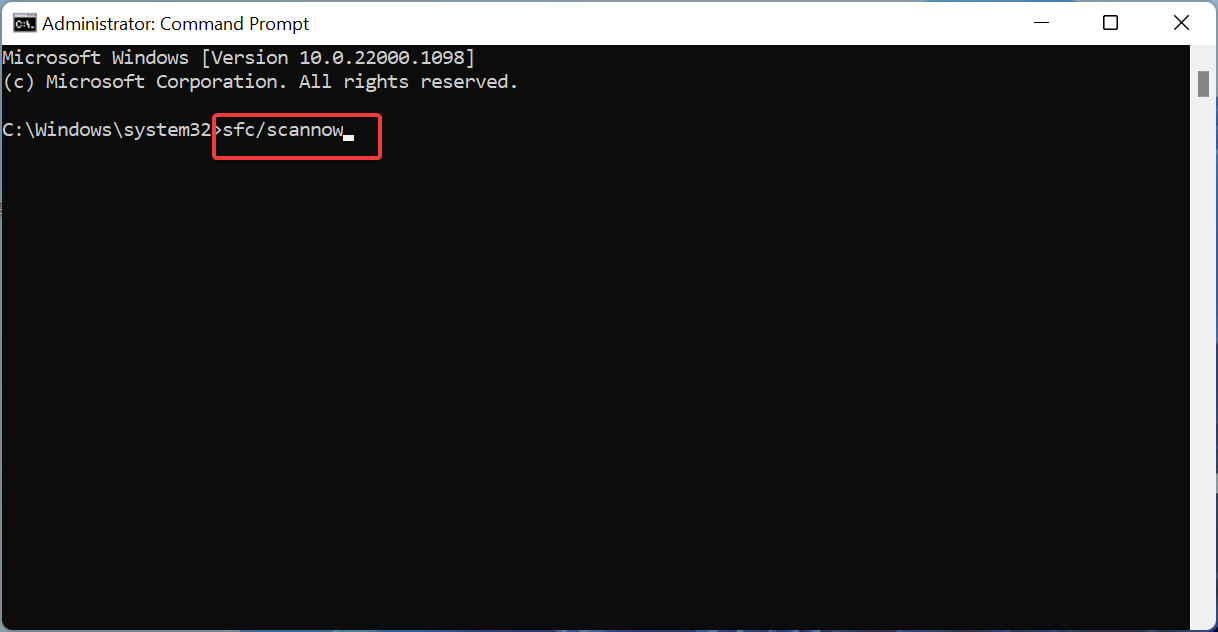
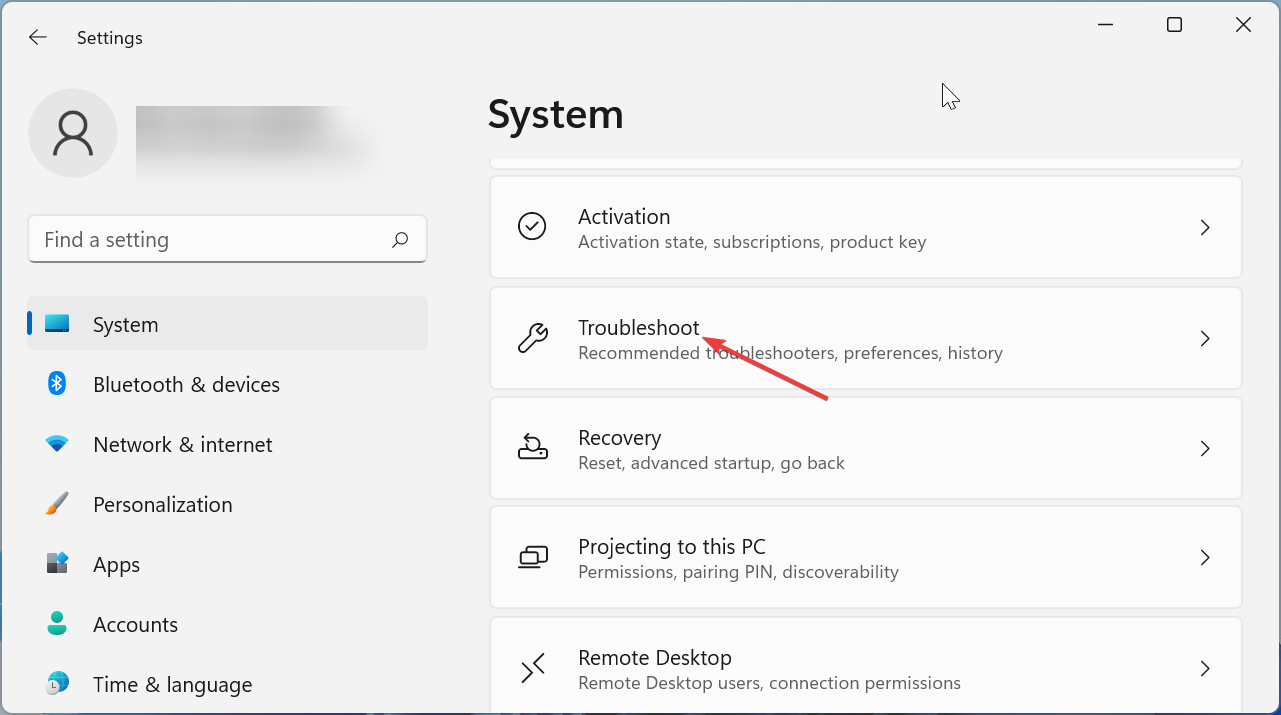
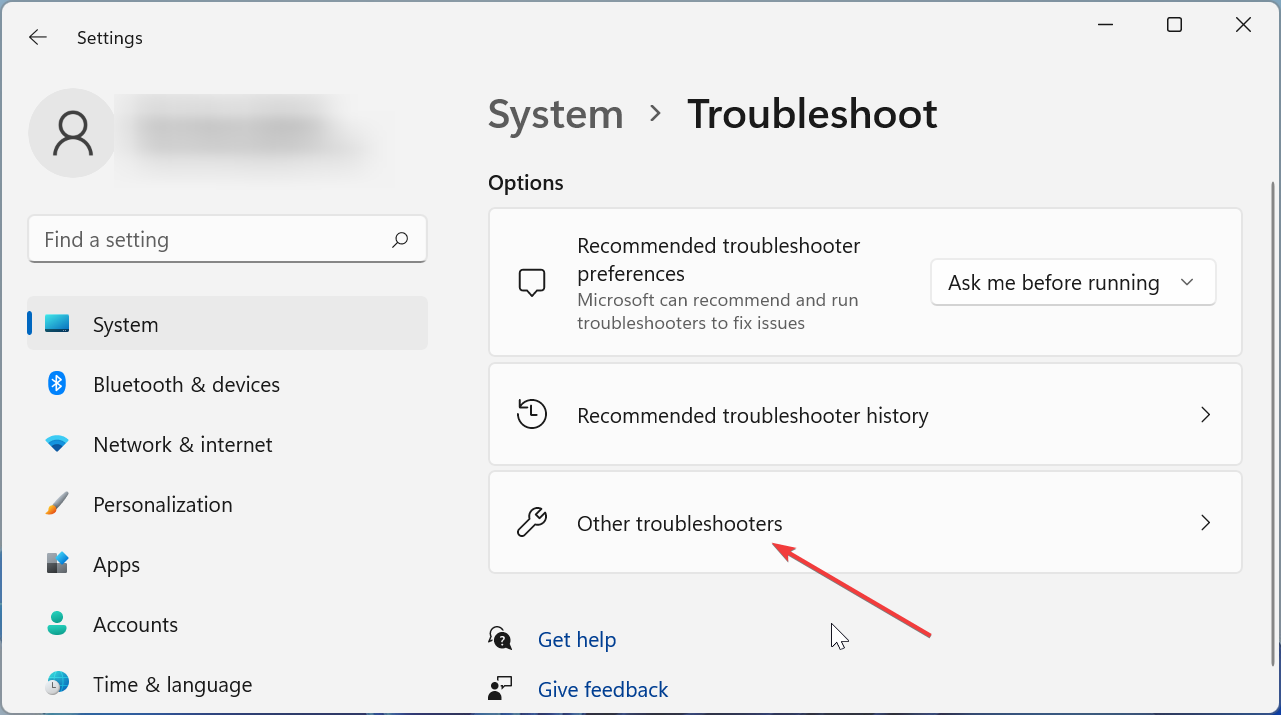
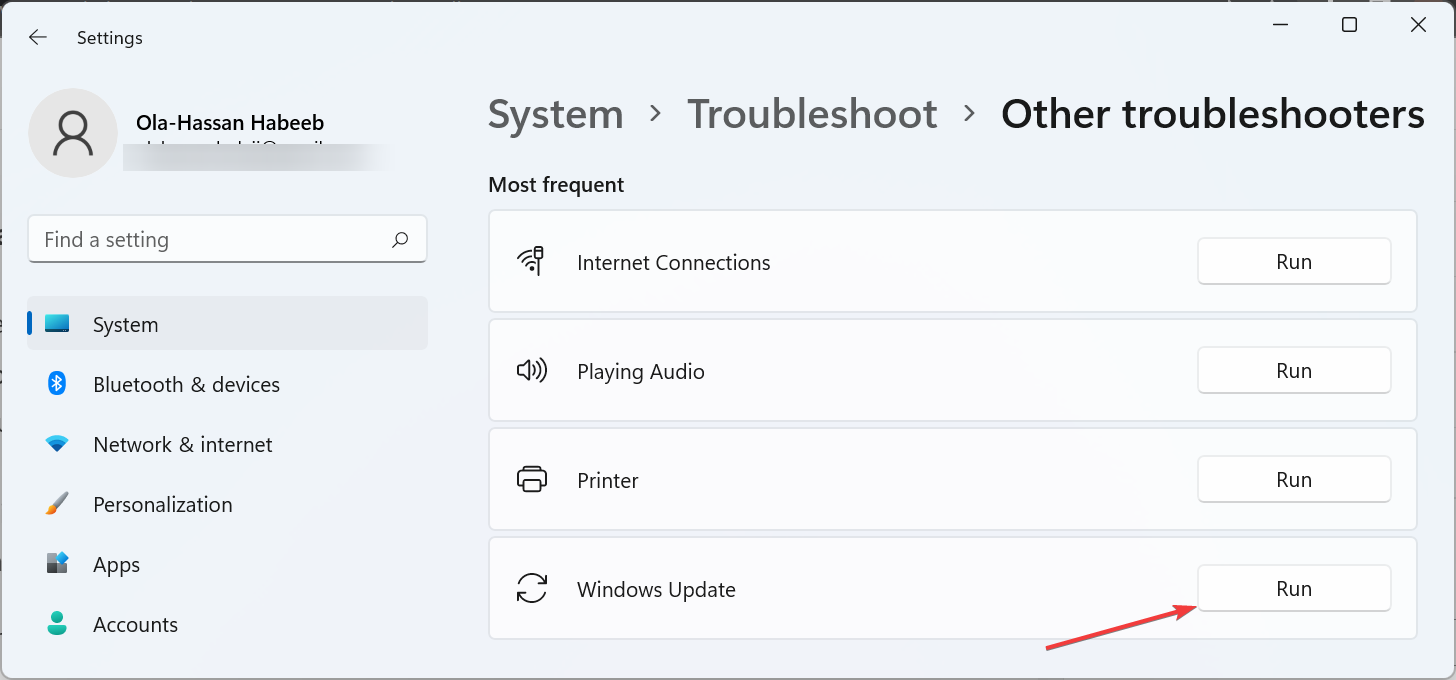
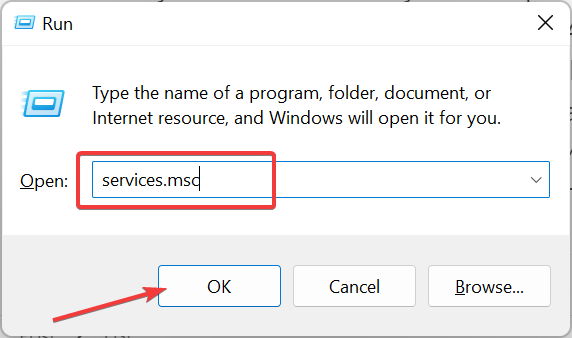
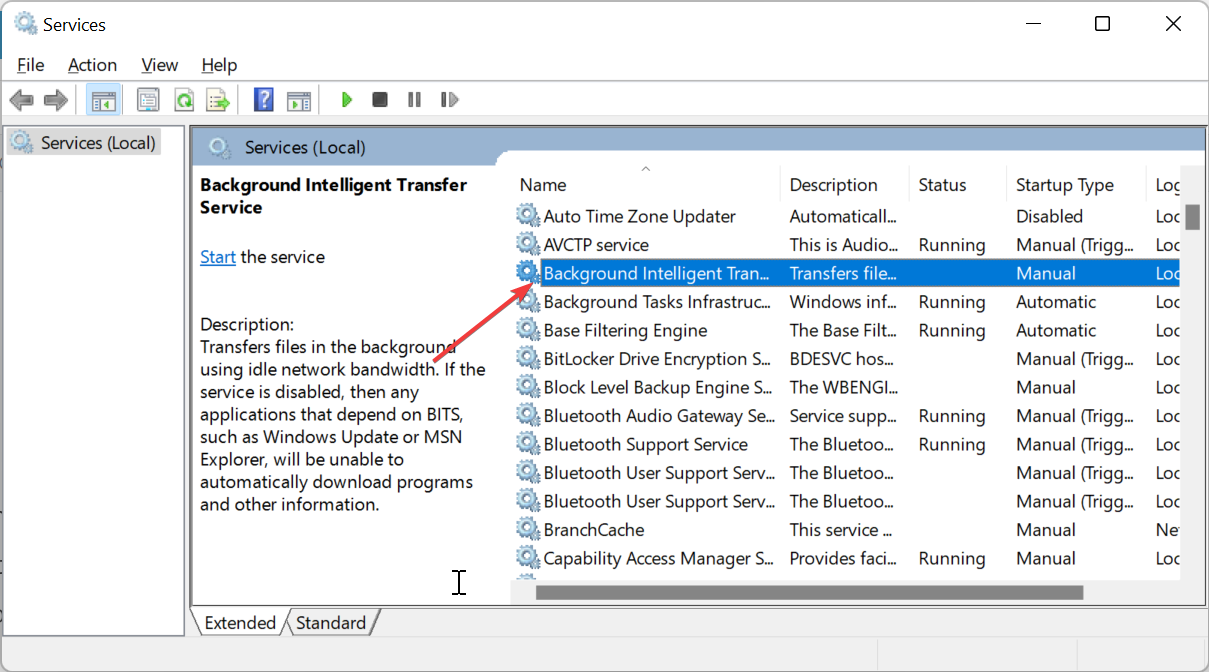
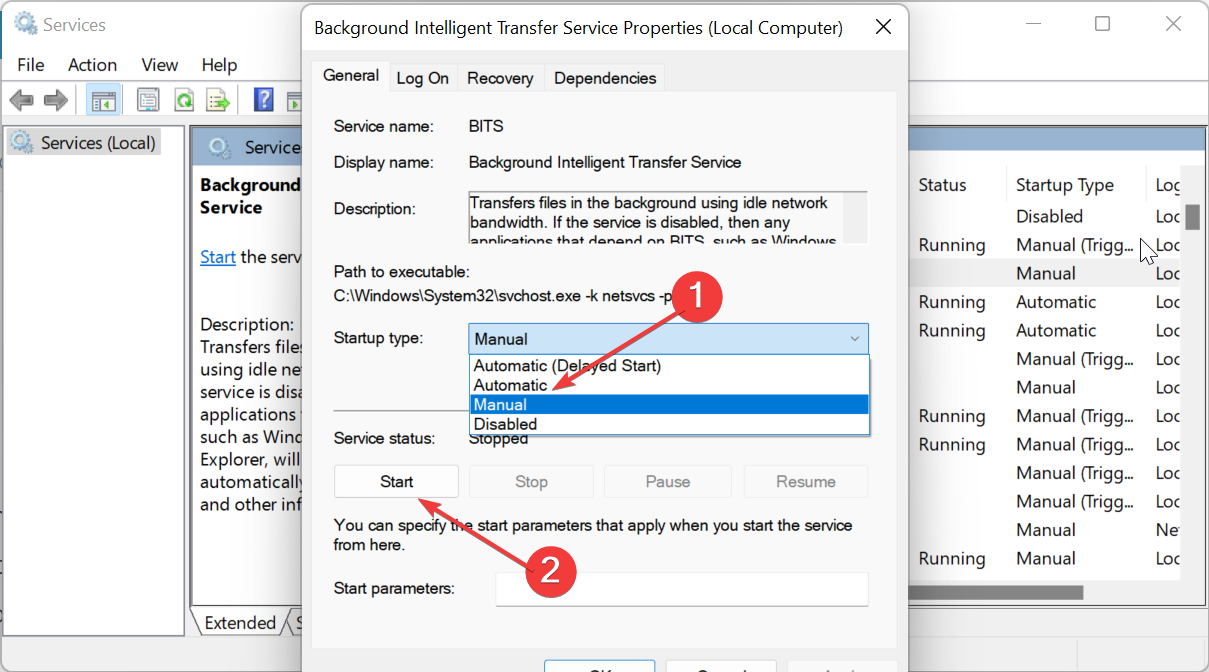
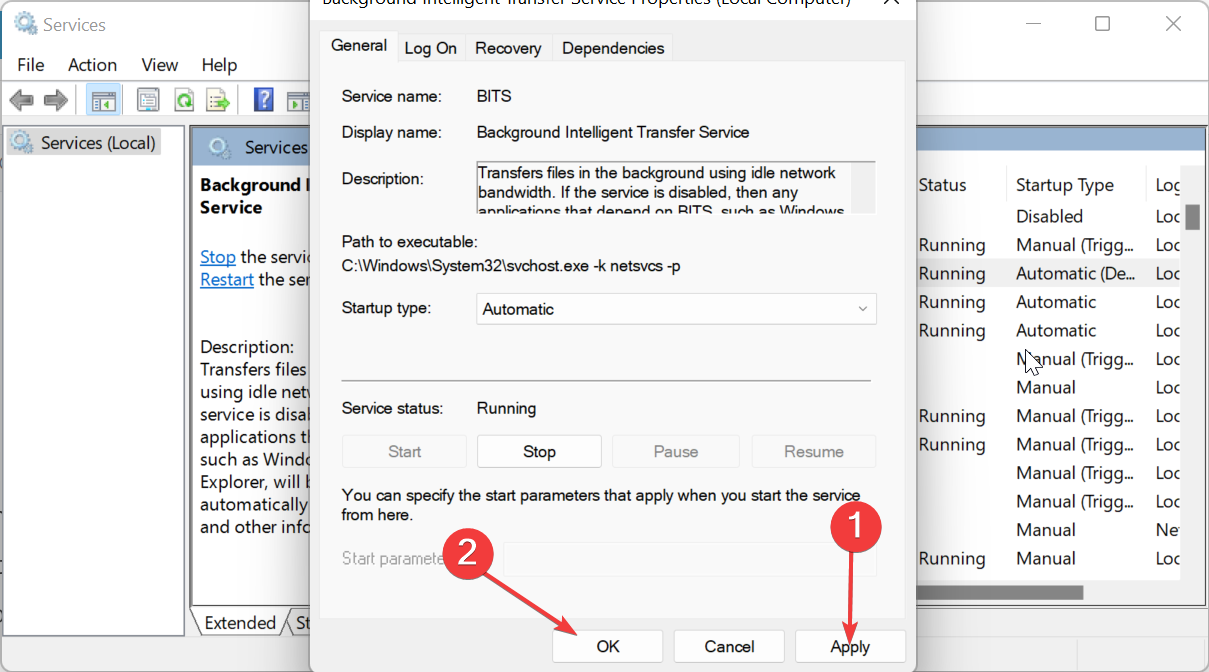








User forum
0 messages