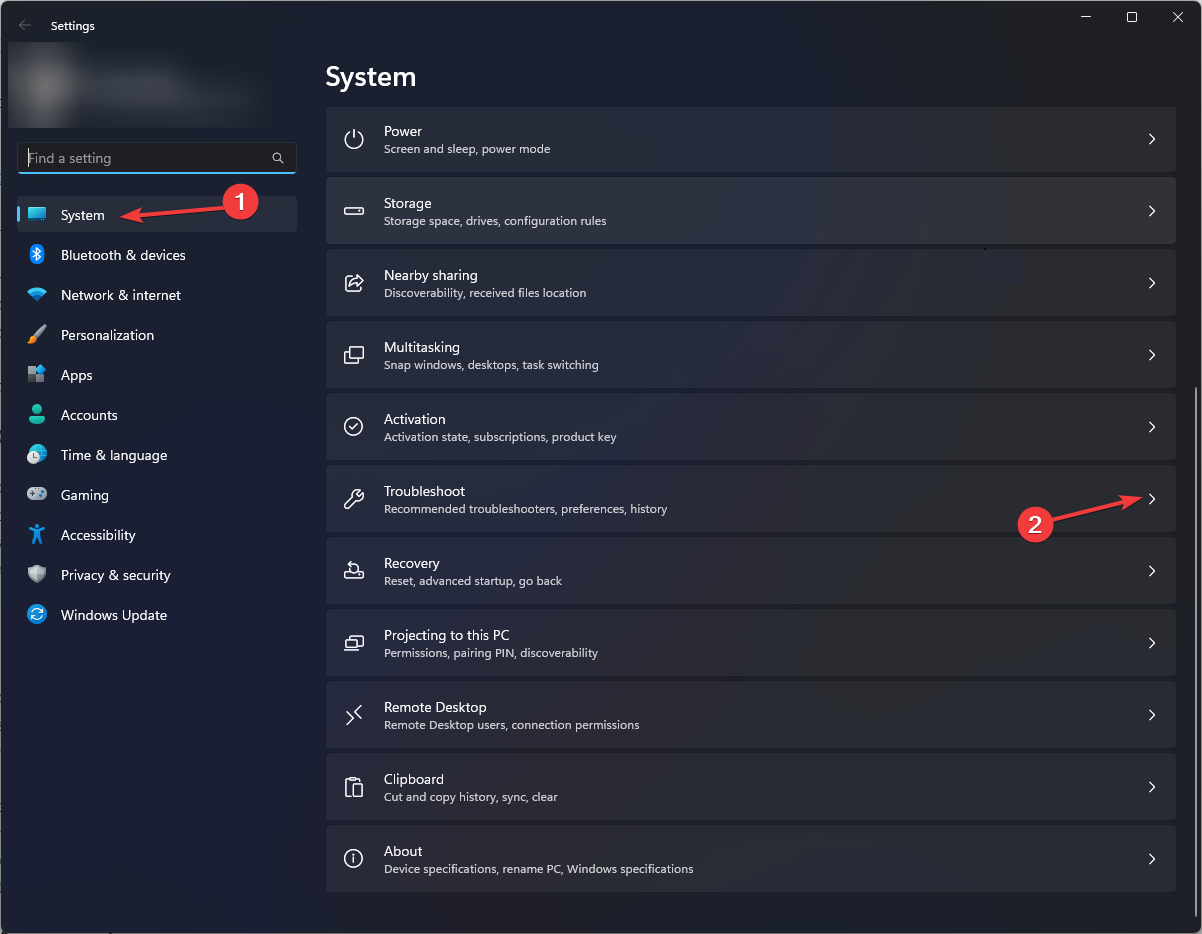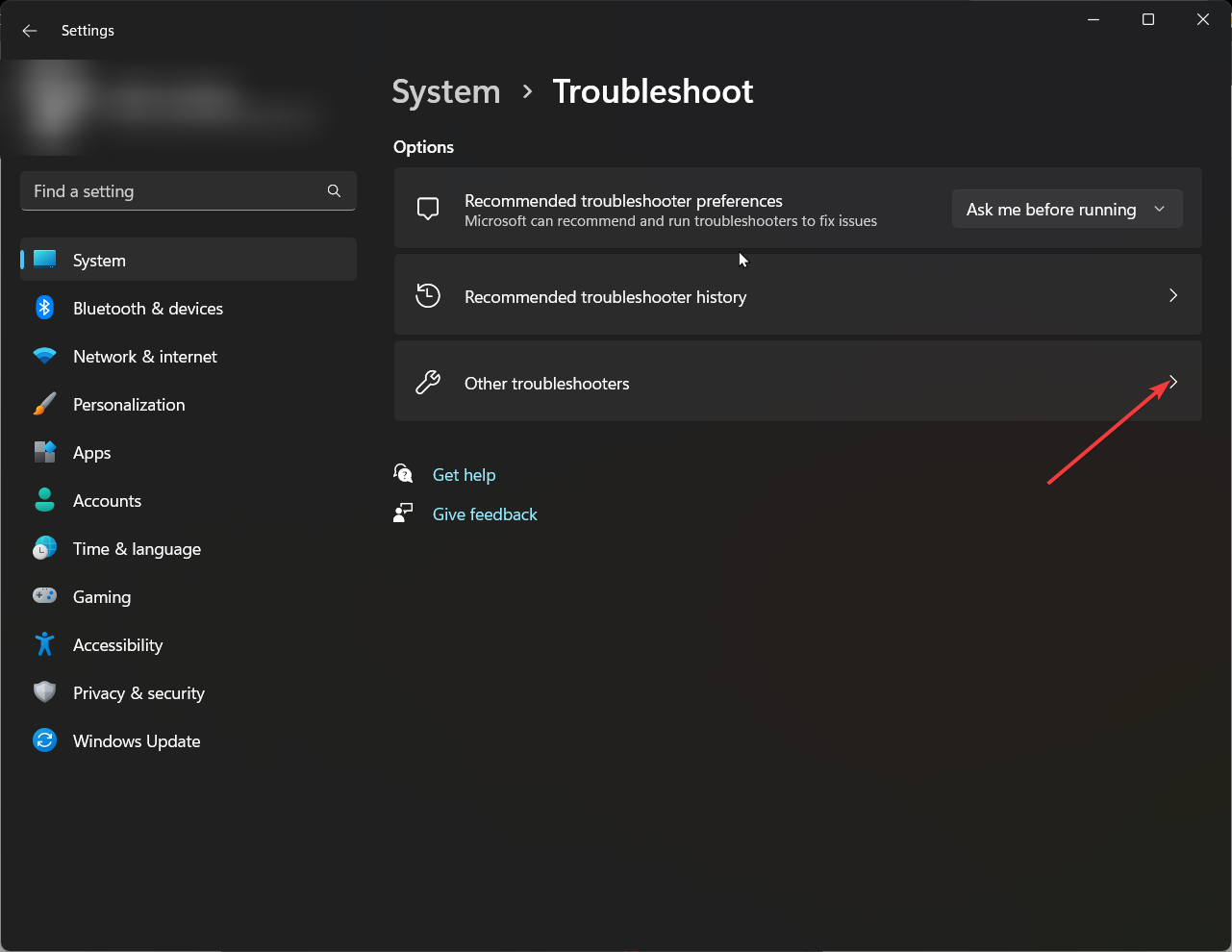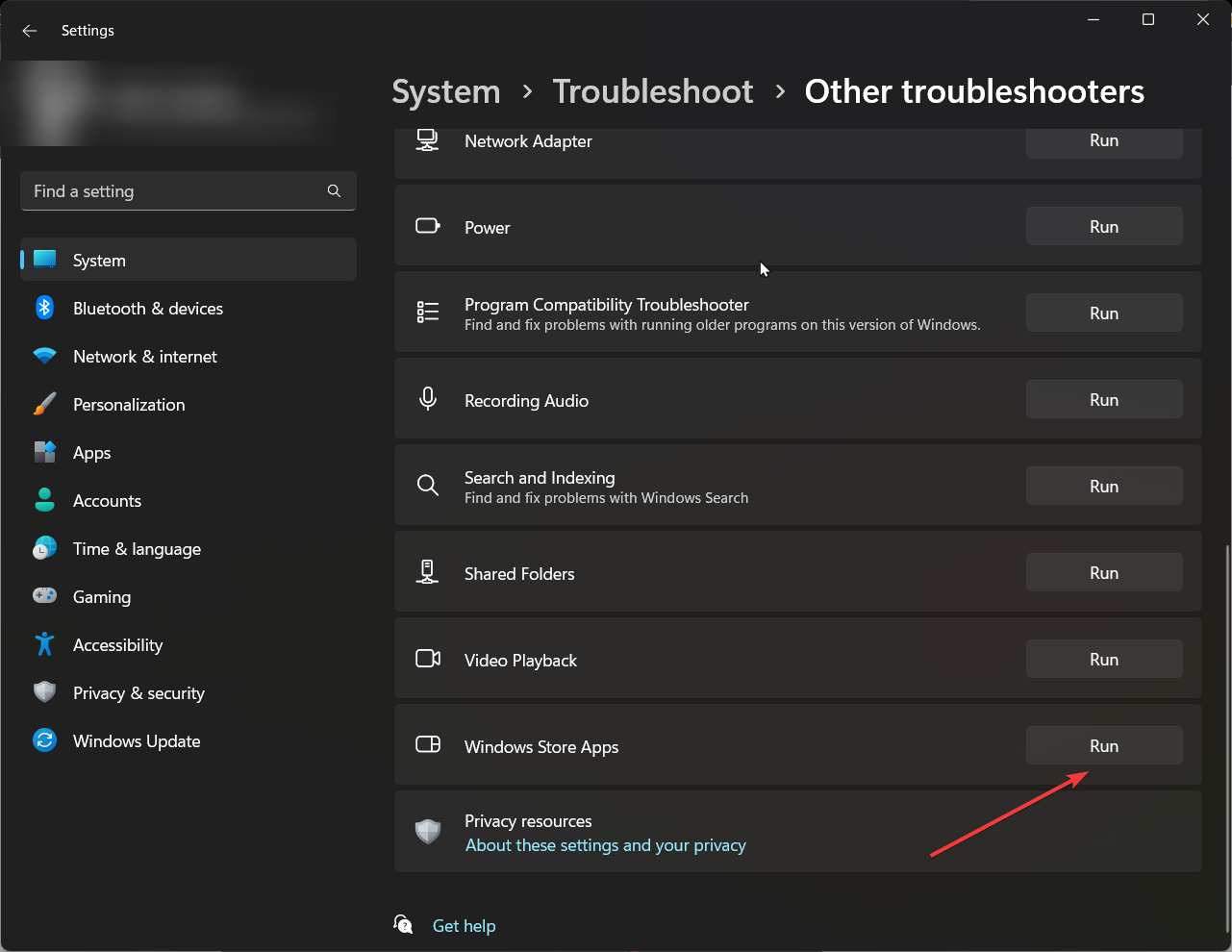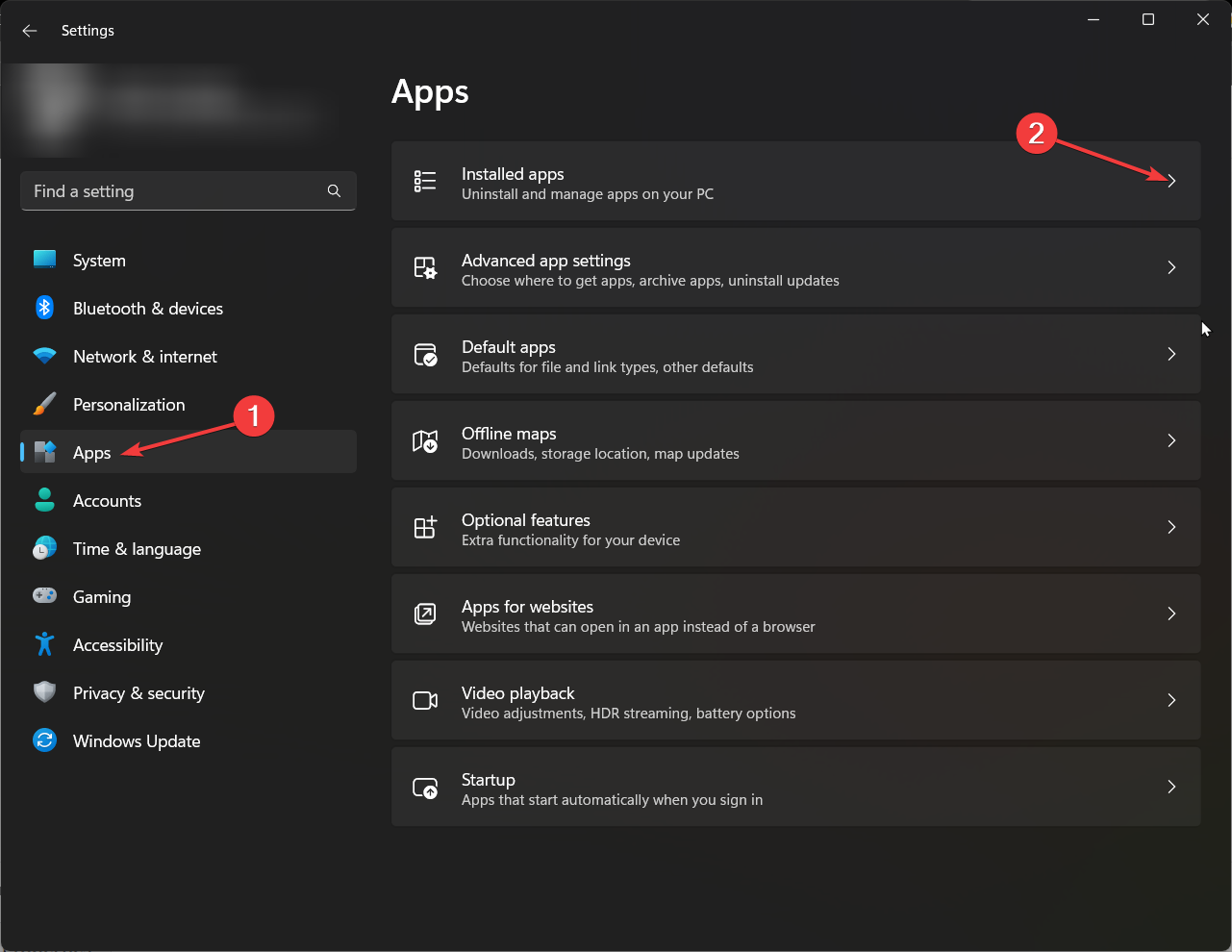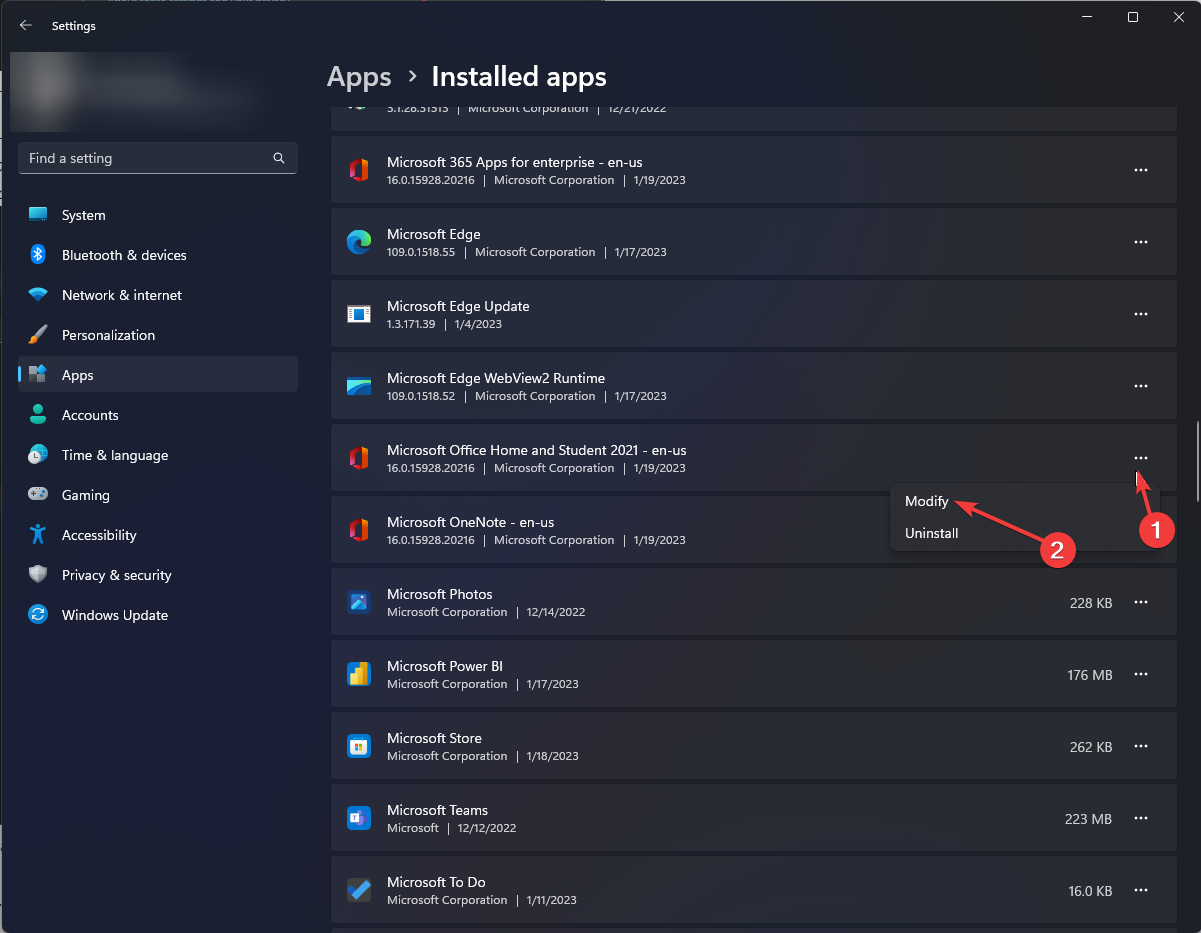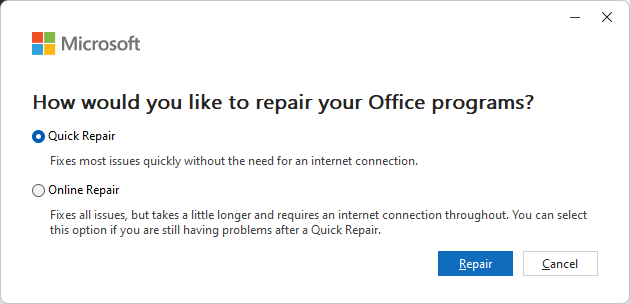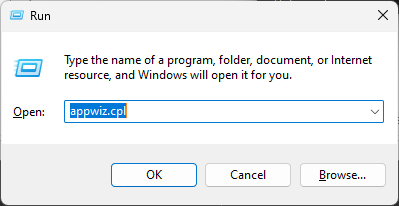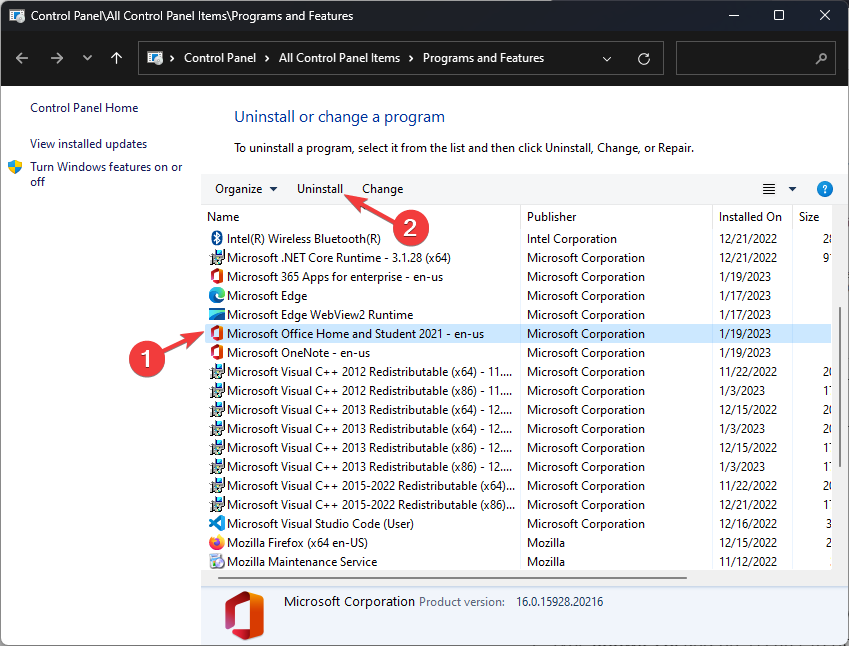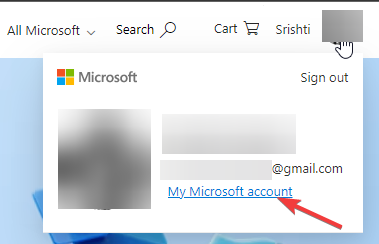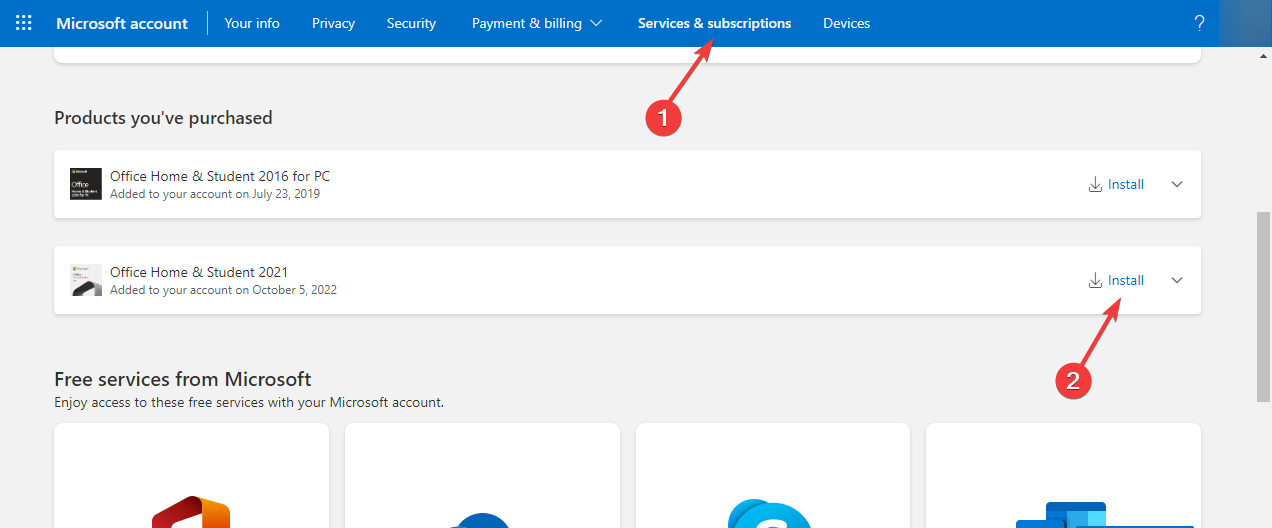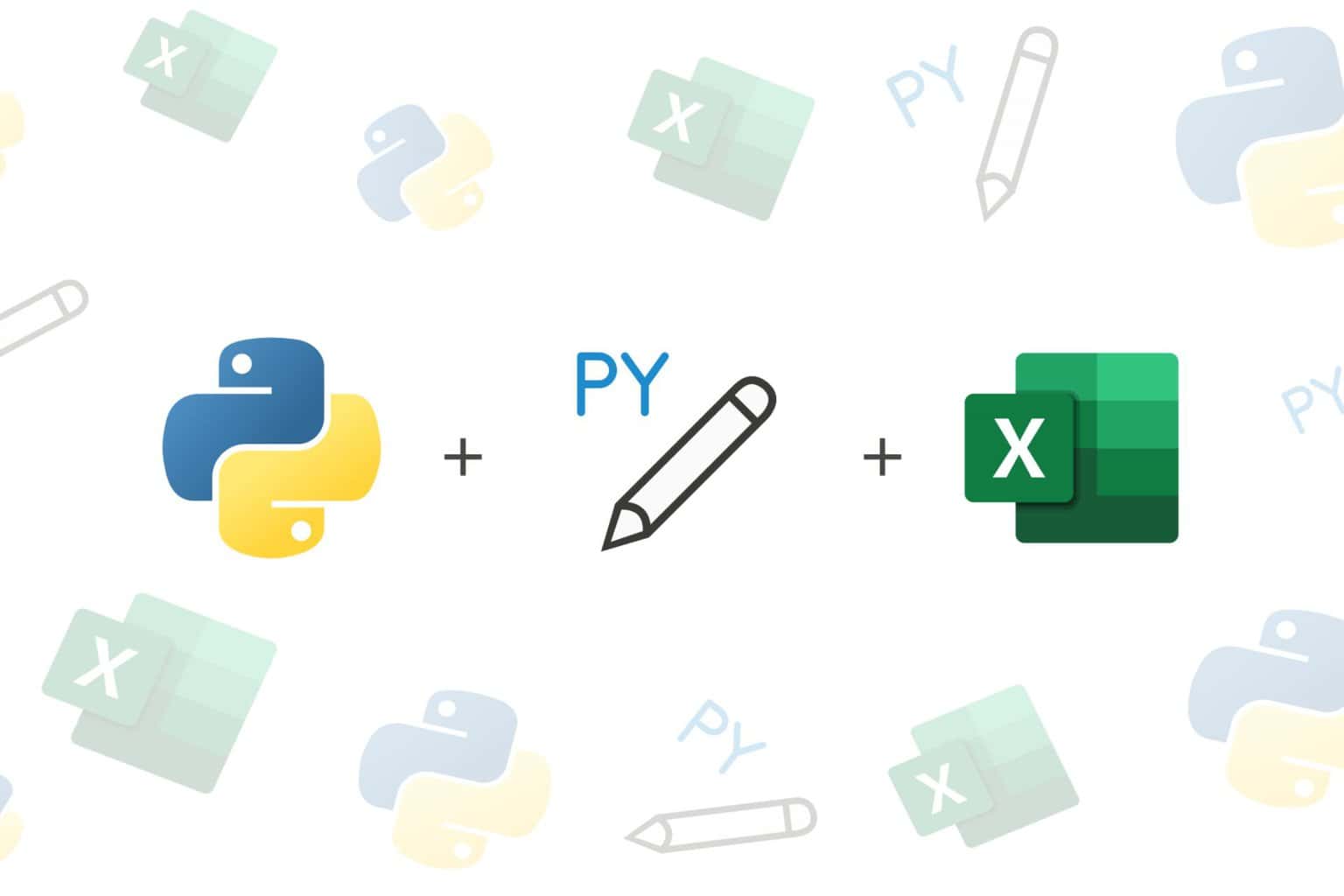How to Fix Log In Error 0x80860010 in Windows 11
Running Windows Store Apps troubleshooter could be one of the fixes
3 min. read
Updated on
Read our disclosure page to find out how can you help Windows Report sustain the editorial team Read more
Key notes
- This error occurs when you input the wrong credentials or have corrupt device drivers on your computer.
- In this guide, we will discuss some expert-recommended methods to resolve the issue.
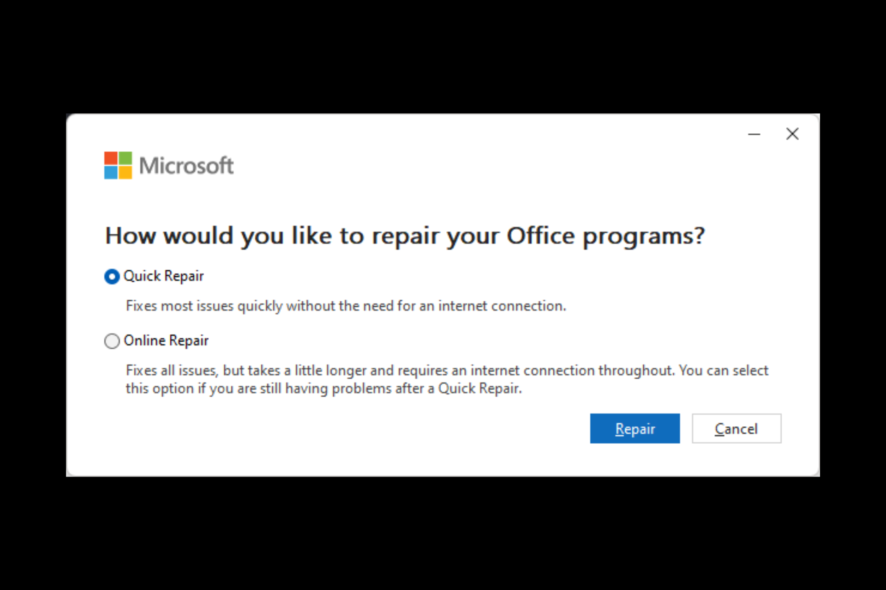
Many users have reported facing error code 0x80860010 while logging into one of the Microsoft apps, including OneNote, Office, OneDrive, etc. This error could stop you from accessing or using the app. Fortunately, we can fix this issue in no time.
This guide will discuss methods to fix the issue after discussing its causes.
What causes login error 0x80860010 in Windows 11?
There could be various reasons for the issue to occur; we have mentioned some of the popular ones here:
- Corrupt system files – If your computer has damaged or missing system files, it might cause issues on your PC, including not letting you login into Microsoft apps. You should run an SFC scan to check for the problem.
- Incorrect login credentials – If you use the wrong name or password for your Microsoft account, you might see this error.
- Microsoft app files are damaged – If the app file is corrupt or missing, you might get this error. To fix it, you can either repair the app or reinstall it.
- Conflict with other programs – If a program on your computer interferes with the working of the Microsoft app, then you can get this error. To fix it, try to close the background apps and check if the issue persists.
What can I do to fix login error 0x80860010 in Windows 11?
1. Run the Windows troubleshooter
- Press Windows + I to open Settings.
- Now go to System, then click Troubleshooter.
- On the next page, select Other troubleshooters.
- From the list, go to Windows Store Apps and click Run.
2. Repair the Microsoft Office app
- Press Windows + I to open Settings.
- Go to Apps, then Installed apps.
- From the list of apps, locate the Office app, and click on the three dots next to it.
- Choose Modify.
- On the UAC prompt, click Yes.
- Select Quick Repair, and then Repair.
3. Reinstall the app
- Press Windows + R to open the Run window.
- Type appwiz.cpl and press Enter to open a list of apps.
- Select Office and click Uninstall.
- Restart your PC.
- Now you can download the Office app using your Microsoft account. But first, log in to your account and, click on your profile image, click My Microsoft account.
- Go to Subscriptions.
- Click on Install Office under Office apps & devices.
- Follow the on-screen instructions to install Office again.
4. Run the SFC and DISM command
- Press the Windows key, type CMD, and click Run as administrator.
- Type the following command and press Enter:
sfc/scnnow - Let the process get complete, and if there is an error, then copy and paste the following command and hit Enter:
DISM /online /cleanup-image /restorehealth
Once the scan is finished, restart your computer.
5. Contact Microsoft support
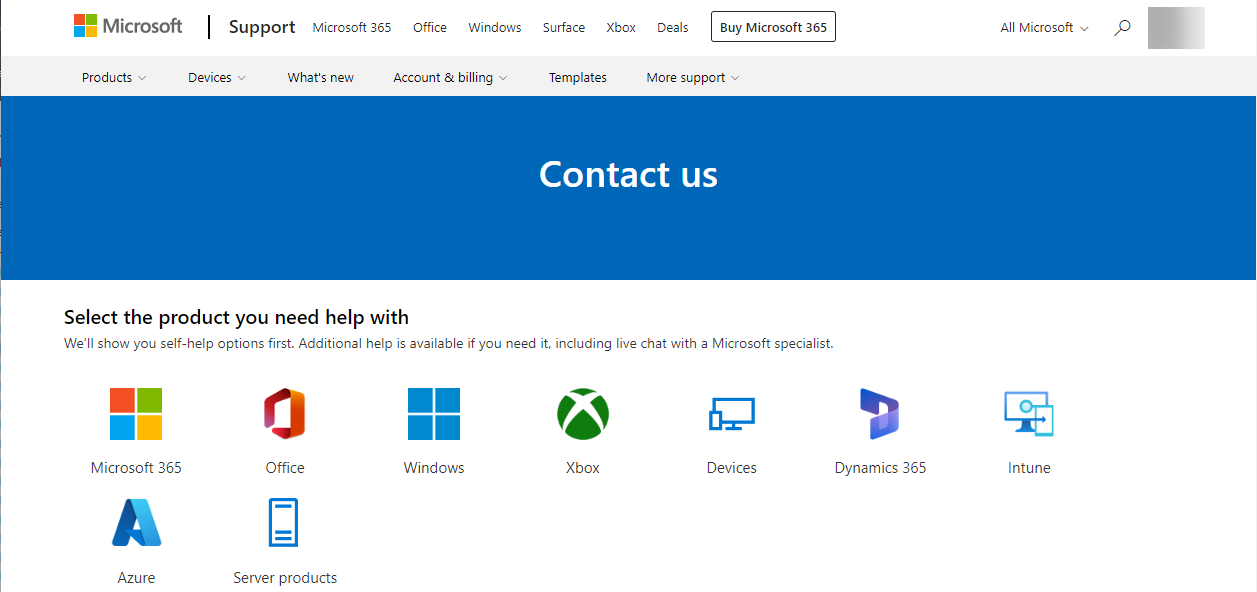
You can also:
- Restart your computer.
- Run your computer in a clean boot environment.
- Perform Disk Cleanup.
If nothing worked for you, it is advised to contact Microsoft Support. Explain the whole scenario and the steps you took to fix the issue. This helps them understand the situation better.
Follow these methods to fix login error 0x80860010 in Windows 11. Try them and let us know which worked for you in the comments below.