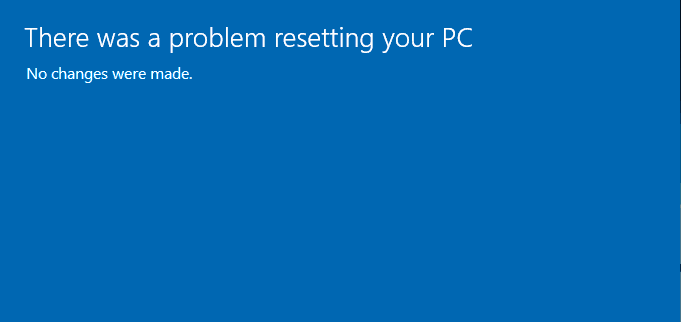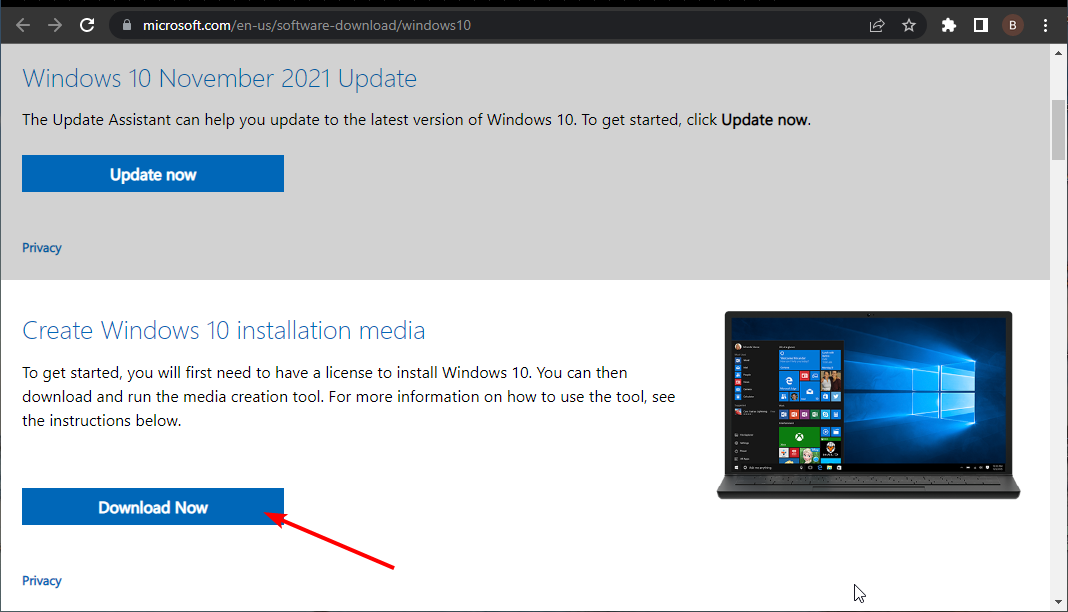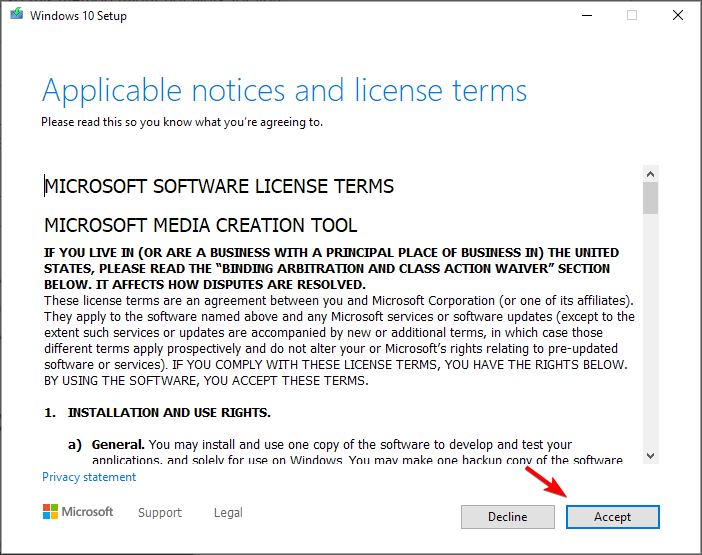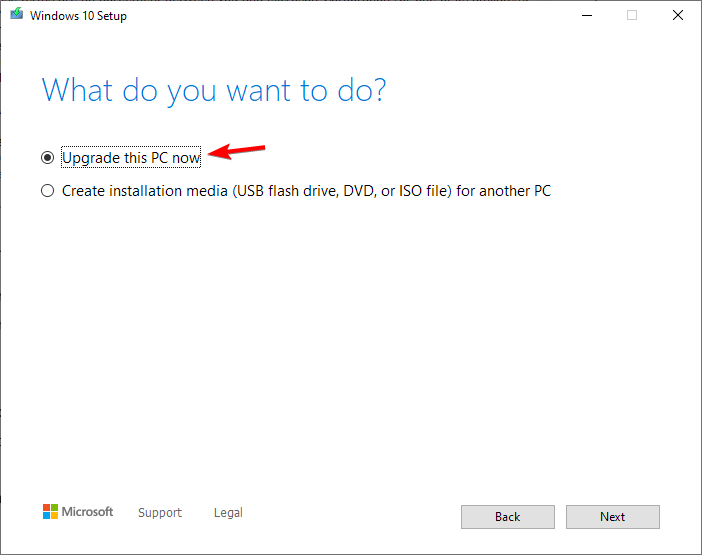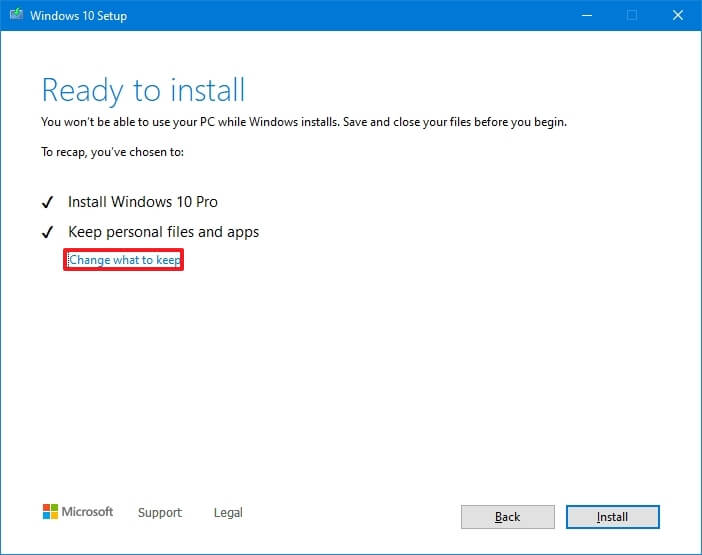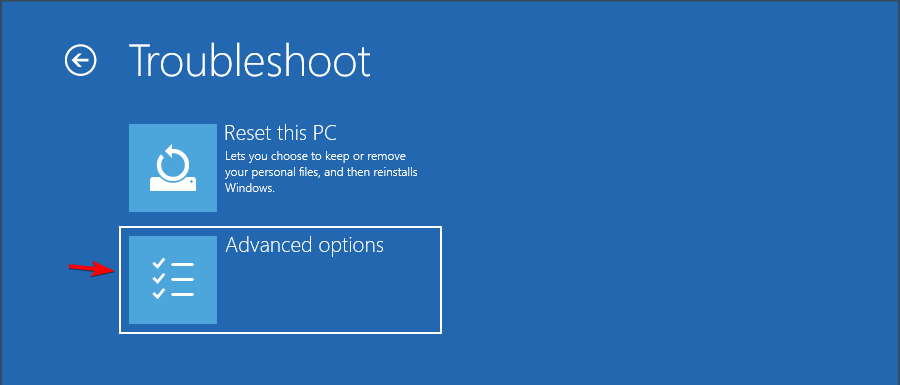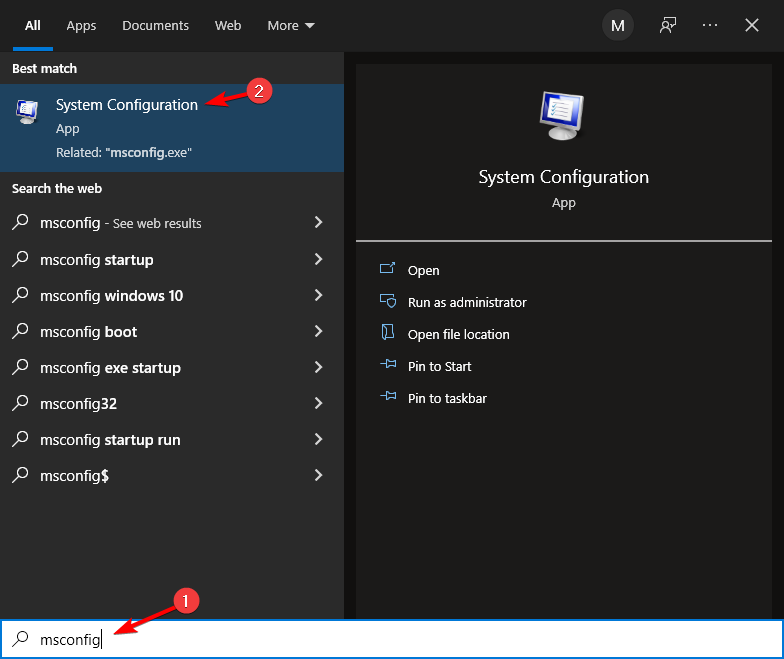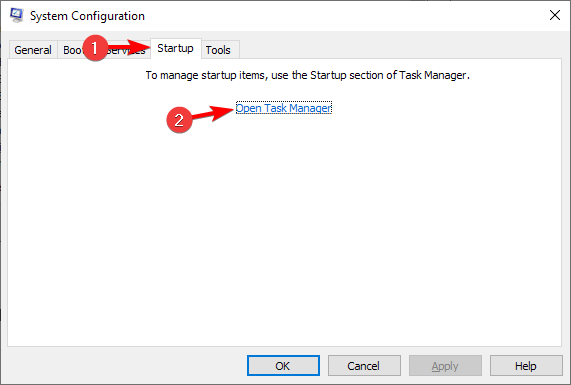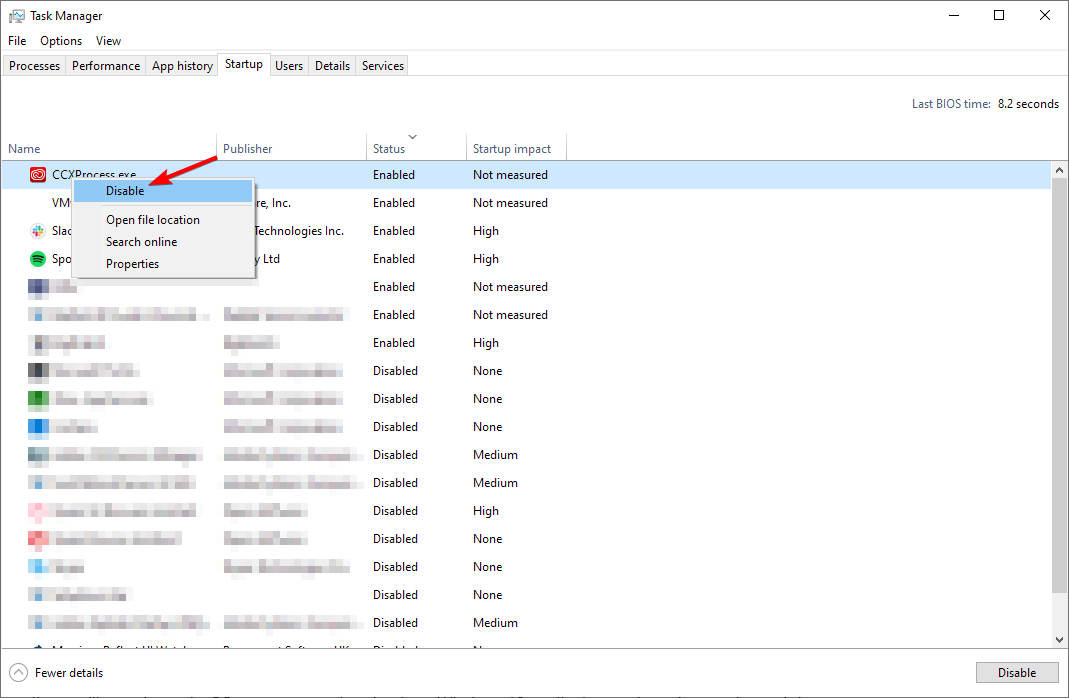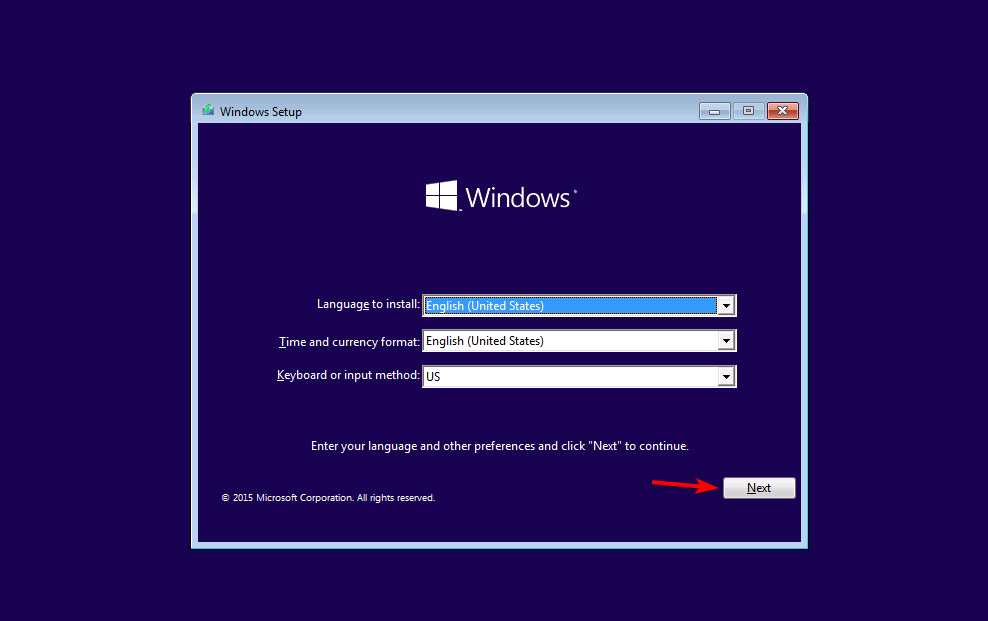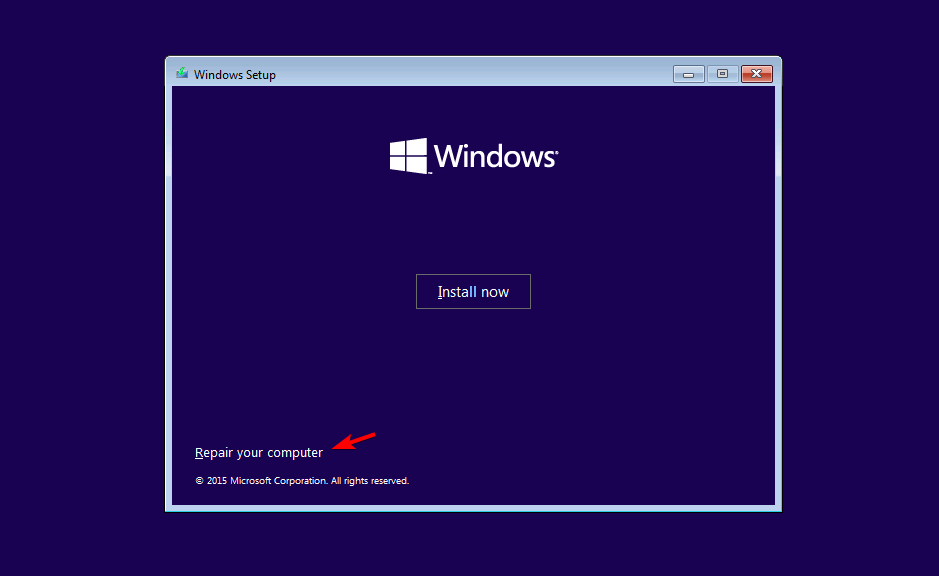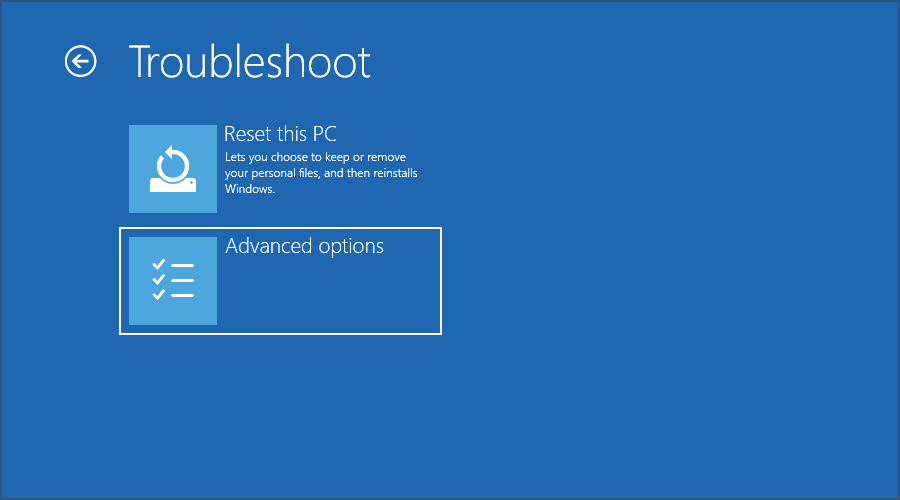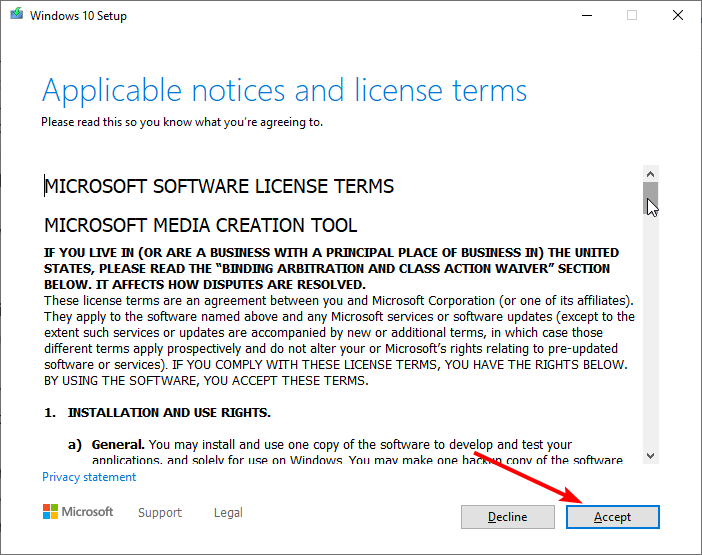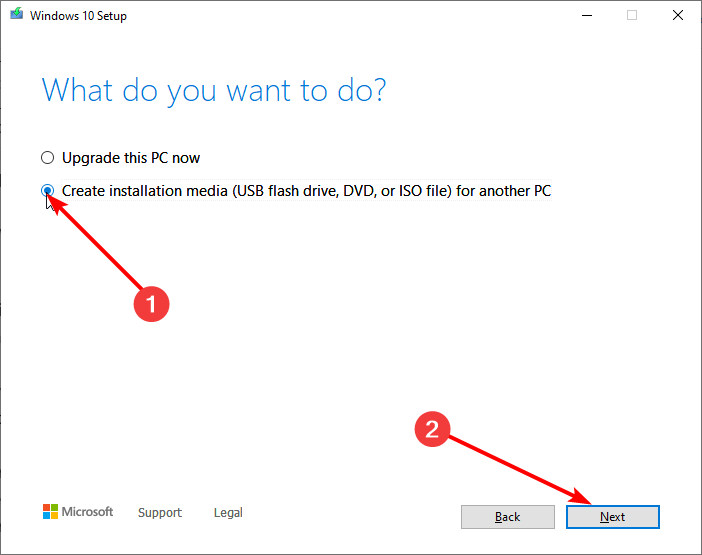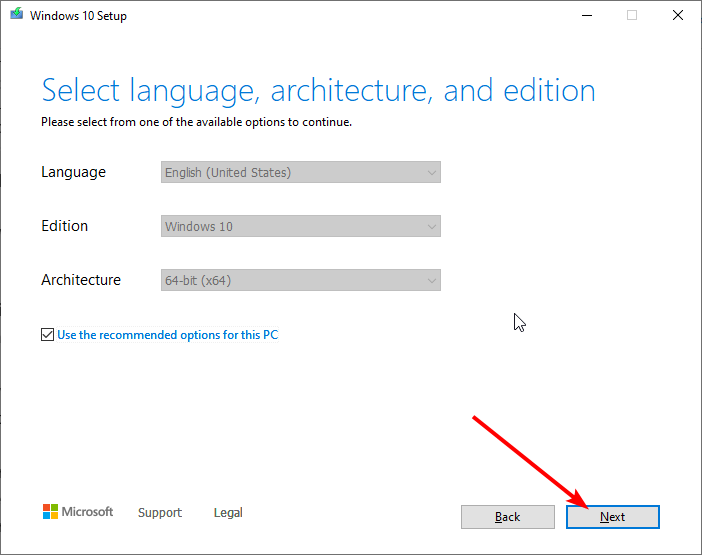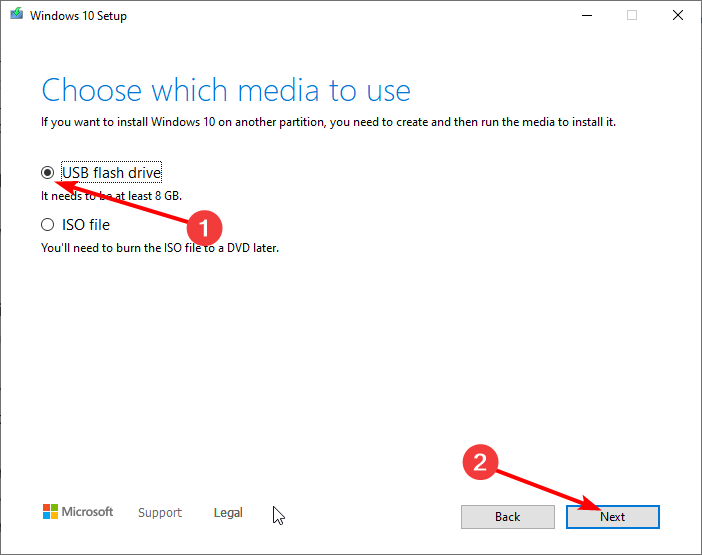Reset This PC Button Not Working: 6 Ways to Force it
Resetting your PC might not work due to a faulty installation media
7 min. read
Updated on
Read our disclosure page to find out how can you help Windows Report sustain the editorial team Read more
Key notes
- Resetting this PC option is perfect if you encounter severe problems without performing a clean install or if you want to sell a used computer.
- If you see the message, There was a problem resetting your PC then we suggest a simple SFC scan or rebooting into Safe Mode and trying again.
- If that doesn’t work, you can always use the recovery drive or perform a clean install to fix the problem.
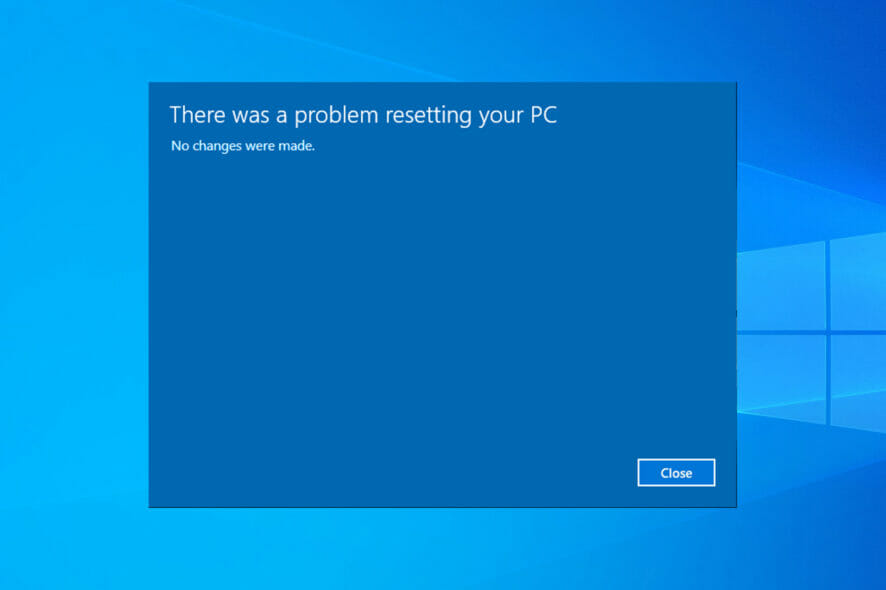
Resetting this PC in Windows 10 allows you to choose whether you’ll keep your files or remove them altogether. The reset option is perfect if you encounter severe problems since it will reinstall your operating system without performing the clean install.
However, some users are complaining that resetting their PC is not working. This can be a big problem and prevent you from resetting your Windows installation, but in this article, we’ll try to fix this problem.
Why can’t I factory reset my PC?
This is a pretty common problem, and it’s usually followed by There was a problem resetting your PC message. The message appears on multiple operating systems, including Windows 11, 10, 8, and 7.
Lastly, let’s look at the variations of this error message to figure out the causes behind it:
- There was a problem resetting your PC. No changes were made – It is a generic message that occurs if the reset process isn’t successful.
- Required files are not trusted – This message appears if the recovery image you’re using is corrupted or modified in some way.
- If you’re performing a reset from USB, a bad flash drive or ISO file can cause all sorts of problems
- Blue screen errors followed by There was a problem resetting your PC. No changes were made message is usually an indication of a hardware error – In case, you need to enter the administrator password to reset the PC
How do you force a factory reset on a PC?
1. Run SFC and DISM Scan
The practical example below briefly describes you how to run the SFC or DISM Scan using the Windows PowerShell tool.
- Press Windows + X keys simultaneously and click on Windows PowerShell (Admin).
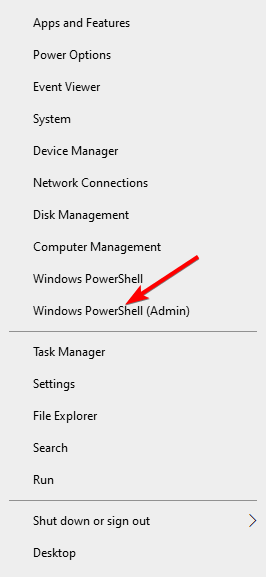
2. If prompted for permissions, click Yes.
3. Now run the following command: sfc/scannow
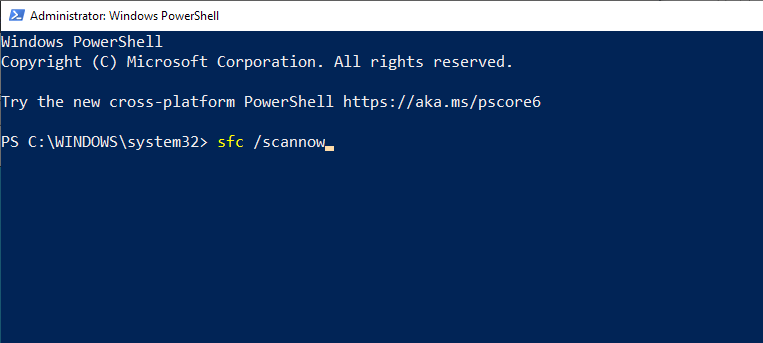
4. Now, type the command below and hit Enter: DISM /Online /Cleanup-Image /RestoreHealth

If the reset of this PC feature is not responding, you may also use a dedicated registry cleaner software to clean your registry.
2. Use the Media Creation Tool
- Visit Windows 10 download page.
- Select the Download tool now option.
- Run the application.
- Under the License terms page, select Accept.
- On What do you want to do page, choose Upgrade this PC now.
- The tool will start downloading and installing Windows 10.
- Follow the instructions on setting up Windows 10 on your computer.
- When ready to install, Windows 10 summarizes your choices and what will remain through the upgrade. Select Change what to keep.
- Set your preferences on Keep personal files and apps, Keep personal files only, or keep Nothing during the upgrade.
- Save and close open applications and files that are running and select Install.
 NOTE
NOTE
3. Use System Image Recovery
- Open the Start Menu and click the Power button. Next, press and hold the Shift key and click the Restart button.
- Select Troubleshoot, then click on Advanced Options.
- Now select System image recovery.
- Follow the instructions on the screen to complete the process.
4. Set your computer for Clean Boot
- Go to the Search box, type msconfig, and select System Configuration.
- Find the Services tab. Select Hide all Microsoft services box. Click Disable all.
- Go to the Startup tab. Click Open Task Manager.
- Right-click the first item and choose Disable. Repeat that for all items on the list.
- Go back to the System Configuration window and click on Apply and OK.
- Reboot your computer
Performing a clean boot for your computer reduces software-related conflicts that can bring up the root causes of the PC reset bluescreen error issue.
These conflicts can be caused by applications and services that typically start up and run in the background when you start Windows.
You will have a clean boot environment after all these steps are carefully followed, after which you can try the PC reset again.
5. Perform a Refresh/Reset from WinRE
- Insert a USB or DVD of Windows 10 media.
- Restart your computer.
- Press F4 or the appropriate key to open the boot menu.
- Select the drive you inserted your USB or DVD into.
- Click Next.
- Choose to Repair your computer.
- A blue screen will come up with options.
- Choose Troubleshoot, then select Advanced options.
- Choose Automatic Repair from the Advanced boot option.
If you still experience the PC reset error, try booting from Windows 10 media, then perform Automatic repair from Windows Recovery Environment (WinRE).
Once the repair is complete, try performing the PC reset to see whether the issue persists.
However, if Automatic Repair won’t work, check out this troubleshooting guide to fix the problem.
6. Perform a clean install
 NOTE
NOTE
- Go to the Windows 10 download page.
- Click the Download Now button and run the program.
- Click Accept option on the license page.
- Choose Create installation media for another PC on the What do you want to do page and click the Next button.
- Choose your language, system version, and architecture from here and click Next.
- Connect the drive and select the USB flash drive option. Note that it must be at least 8GB.
- Now, with the drive still connected, restart your PC.
- Your PC should automatically boot to the drive. If it does not, you need to press a key (Esc, F12, F2, or Delete, depending on your PC) immediately after it turns on to open the boot menu.
- Choose your language and other preferred settings on the Install Windows page and click Next.
- Finally, click Install Windows.
If the reset this PC option is not working, or you are wondering how to force reset Windows 10, you might need to insert an installation media to perform a clean install.
Also, this last solution is important if you can’t reset the PC without a recovery key.
If your PC doesn’t reset, you should check your installation media, ensure it’s properly configured, and try all other solutions from this guide.
What are other problems with resetting your PC?
- Can’t reset pc from cloud – In this case, you may need to download the installation file, rather than do it from the cloud.
- Reset PC not showing in Advanced options – If you encounter this problem, your only option would be to perform a clean install of the OS.
- Can’t reset PC on battery power – This is not really a big deal, because all you have to do is plug in the power outlet.
- No Reset PC option in Troubleshoot – This is a similar problem to the previous one, which means that your recovery file is damaged.
- Can’t reset pc to factory settings – You may have to restore the PC to a different time before attempting the reset.
- Reset this PC keep my files failed – Sometimes the reset process isn’t successful and even if you choose the option to keep your files, you might lose them. Therefore, always create a backup when using this feature.
- Can’t reset pc because of space – It is a common problem on PCs with small storage. You must ensure the PC meets minimum storage requirements before resetting it.
- There was a problem resetting your PC from USB – The error is encountered when you try to reset the Windows computer using a USB device with the installation media.
- There was a problem resetting your PC in Windows 11 – It’s a variation of the error. This affects Windows 11 users.
- Unable to reset PC – Follow the solutions below, which should work fine.
- There was problem resetting your PC. No changes were made – You see this error code when the reset process starts but is unable to go through due to an issue.
- There was a problem resetting your PC without password – You would need to try with the installation media in most cases.
- Unable to download please try Reset this PC using the local reinstall option – Once again, if you have an installation DVD or USB, it should solve the problem.
These aren’t the only issues; several users reported that Windows gets stuck during the factory reset process
If you didn’t fix the problem, your only option might be a complete reinstall. To learn more, read our how to clean install Windows 10 guide for detailed instructions.
For Windows 11 users, we also have a select Reset this PC feature not working guide that addresses similar problems on that version.
Let us know whether any of the above solutions worked for you by dropping your comment below.