0x87DD0003 Error on Xbox & PC: How to Fix It
Resolving device network issues will often solve the problem
3 min. read
Updated on
Read our disclosure page to find out how can you help Windows Report sustain the editorial team. Read more
Key notes
- When attempting to sign in to Xbox Live on an Xbox One console or the Xbox software on a PC, the generic error code 0x87DD0003 may appear.
- A problem with your internet connection, Xbox Live account, or a hardware failure on your console or PC mainly triggers it.
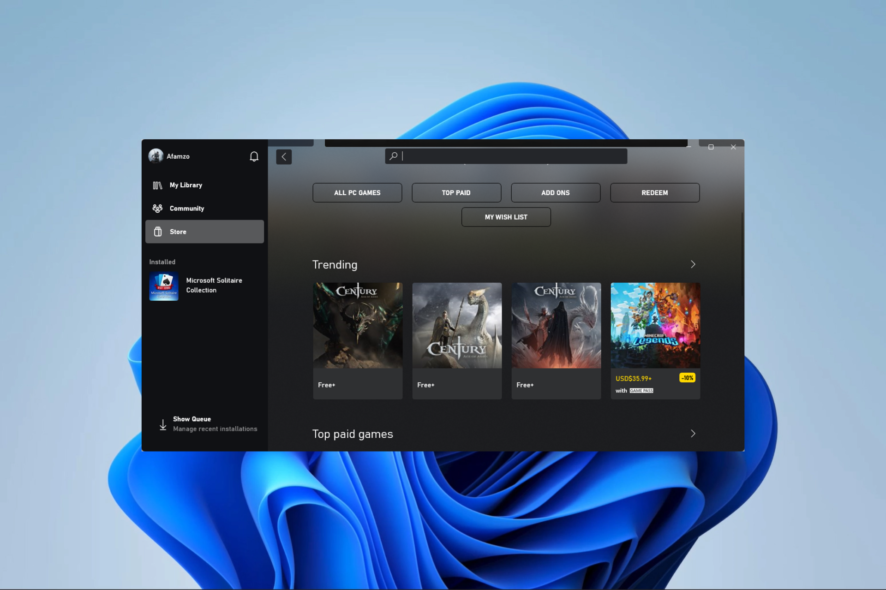
Error code 0x87dd0003 on Xbox and PC is associated with connectivity issues sometimes, even on the Xbox Live service. The error typically indicates your console or PC cannot reach the Xbox Live servers.
Sometimes you will realize that the error is severe enough to restrict you from updating your game.
What causes the 0x87DD0003 error on Xbox & PC?
- Internet connection – If there is an issue with your modem, router, or ISP, or any problem that limits your internet use, you may face the error.
- Console or PC issues – If you are experiencing other device hardware problems, they are most likely related to the error.
- Xbox Live service errors – While everything may be fine on your end, if the Live servers are down, you will likely get the error.
- Firewall or security software conflicts – The connection to Xbox Live servers may sometimes be blocked by firewalls or security software, resulting in this error.
How do I fix error code 0x87DD0003?
First, you should try these workarounds:
- Check the Xbox Live status page since you will see a notification on the status page if there is an outage or service interruption. In such a case, you will have to wait a while.
- Power cycle the device by holding down the power button for 10 seconds until it turns off. Then, unplug the power cable from the back of the console or PC for about 5 minutes.
- Restart your modem and router.
If, after the above, you do not have any success, move on to the more detailed fixes below.
1. Clear the Xbox cache
- Press the Xbox button on your controller to open the guide.
- Select the Devices & Connections option, then click Blu-Ray.
- Click on Persistent storage.
- Click Clear persistent storage.
- Now restart the device and see if it fixes the 0x87DD0003 error.
2. Reinstall the Xbox app
- Press Windows + I to open the Settings app.
- Click Apps on the left pane, then Installed apps on the right.
- Scroll down to Xbox, click on its ellipses, and select Uninstall.
- Confirm your selection and follow the prompts to complete the uninstallation.
3. Reset the network settings and connect to Xbox Live
3.1 How to reset the network settings on Xbox console
- Press the Xbox button on your controller to open the guide.
- Navigate Profile & System, Settings, General, then Network settings.
- Select Advanced settings.
- Click Alternate MAC address.
- Select Clear, restart the device, and verify if the 0x80270254 error is resolved.
- Lastly, ensure you are connected to Xbox Live and are signed in to your profile.
3.2 How to reset the network settings on the PC
- Press Windows + R to open the Run dialog.
- Type cmd and hit Ctrl + Shift + Enter to open an elevated Command Prompt.
- Type the script below and hit Enter.
netsh winsock reset - Restart the computer and see if it fixes the 0x87DD0003 error.
You may ask Xbox support for assistance if you have tried all the above solutions and are still receiving the error number 0x87DD0003.
In most instances, if you resolve the network issues on your device, the 0x87DD0003 error should clear. You may learn more about fixing Windows 11 network issues in our comprehensive guide.
Lastly, if there are solutions we have not included, please share them with our readers using the comments section.

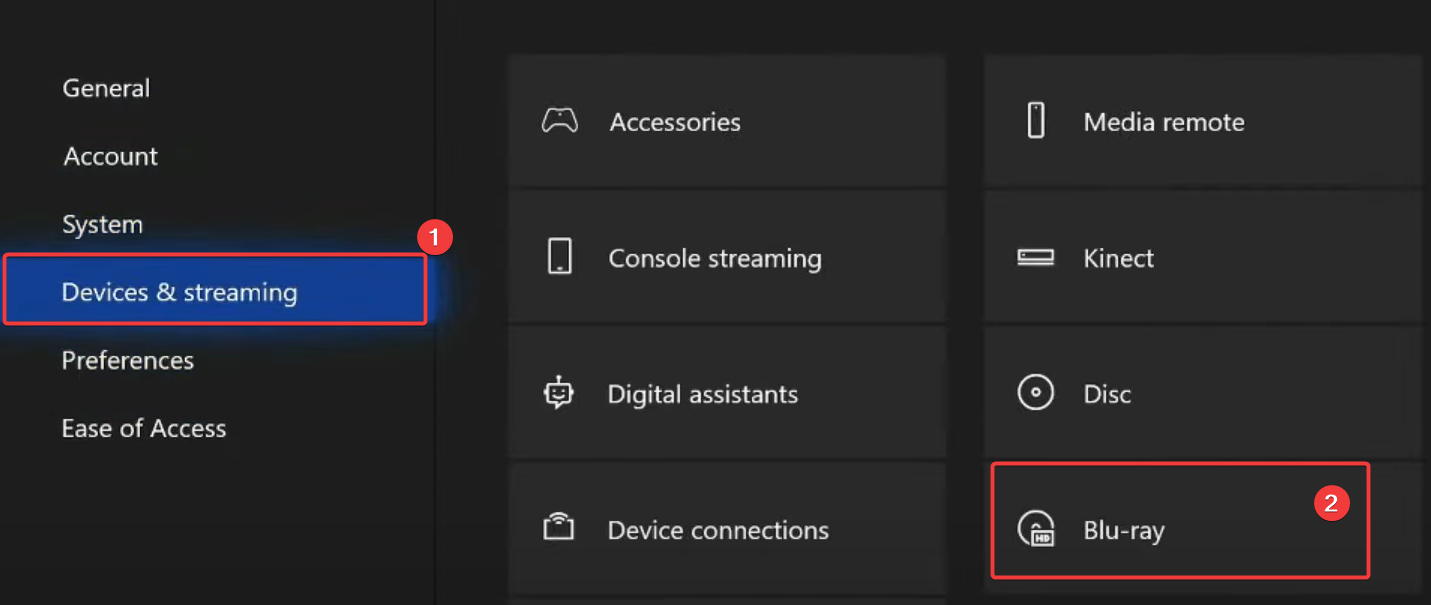
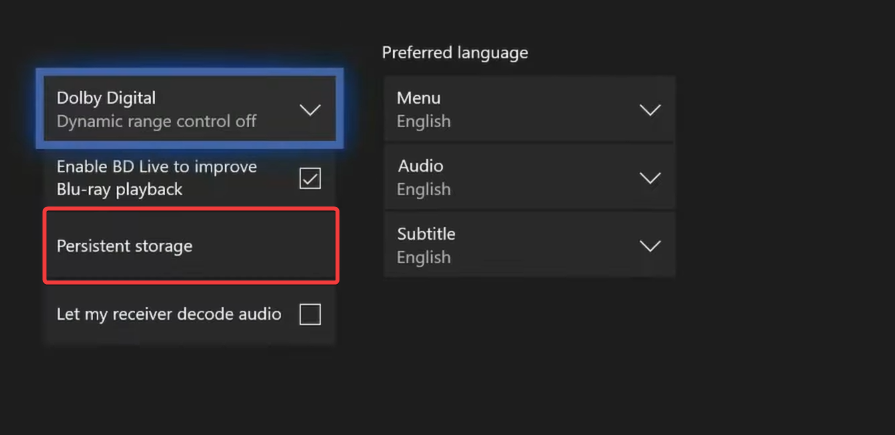

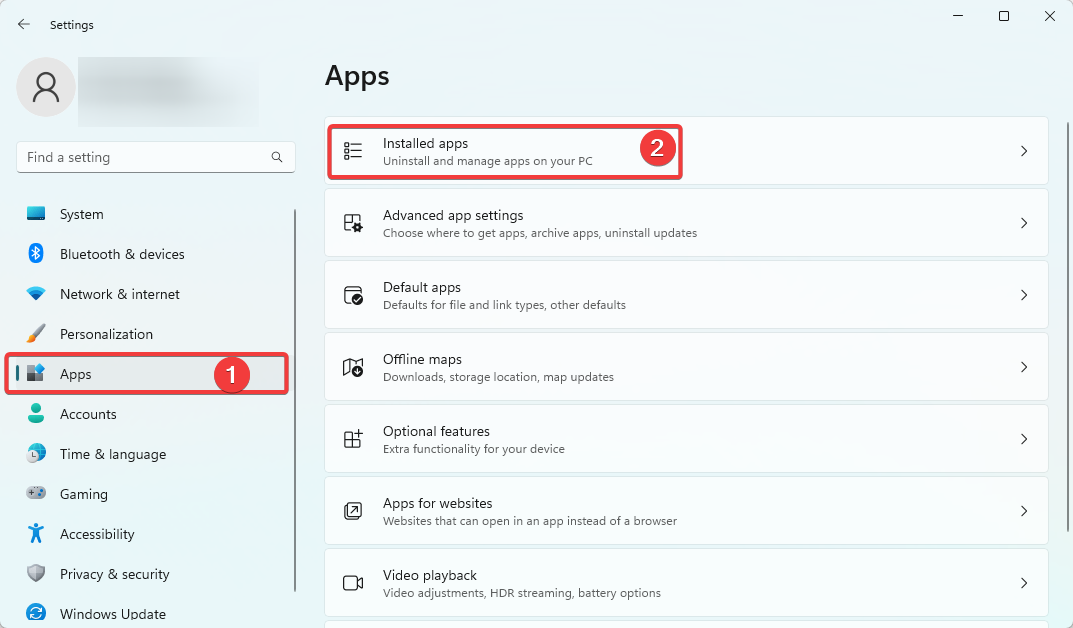
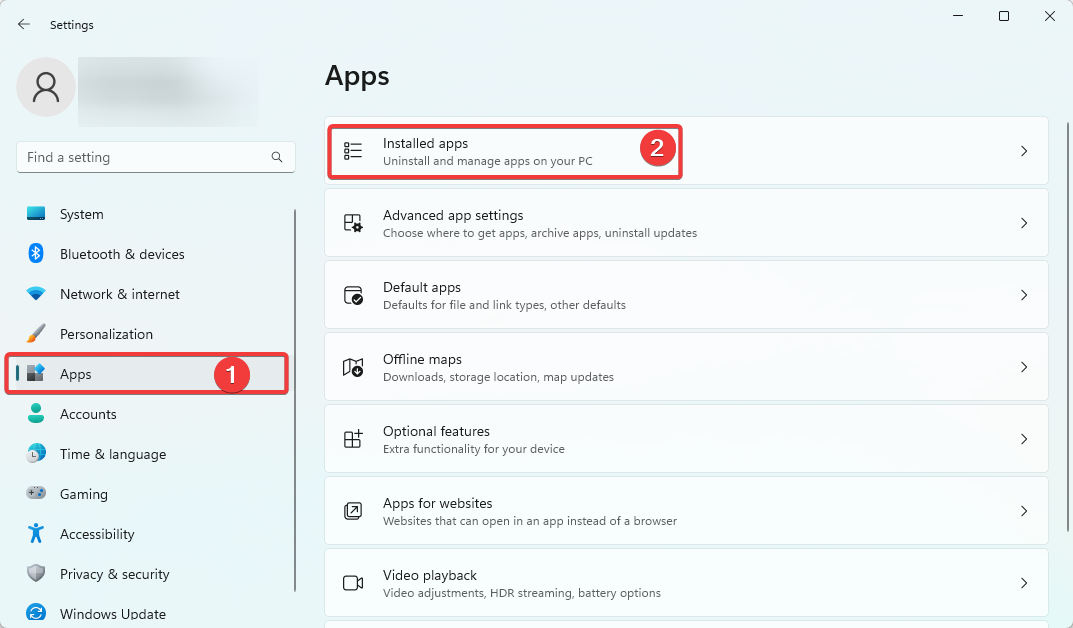
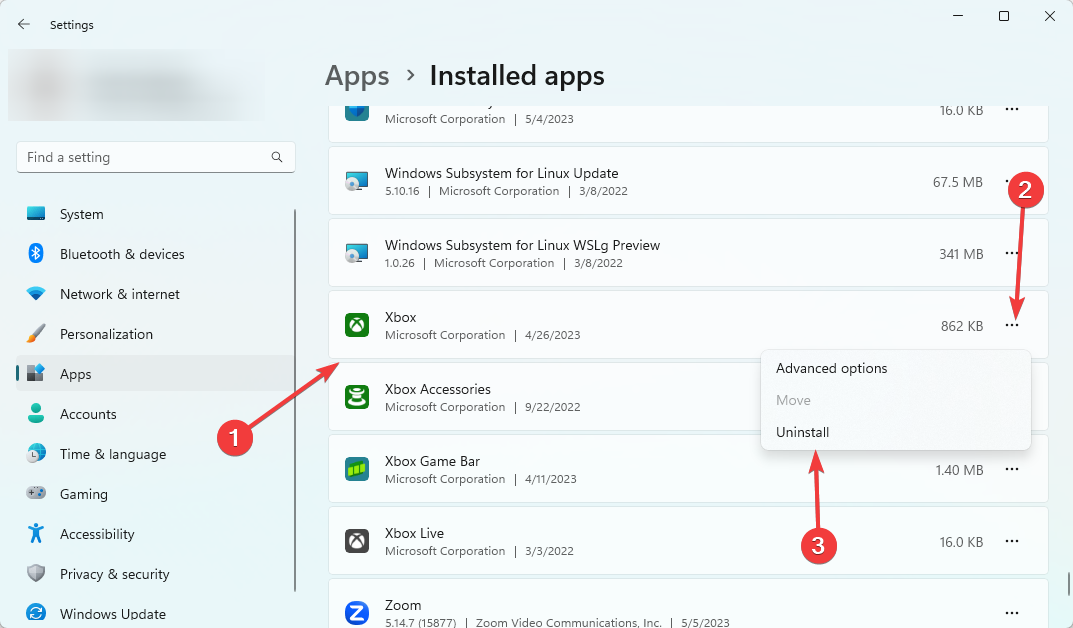
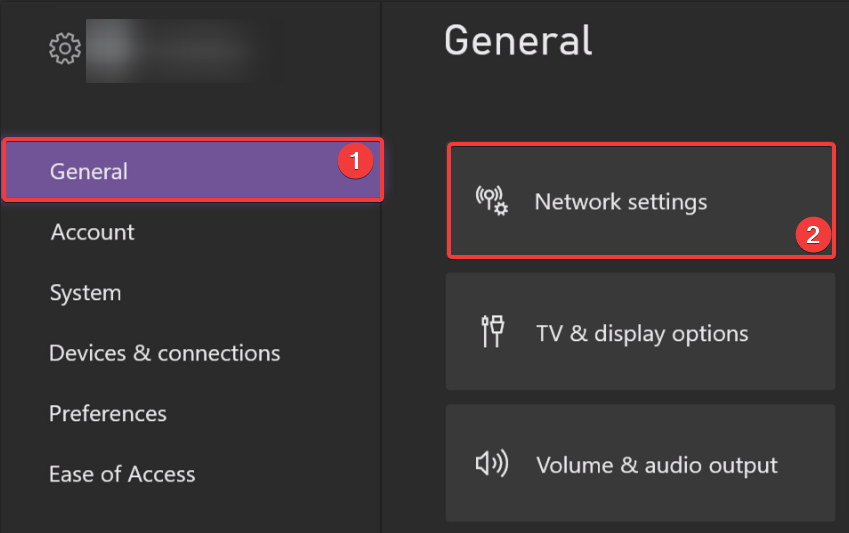

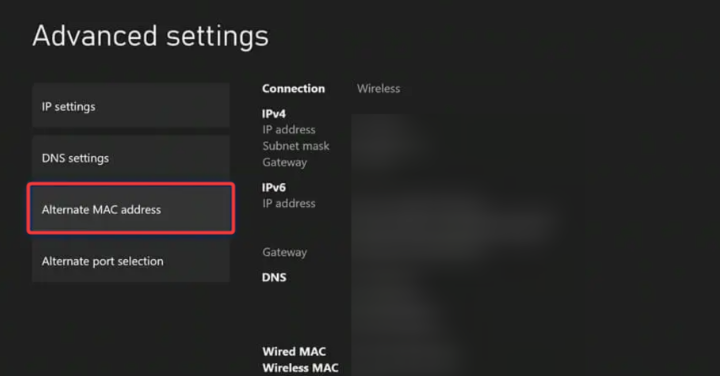
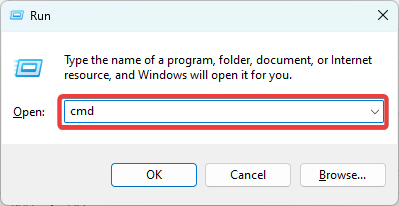

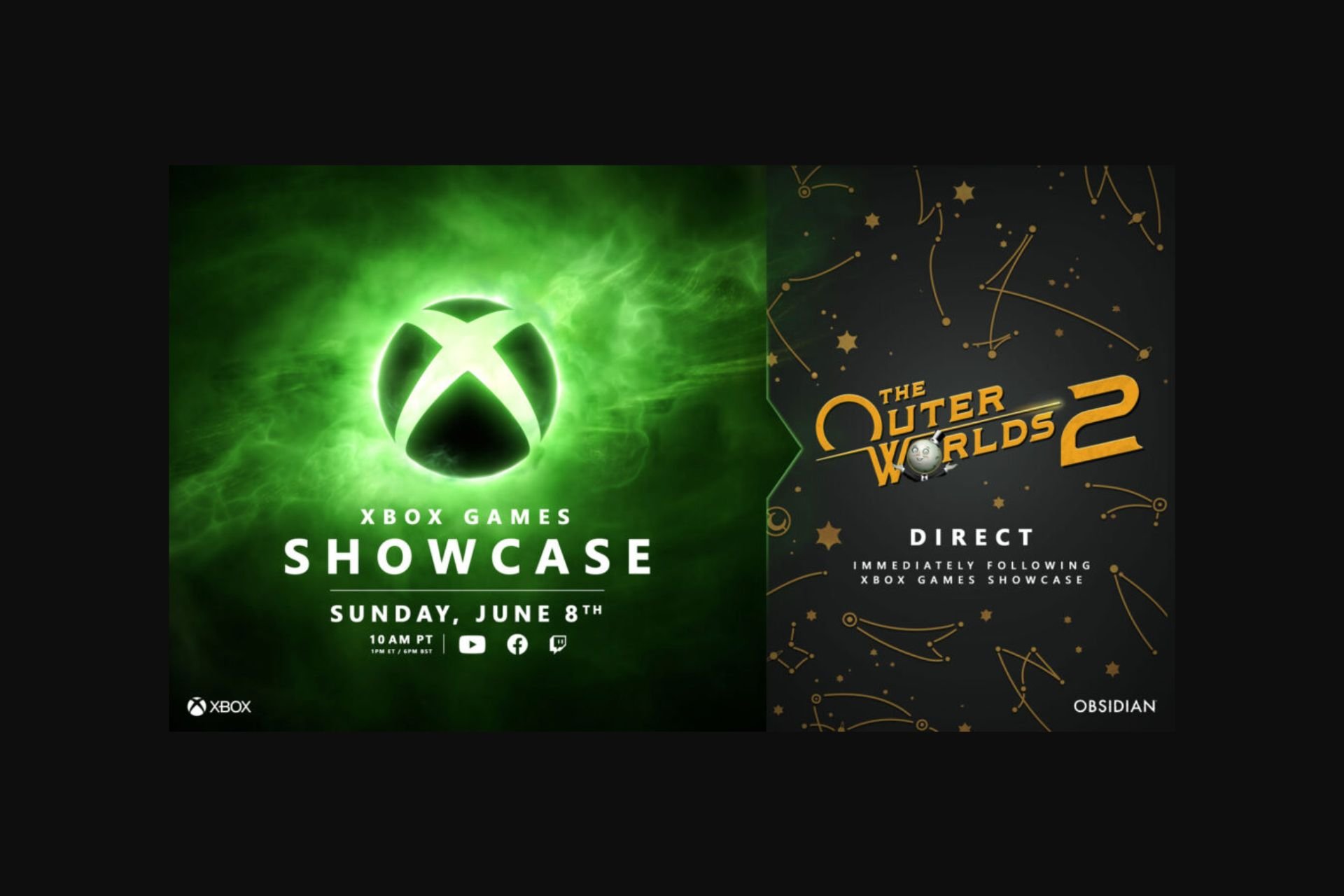


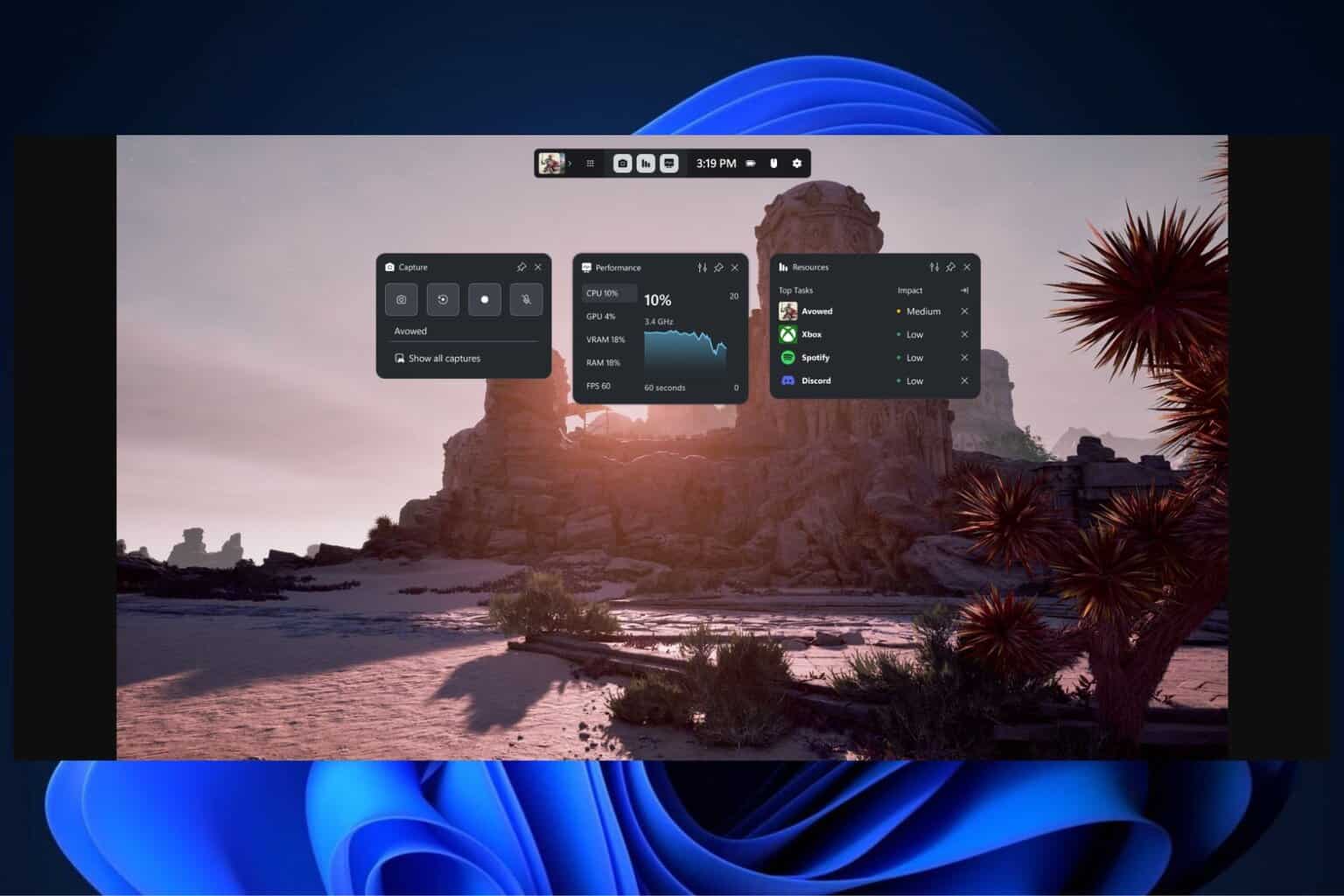


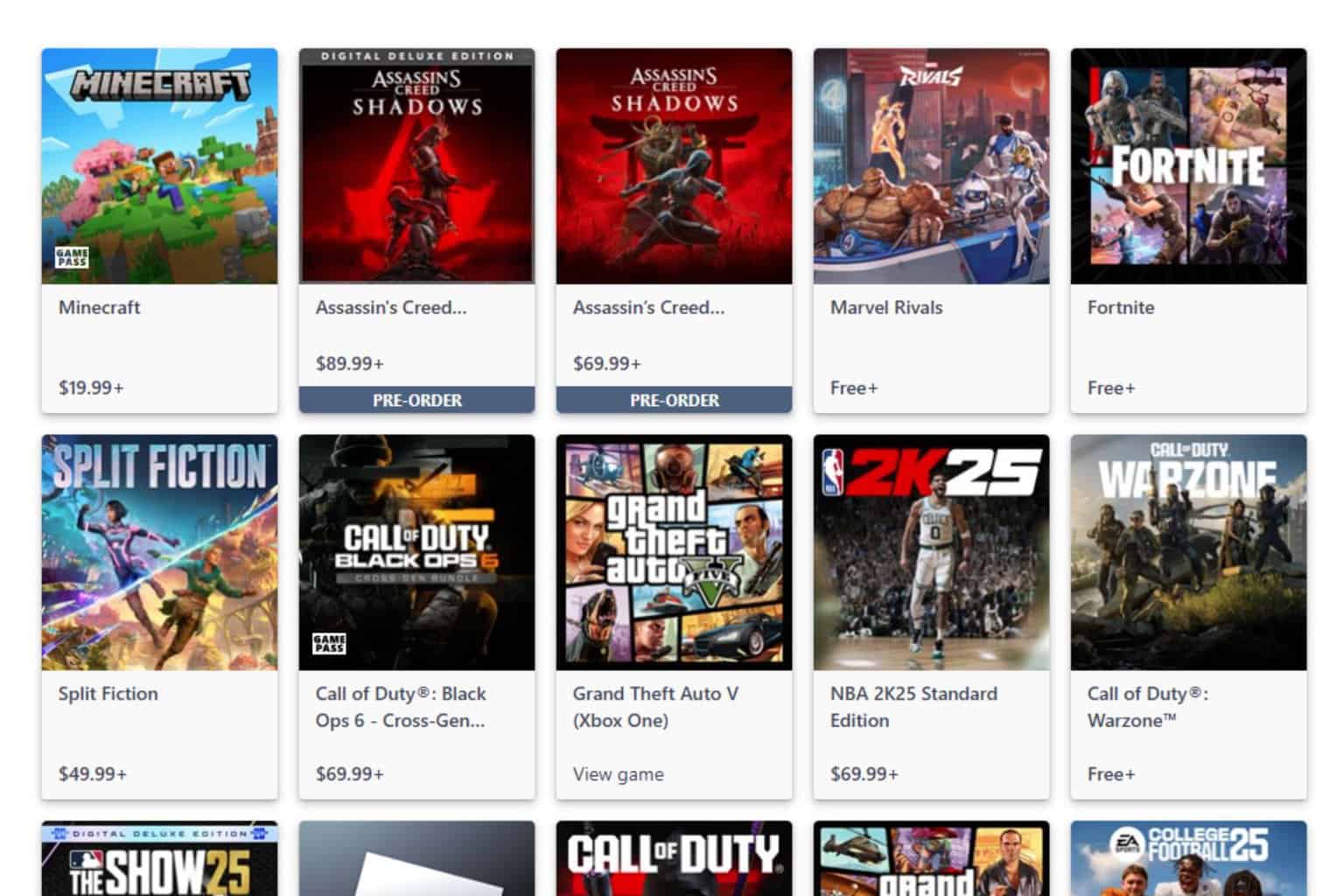


User forum
0 messages