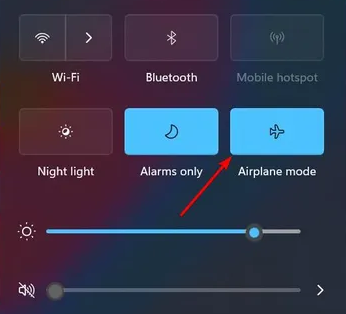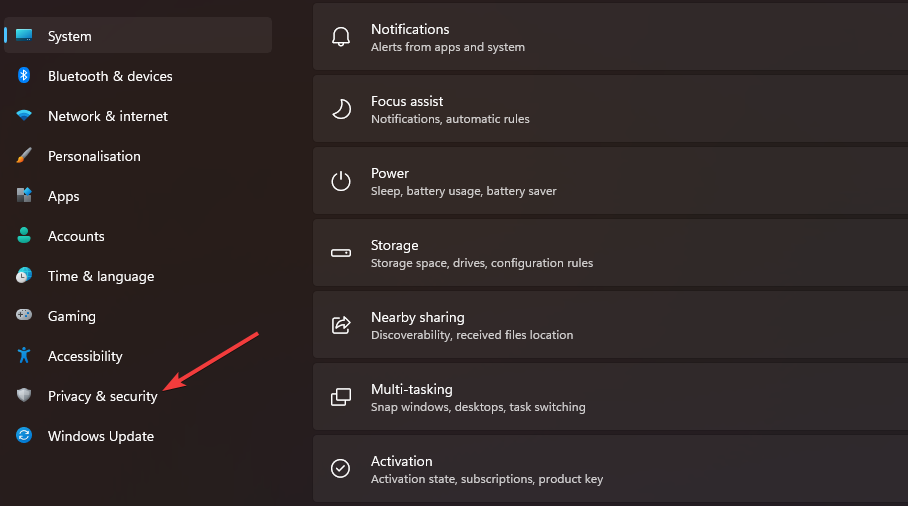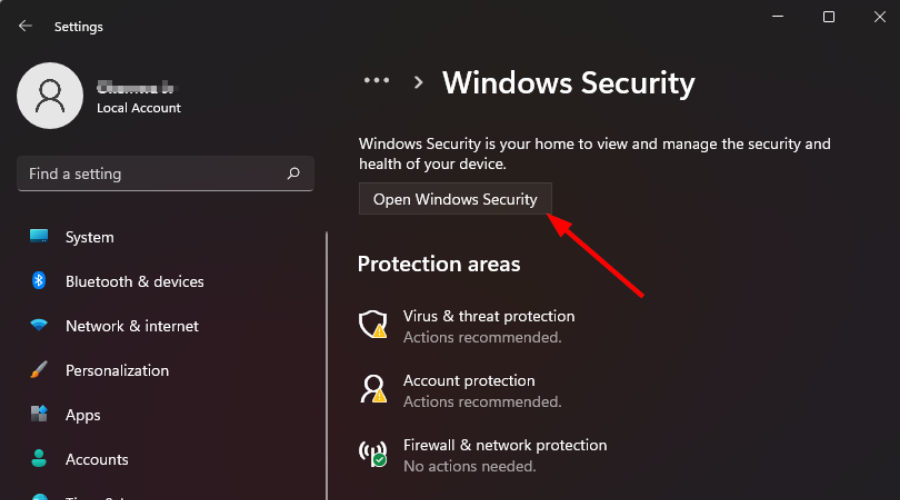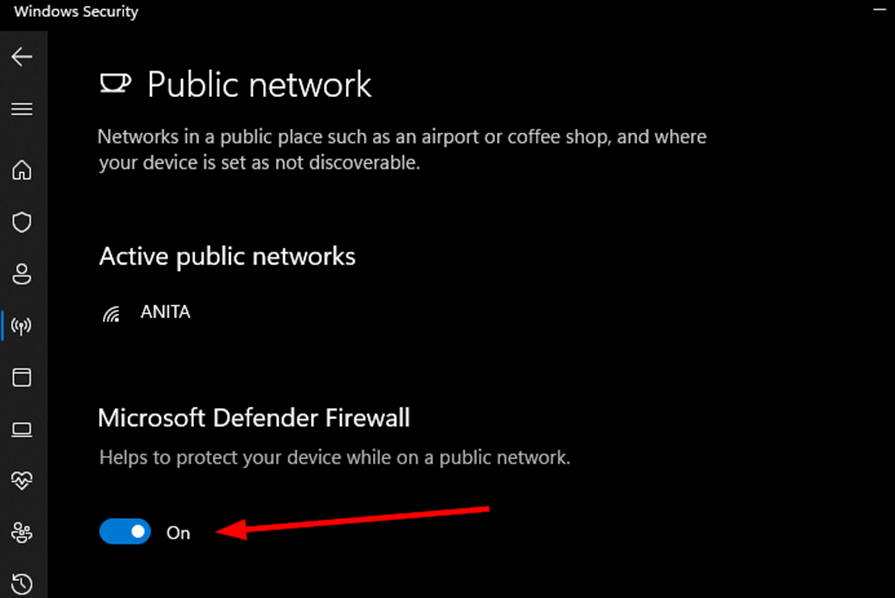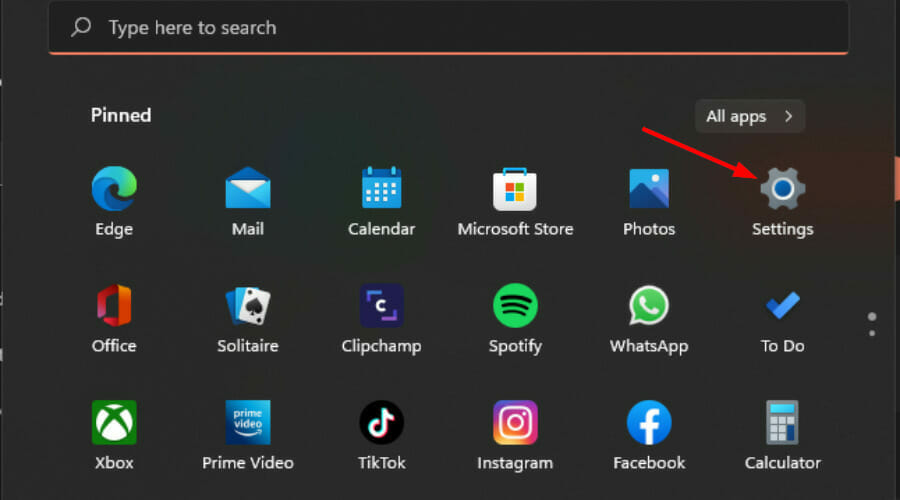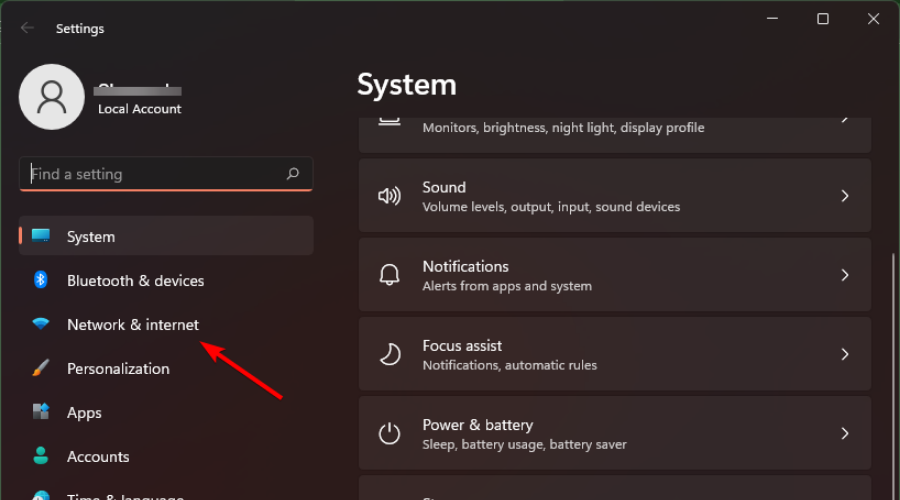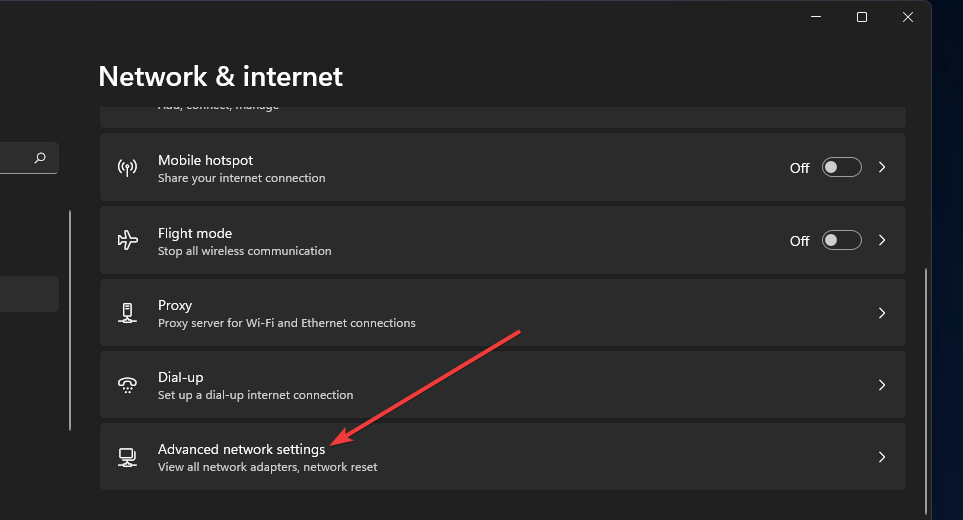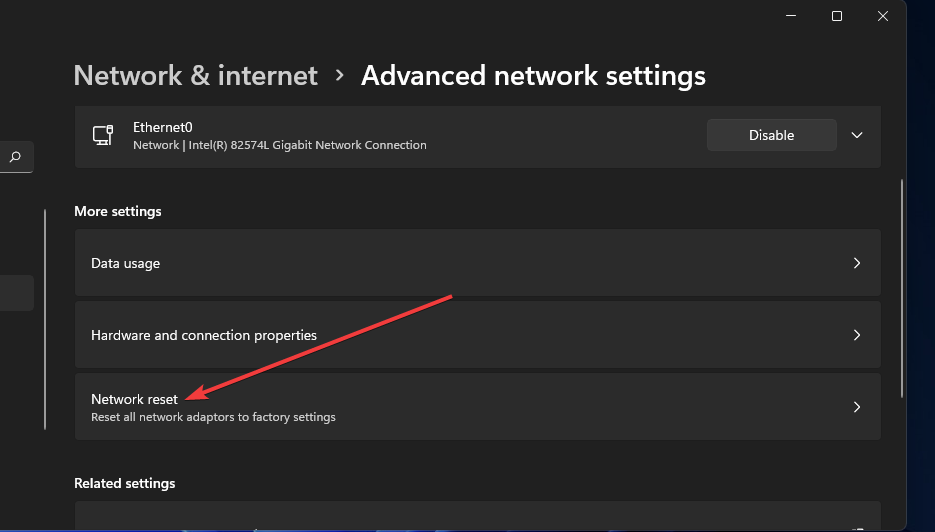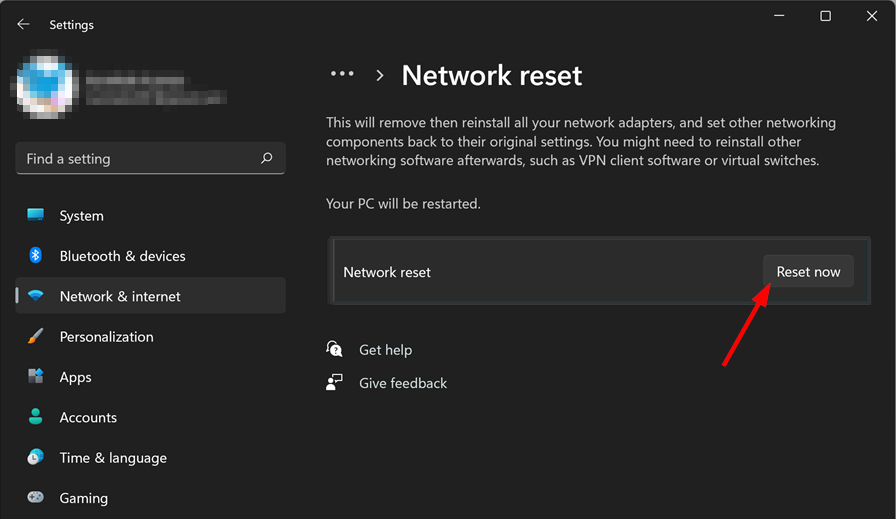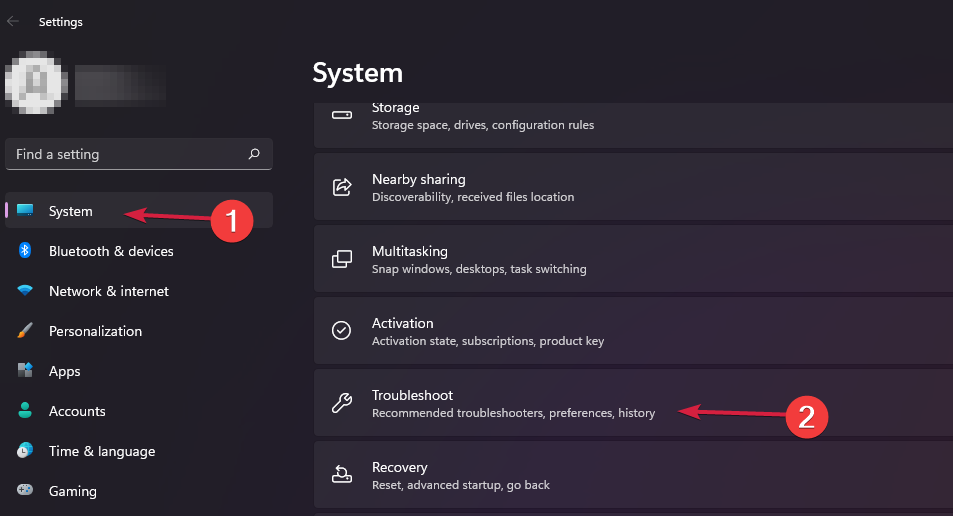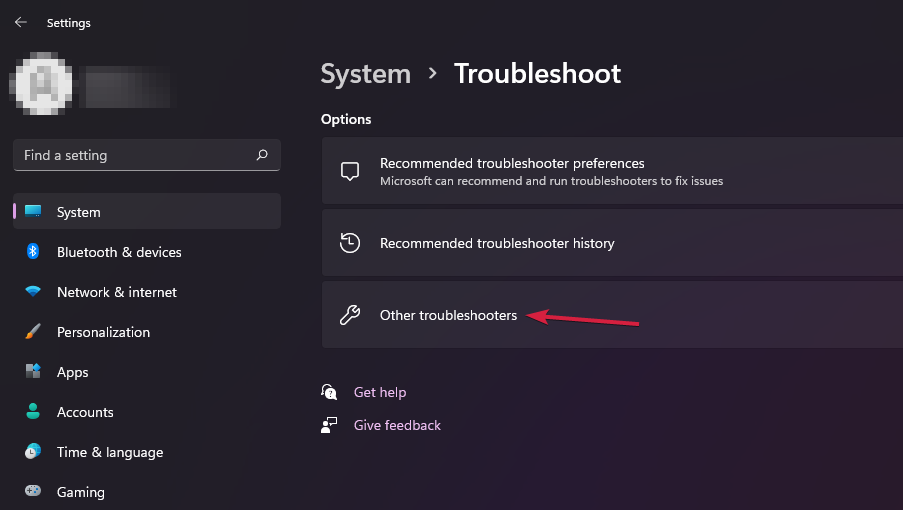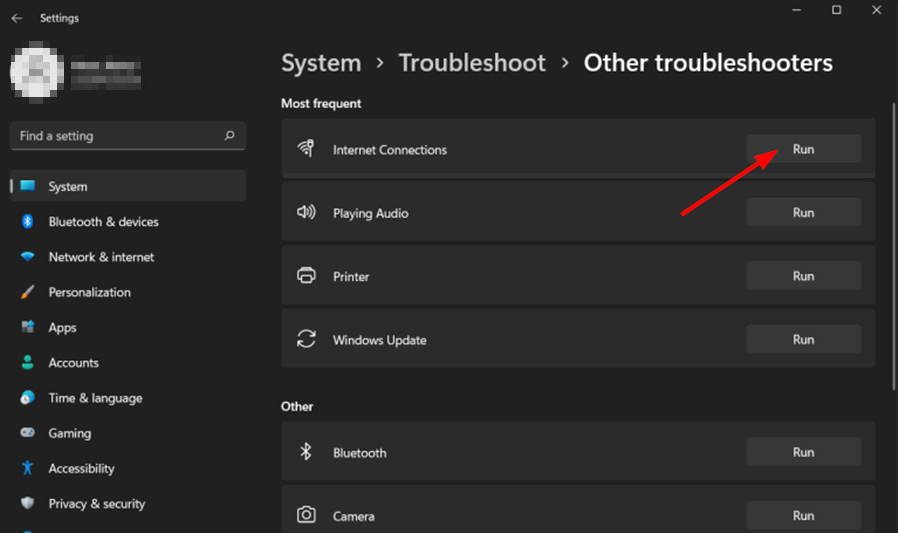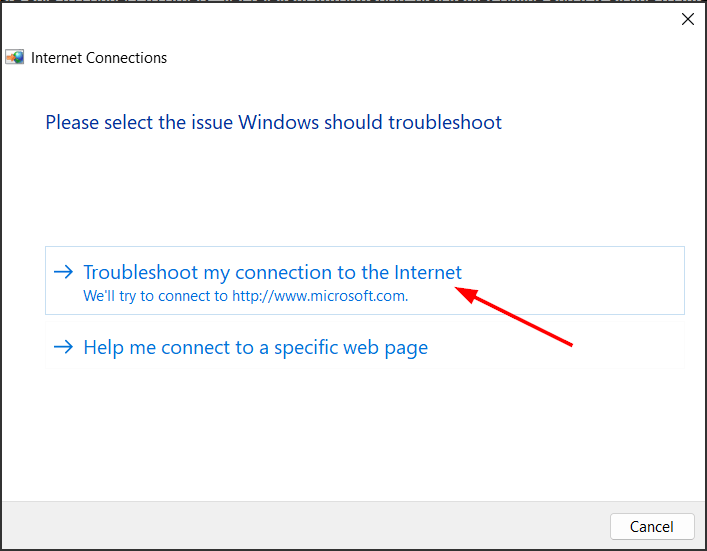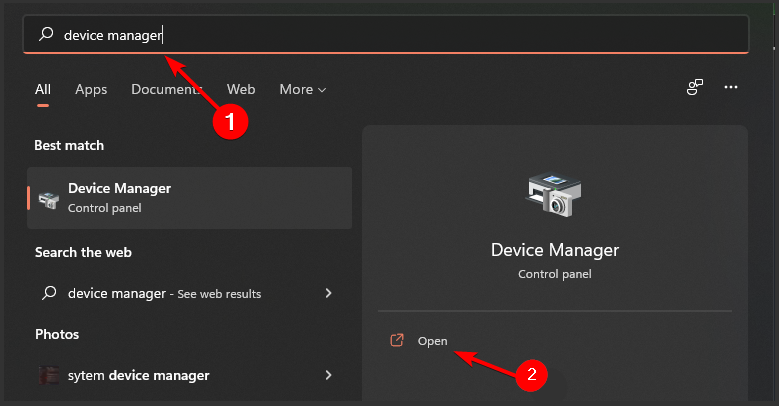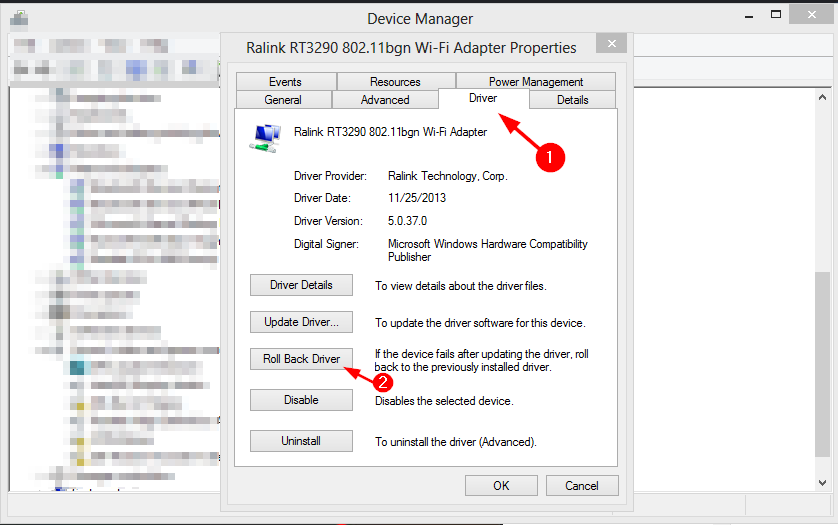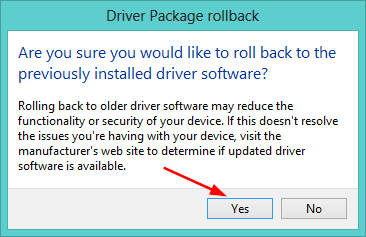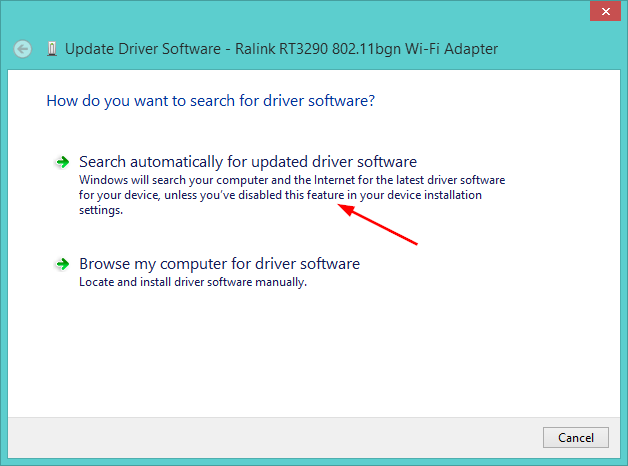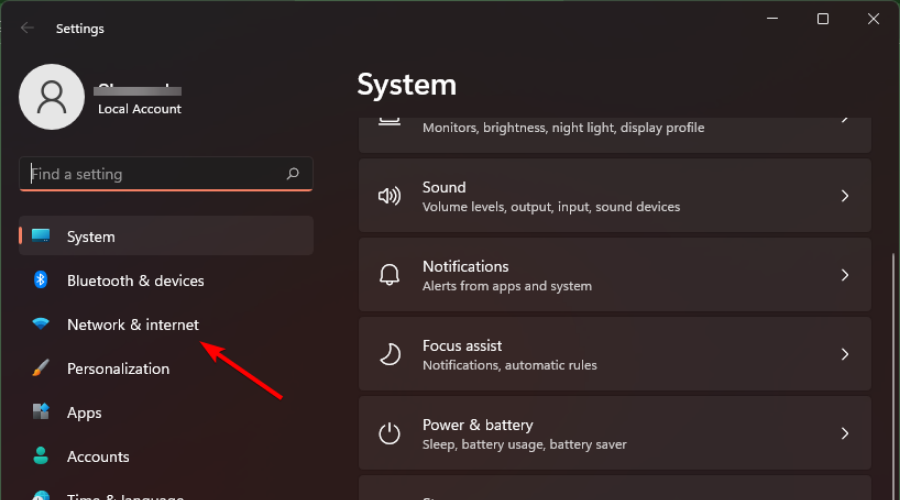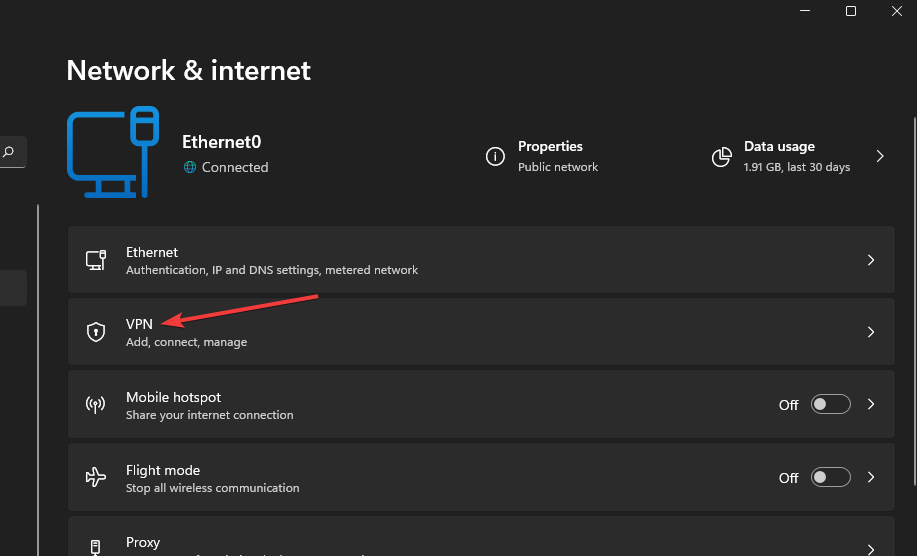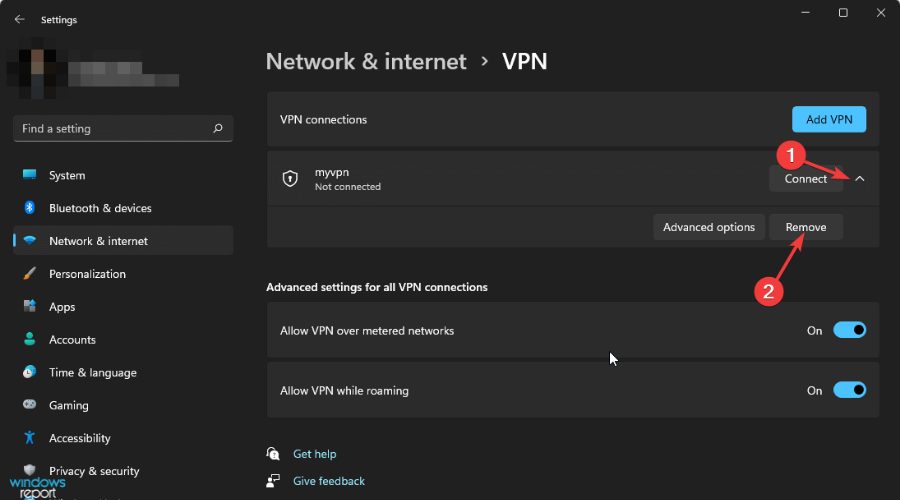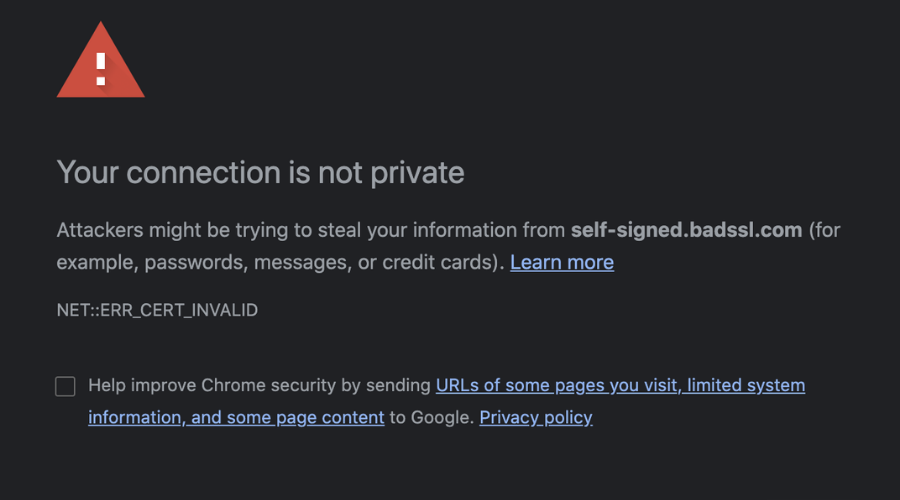Fix: Your internet access is blocked in Windows 11
7 min. read
Updated on
Read our disclosure page to find out how can you help Windows Report sustain the editorial team Read more
Key notes
- If you are trying to access a website but are unable to, it may be because of corrupted network settings or software conflicts.
- Your firewall may also be blocking some sites it renders suspicious that may cause harm to your system.
- Some malware attacks or a faulty VPN can modify your internet settings to block your access to the internet.
- If a simple restart of your system does not solve the issue, you can proceed to our advanced troubleshooting solutions.
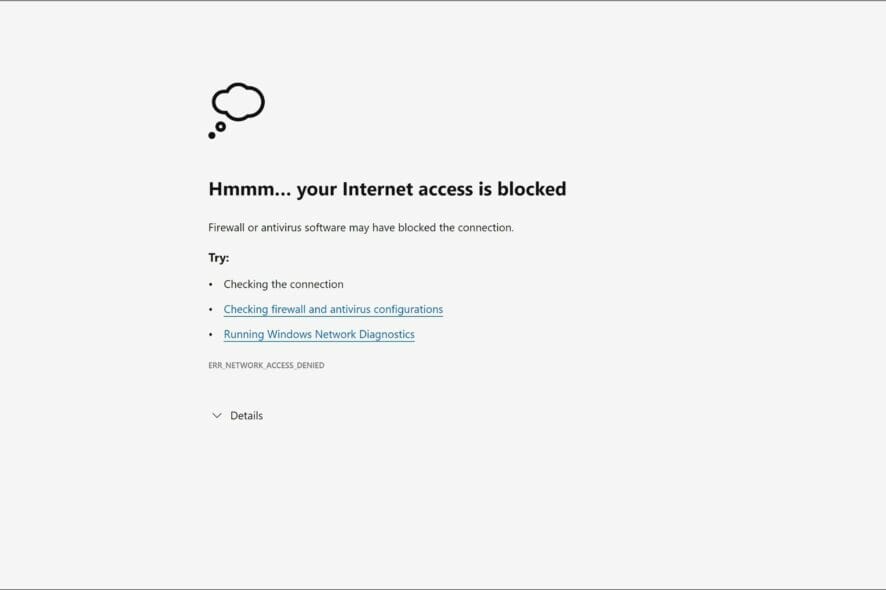
If you depend on the Internet to work, play games and do a bunch of other activities, you must have come across the Your internet access is blocked error in Windows 11 at some point.
Windows 11 is a great operating system with some fantastic features. However, just like any new release, there are bound to be some problems and issues once in a while.
When your access to the Internet is blocked, it can be a frustrating experience especially if you are working on a deadline and don’t know how to fix it.
Sometimes the programs you install on your computer can change your browser settings without your knowledge. This may result in some abnormal behavior of your browser like blocking the internet access or random redirecting of pages.
If you are the kind of user who likes to download APKs and software from unofficial sites, you may encounter this error often. This is because your firewall settings protect you from malicious sites. You need to install and open APKs the right way for the safety of your system.
You can easily bypass this issue by rebooting your router or PC but if that doesn’t work, it means the problem is more advanced and will require additional troubleshooting.
Why am I getting The Your internet access is blocked error in Windows 11?
One of the most common problems in Windows is the problem with Internet access. This problem may occur due to a myriad of issues.
Some of the possible reasons for the error include:
- Wi-Fi is disabled – You may find that you mistakenly turned on Airplane mode and that’s why your internet access is blocked. Simply turn it off and sign into the network. If you can’t find the Wi-Fi, see why Wi-Fi option is not showing in Windows 11.
- Firewall or Antivirus program is blocking access – Windows Firewall keeps a security check on programs that try to connect from your computer to the Internet. If any of these programs don’t meet the firewall requirements, then it’ll block that program in order to secure your PC.
- Virus in your computer – If you see this error message often, it could also be a sign that your system is infected with malware. If you permanently want to get rid of this error, then you need to remove the malware from your computer.
- Faulty VPN – If you are having trouble accessing the Internet and have verified that your connection is working outside of Windows 11, it is possible that a faulty VPN is causing the issue. Try disabling the VPN and see whether the problem persists.
- Outdated network drivers – Some users face an issue where device settings fail to migrate when they upgrade to Windows 11 which makes the network drivers outdated. You can try updating the drivers or rollback.
- Malfunctioned router – Sometimes routers and modems develop bad settings over time. Resetting them can help resolve these problems. To do this, unplug your router for about 30 seconds and plug it back in.
If any of these reasons are the cause of the problem, we recommend you attempt one or more of the solutions listed below.
What can I do if I get The Your internet access is blocked error in Windows 11?
1. Temporarily disable Windows Firewall
- Hit the Windows key and click on Settings.
- Select Privacy & security.
- Click on Open Windows Security.
- Select Firewall & network protection.
- Click on Public network.
- Next, toggle Microsoft Defender Firewall off.
- Try accessing the page again.
2. Perform a Network reset
- Hit the Windows key and click on Settings.
- Navigate to Network & internet.
- Select Advanced network settings.
- Click on Network reset.
- Next, hit the Reset now button.
3. Troubleshoot Internet connection issues
- Hit the Windows key, click on System and select Troubleshoot.
- Navigate to Other troubleshooters.
- Press the Run button next to Internet Connections.
- Select Troubleshoot my connection to the Internet in the pop-up window and wait for Windows to identify the problem and recommend a fix.
4. Rollback Network drivers
- Press the Windows + I keys simultaneously to open Settings.
- Type Device Manager in the search bar and click Open.
- Navigate to Network adapter, right-click and select Properties.
- Navigate to the Driver tab, select Roll Back Driver then press OK.
- Press Yes in the dialog box to confirm rollback.
- Restart your PC for the changes to take effect.
5. Update Network drivers
- Hit the Windows + I keys to open Settings.
- Type Device Manager in the search bar and click Open.
- Navigate to Network adapter, right-click and select Update Driver Software.
- Select Search automatically for updated driver software.
In addition to this, you can make use of a third-party tool to make work easier for you. The application is equipped with an automatic update function.
Unlike many similar products on the market, Outbyte Driver Updater does not require you to have any technical knowledge about PCs because everything is done automatically.
It can detect missing and outdated drivers and install the latest version on your system in a matter of seconds.
6. Turn off your VPN
- Press the Windows key and select Settings.
- Next, select Network & internet.
- Select VPN in the right-side menu.
- Select the VPN connection you want to disable, click on the drop-down and select Remove.
- Try accessing the page again.
Switching to a more reliable VPN also has been proven to work for some users, as free or built-in VPN on Windows tend to have bugs and errors. Our recommendation is to try Private Internet Access and see how it goes.
Could the Your internet access is blocked error occur because my system is hacked?
When you have a connection, the primary way in which your system gets exposed to hackers is via the Internet. Once it is blocked, hackers cannot access your system.
That’s not to say that your system cannot be hacked at all – there are many ways to hack a computer. Here are some:
- USB devices – It is possible for someone to plug a USB device into your computer and inject malicious codes into it. If you’re in a public place, such as a coffee shop or library, it is easy for someone else to plug something into your computer without you noticing.
- Malicious email attachments – If you receive an attachment from someone and open it, the attachment can contain malicious code that will infect your computer. This is the most common method of hacking.
- Insecure websites – Some websites are vulnerable to attack and if you visit them then their malicious code can infect your computer.
How can I protect myself from hackers?
Hackers often find ways to exploit weaknesses in software applications or operating systems. Viruses and worms are examples of malicious software that hackers use to attack networks.
But there’s good news: You can avoid the dangers of hacking by taking a few simple precautions.
Here are some tips and tricks to stay safe:
- Make sure you have the most up-to-date security software, web browser, and operating system (OS), as well as the latest versions of apps on your devices.
- Use strong passwords for all your online accounts. Also, avoid using the same password for multiple accounts.
- Watch out for phishing emails from fraudsters trying to steal your personal details. Avoid clicking on links from unknown addresses.
- Be careful when downloading files from websites or social networks. Stay safe by downloading apps from official stores or only trusted websites.
- Only connect to secure wireless networks (those that require a password) when surfing the web on your laptop or mobile device especially when using public networks.
We have also outlined top antiviruses for your PC if you want an extra layer of protection besides your Windows Firewall.
As you have seen, there are plenty of reasons why your internet access is blocked in Windows 11 but there are also plenty of solutions you can try to remedy the situation.
Feel free to also check out our excellent fix guide when your Internet connection is limited to quickly fix the problem.
If you have any other queries or suggestions, share your thoughts. Also, let us know what solution worked for you in the comment section.