No Compatible Graphics Hardware was Found 0xE0070150
Error 0xe0070150 in Overwatch may occur due to an old driver
4 min. read
Updated on
Read our disclosure page to find out how can you help Windows Report sustain the editorial team. Read more
Key notes
- The Overwatch error 0xe0070150 occurs due to a problematic graphics card driver.
- Another cause that appears for AMD card owners is that the GPU Scaling feature is turned off.
- You may also consider switching to a better performance plan if you're using a laptop.
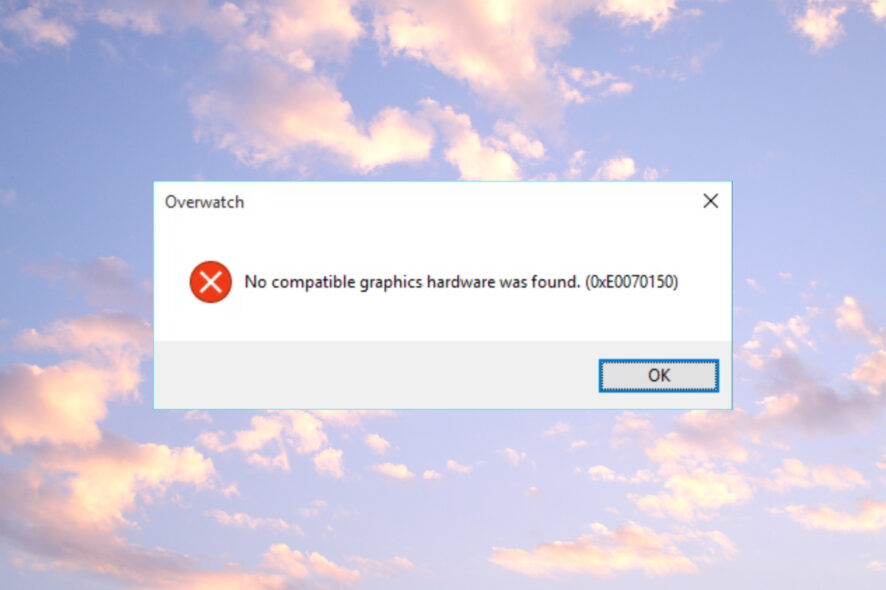
Error 0xe0070150 usually appears in the Overwatch game when you try to enter the game menu. It comes with the message No compatible graphics hardware was found suggests your graphics card is incompatible. It might not be the case and we will help you fix the Overwatch error 0xe0070150 in this guide.
Why do I get the Overwatch error 0xe0070150?
The main cause for this issue is that the driver of your graphics card is outdated or corrupt but there are a few more problems to consider:
- Missing software updates – The game is missing some files, it’s outdated or the software coming with the graphics card has the same problems.
- GPU issues – Check the temperature of your GPU because if it is overheating, it might not work well and in the long run, it could fail altogether.
- You have an older graphics card – Verify if your system meets the minimum system requirements to run Overwatch. Here are the system requirements for Overwatch 2:
- Corrupted system files – Such is the case with all such problems, if the system files are corrupted, you might see the 0xe0070150 error in Overwatch.
Now that we know what we’re dealing with, let’s fix the Overwatch error 0xe0070150 with the solutions below.
How do I fix the Overwatch error 0xe0070150?
Before getting into more complicated solutions, let’s crosscheck a few simple steps that might clear the problem quicker:
- Make sure you update your game and your Windows system.
- Go to the Can You Run It website and enter the name of the game. It will prompt you to download and install a small file to analyze if your system meets the minimum requirements to run it.
If these prerequisite methods didn’t fix the issue, apply the solutions below.
1. Update the graphics card driver
- Right-click the Start button and select Device Manager from the list.
- Expand the Display adapters section, right-click on your device, and select Update driver.
- Choose to Search automatically for drivers.
- If there are any new drivers, the system will install the latest iteration.
- Restart your PC and check if the issue has been resolved.
You can also use the software provided with your graphics card to look for drivers (GeForce Experience for NVIDIA, Adrenalin for AMD, and Intel Driver) or download it right from the manufacturer’s website.
If that seems too difficult or it didn’t work out, it’s advised to choose a dedicated solution that detects outdated drivers automatically in a few clicks.
Plus, your PC is entirely secure against other driver issues as it installs the latest manufacturer versions.

Outbyte Driver Updater
Forget about any graphics card errors using this secure driver update tool.2. Turn On GPU Scaling on AMD graphics cards
- Click on an empty space on your desktop and select AMD Radeon Settings.
- Now, choose the Display option from the top.
- Finally, turn the GPU Scaling to On.
This is a particular problem for AMD graphics cards because the resolution of the game might not be right for your monitor. By turning this feature on, it will force the game to adjust to your specifications.
However, not all AMD cards have this option so if it’s not available, go to the next solution.
3. Run SFC and DISM scans
- Click the Search button on the taskbar, type cmd, and select Run as administrator to start Command Prompt with full privileges.
- Type the following command to run System File Checker:
sfc /scannow - Wait for the scan to finish and type the following command to run the DISM scan:
DISM /Online /Cleanup-Image /Restorehealth - Wait for the scan to finish, then restart your PC and see if the issue persists.
The System File Checker and Deployment Image Servicing and Management will fix any problems with the system files and logical disk failures.
4. Switch the Power plan to the best performance
 NOTE
NOTE
- Click the Search button on the taskbar, type power plan, and click on Choose a power plan from the results.
- Here, select the High or Best performance instead of Balanced or Power saver options. The options may be different for some laptops.
- Make sure that your laptop is powered or fully charged so you can benefit from this option.
Error 0xe0070150 may be caused by the laptop trying to conserve energy cutting resources from the GPU. With this solution, you will make sure it doesn’t.
These are the best solutions to fix the Overwatch error 0xe0070150 and we hope that your game is running again smoothly.
We also recommend reading our guide on how to fix the Error Starting Game in Overwatch 2 for more information.
For any questions or suggestions, feel free to use the comments section below.
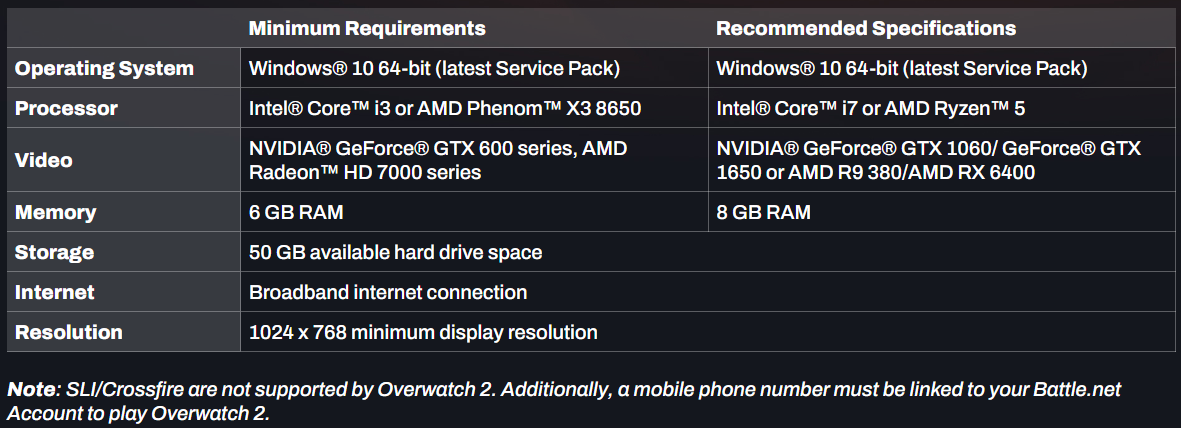
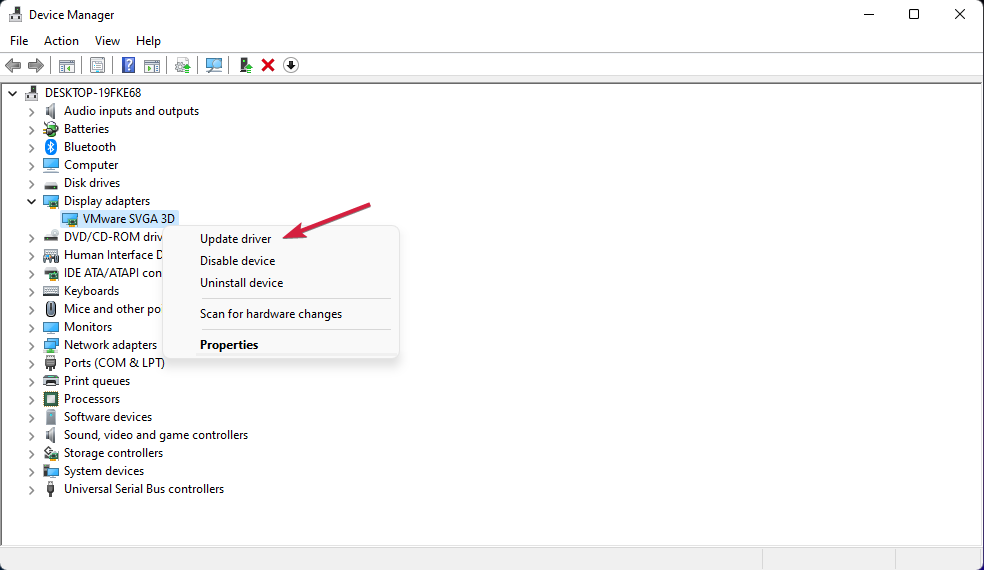
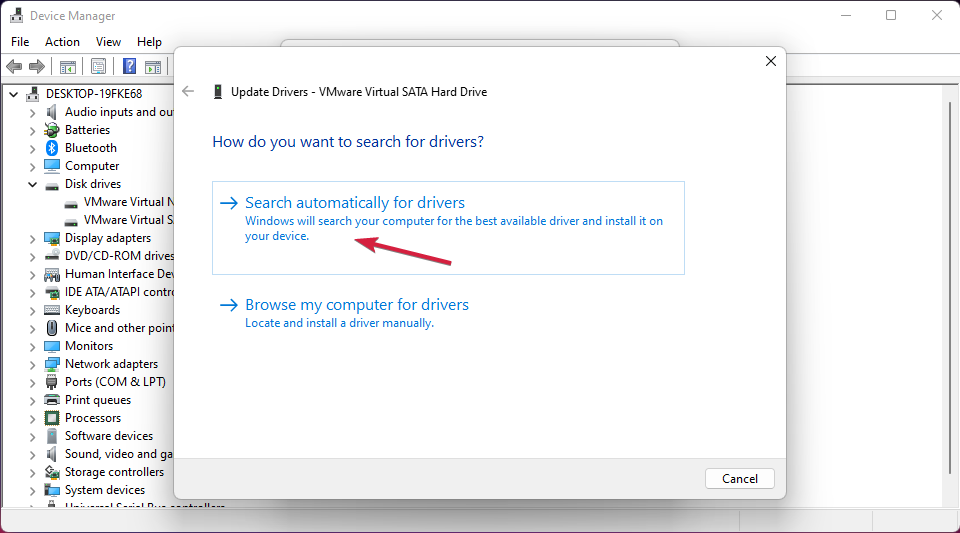
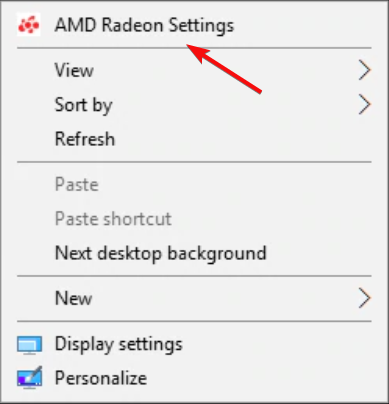
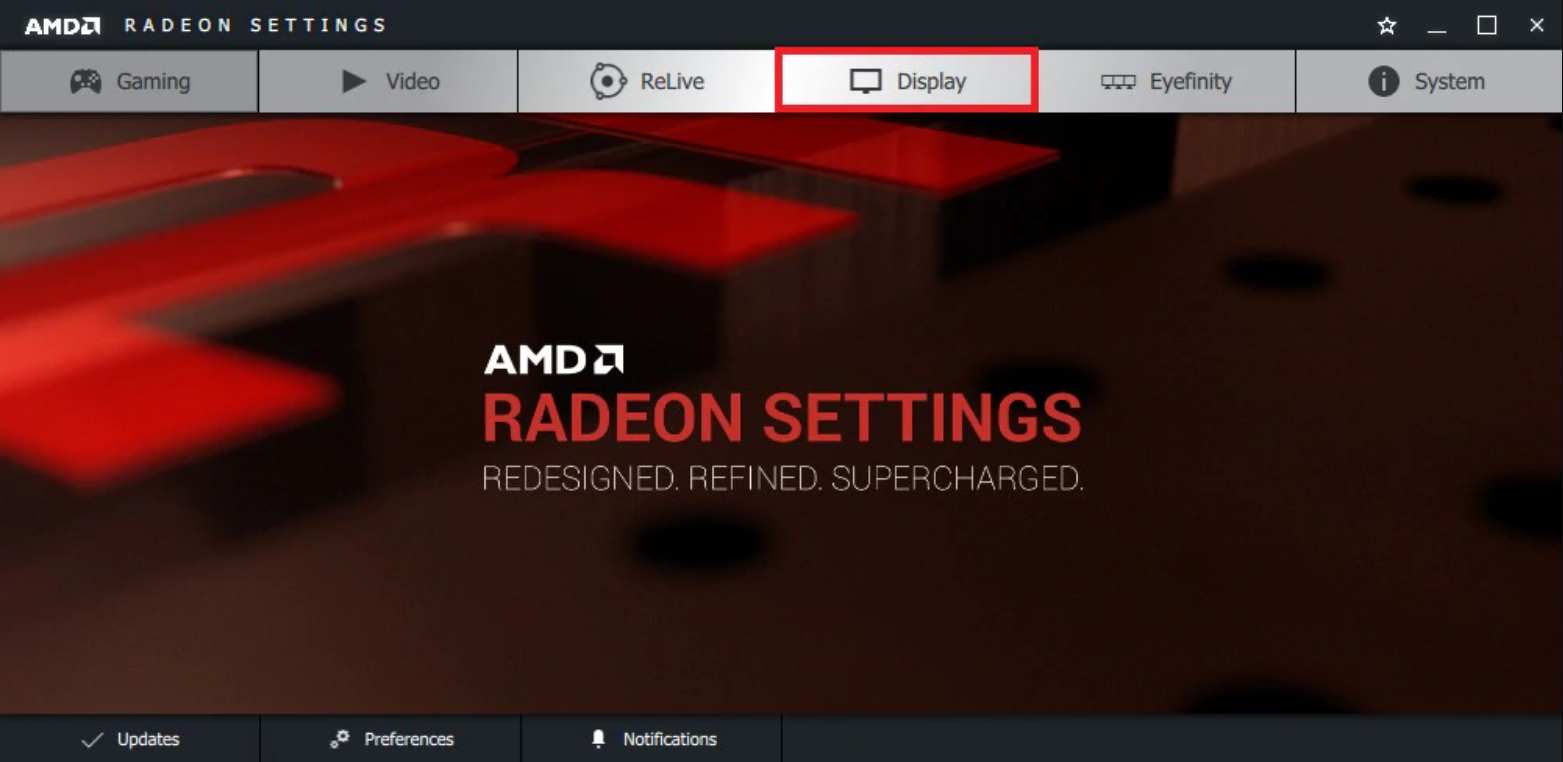
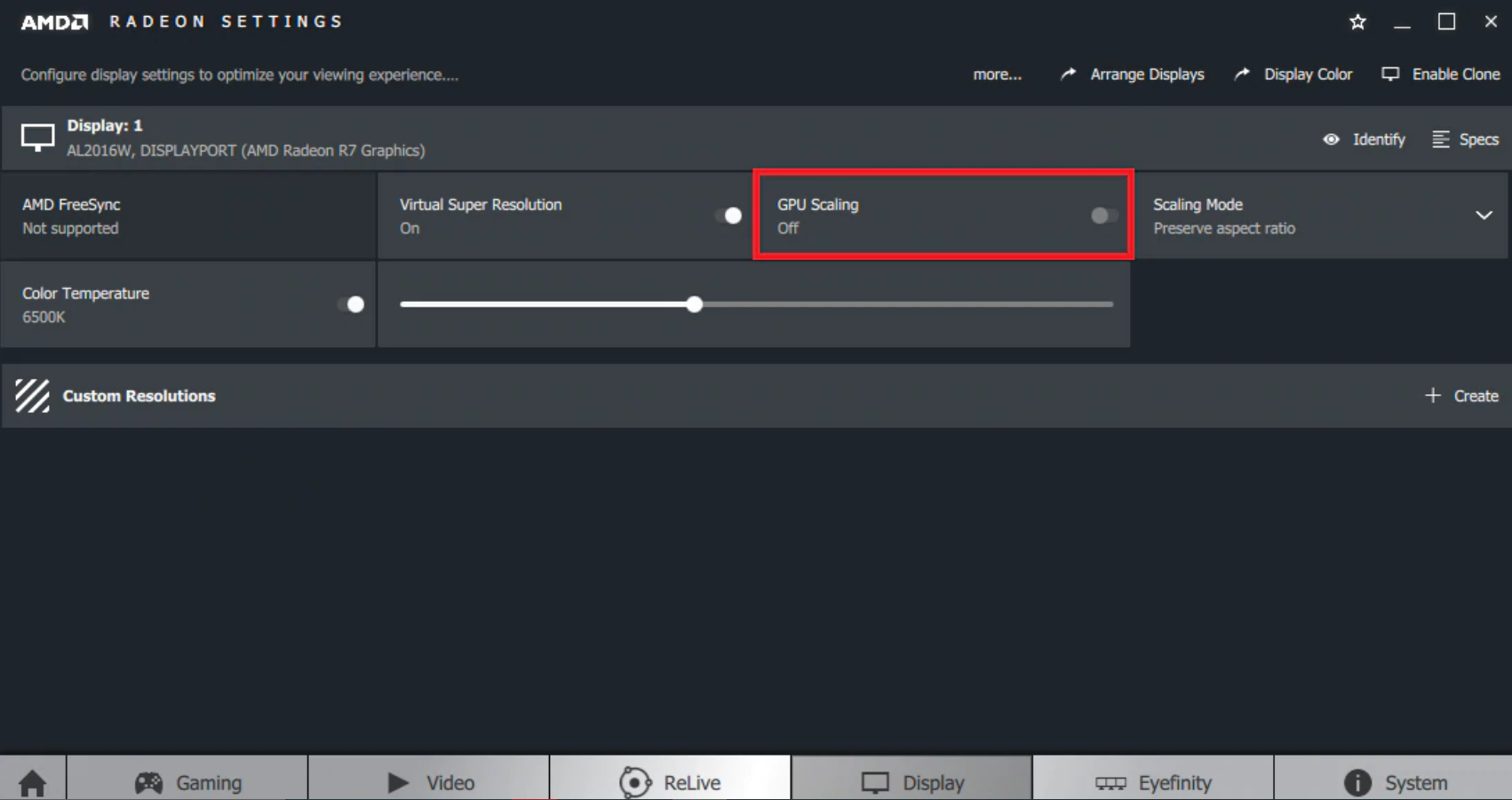
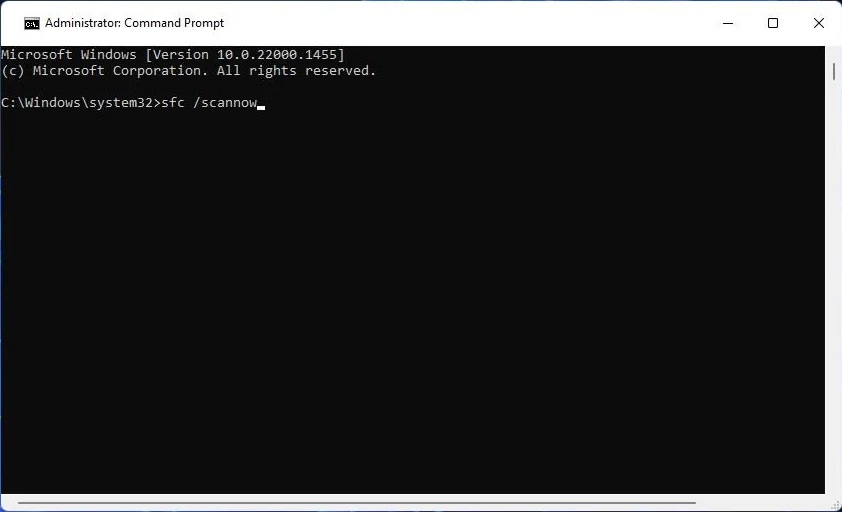
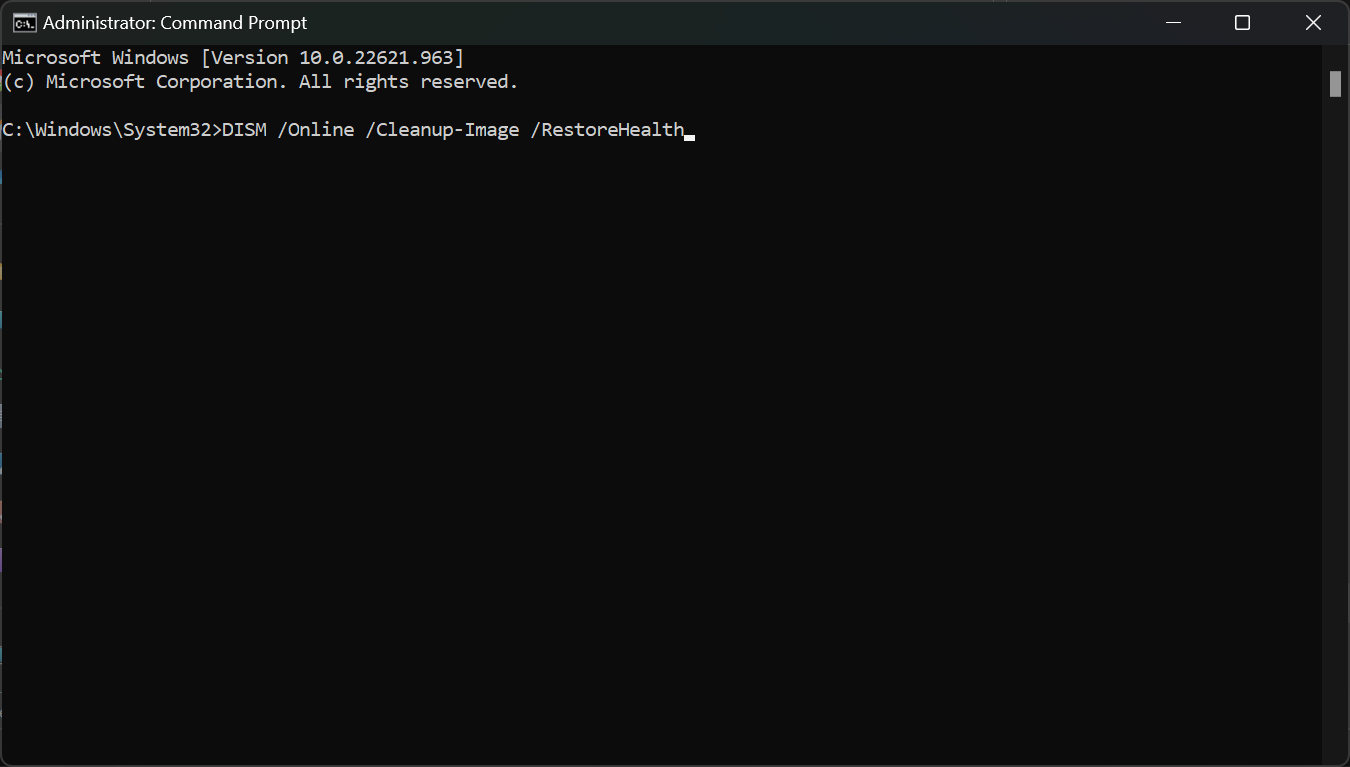
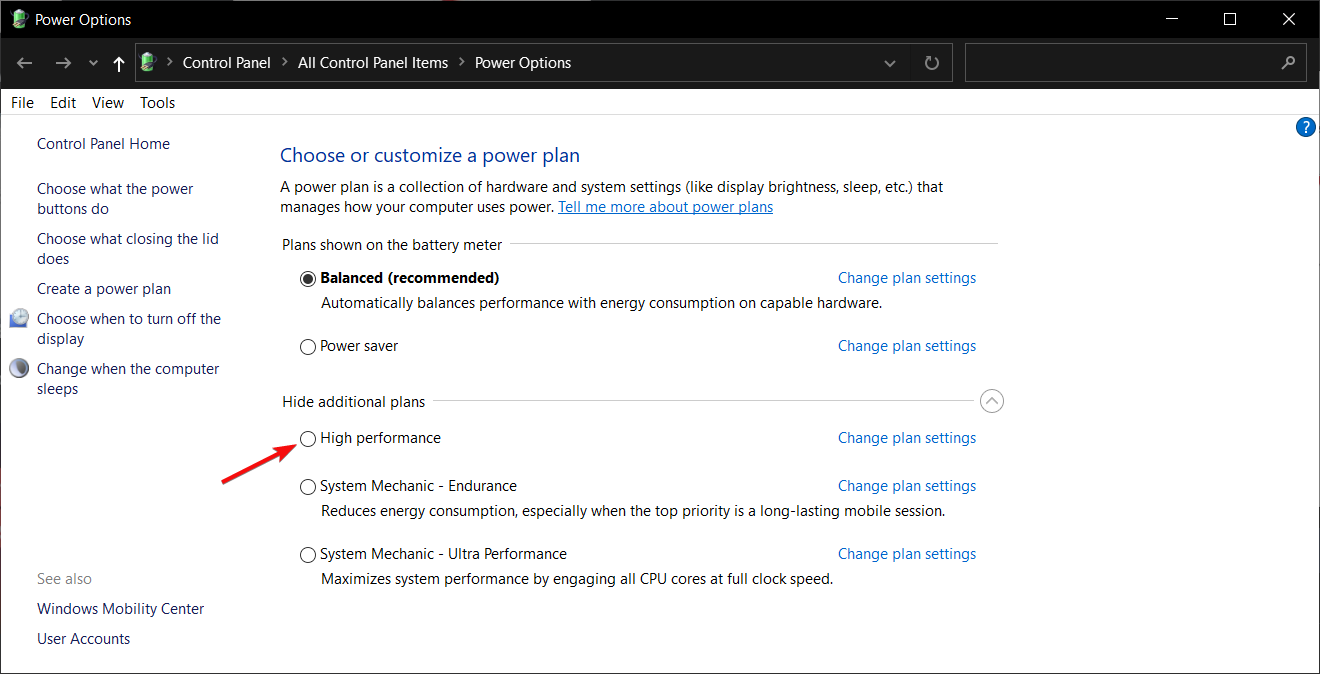









User forum
0 messages