YouTube 360 Video not Working on Chrome & Firefox [Fix]
YouTube 360 videos can't be played on any browser
7 min. read
Updated on
Read our disclosure page to find out how can you help Windows Report sustain the editorial team. Read more
Key notes
- Some of our readers have reported having issues when trying to watch 360-degree videos on YouTube, some may be related to the browser.
- Cleaning the browser, doing some updates, and managing the YouTube app outside the browser can help you resolve these issues.
- We will also assist you if there is a compatibility issue between your device and the Gyroscope Sensor.
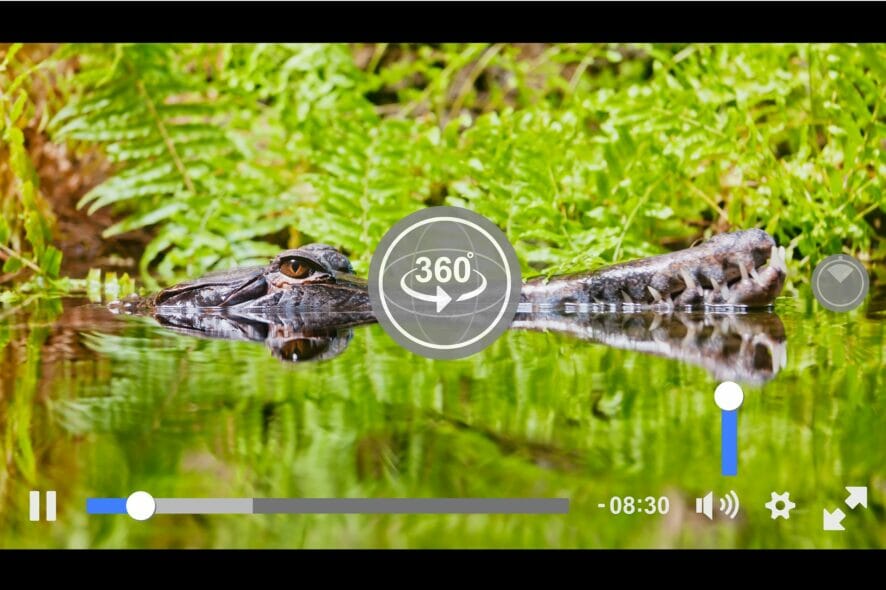
Google added 360-degree video support to YouTube in 2015. These videos have a new dimension that lets you rotate viewing angles with a navigation dial.
Furthermore, you can play the clips with a virtual reality headset such as Google Cardboard for even greater immersion. The 360 videos work in some Windows browsers and the Android and iOS YouTube apps.
If the 360-degree YouTube videos aren’t working for you, these are a few potential fixes.
How do I fix YouTube 360 video issues in Windows 10?
1. Check the browser compatibility
First, note that the 360-degree YouTube videos don’t work in all browsers. So, it might be that you’re opening the videos in an incompatible browser. You can view 360-degree videos in Google Chrome, Firefox, Internet Explorer, and Opera.
So, if the videos aren’t working for you in browsers such as Vivaldi or Maxthon, open them in Google Chrome instead.
2. Consider switching to a different browser

One thing you need to know about 360-degree YouTube videos is that they do require a bit more memory than regular videos, so a very lightweight browser is needed to compensate for the extra load.
Google Chrome isn’t exactly known for its resource-friendly nature, so if you continue having issues with your video playback, we recommend switching to a lightweight alternative.
One browser that competes with Chrome but is much faster is Opera One. This incredible option has all the features needed to make it excellent for watching movies and streaming content, including 360-degree videos.

Opera One
View 360-degree videos on YouTube without any issues with the help of this extremely reliable and fast browser.3. Check the browser HTML 5 Support
Your browser must support HTML5 for the videos to play. If it doesn’t support the HTML5 video element, that’s why the 360-degree clip isn’t working. You can check HTML5 support by opening this page.
That will tell you if your browser supports HTML5 and whether it’s the default player. If it isn’t your default player, and the browser supports it, press the Request the HTML5 player button.
4. Update your browser
If your Firefox, Chrome, IE, or Opera browser doesn’t support HTML 5, it’s probably outdated. So now you should update your browser to the latest version. This is how you can update Google Chrome if required.
- First, click the Customize Google Chrome button at the top right of the browser.
- Then, you should click Help on the menu.
- Now, click About Google Chrome to open the page in the shot below.
- Chrome will check for and install updates. You can press a Relaunch button to restart the browser when it has updated.
5. Update the YouTube Video app on Android
If you can’t play a 360-degree video in the Android YouTube app, it might need updating. You can check Android app updates by opening the Play Store.
Then, look for a button with three vertical lines or dots at the top left or right of the Play Store. Click that button and select My Apps from the menu, which will open a list of your apps that need updating. If you can update YouTube, press the Update button for that app.
6. Switch on Full Hardware Acceleration in Windows
It might be the case that hardware acceleration is switched off in Windows. If you ever switched hardware acceleration off, now is the time to switch it back on so you can play 360-degree YouTube videos.
This is how to configure hardware acceleration, specifically in Windows 7 and 8.
- Enter Control Panel into your Windows search box and select to open the Control Panel.
- If the Control Panel is in Category view, press the View by button at the top right and select Large icons.
- Now, you should click Display and Change display settings to open further options.
- Select Advanced Display Settings to open an advanced settings window.
- Then, you can click a Troubleshoot tab on that window if your graphics card supports hardware acceleration.
- Press the Change settings button there to open a Display Adapter Troubleshooter window.
- The Display Adapter Troubleshooter window includes a Hardware acceleration slider bar. You should drag the slider to the far right of that bar to switch hardware acceleration on if it’s not already enabled.
7. Enable Accelerated 2D canvas and Prefer HTML over Flash in Chrome
- If 360-degree YouTube videos still aren’t working for you in Chrome, configure a couple of the browser’s about:flags settings. Input ‘about:flags’ into the browser’s URL bar and press enter to open the page shown below.
- Now press the Enable button under the Accelerated 2D canvas setting there to switch that on.
- Scroll down to the Prefer HTML over Flash setting and select Enabled from the option’s drop-down menu.
- Next, restart the Google Chrome browser and try playing a 360-degree YouTube video.
8. Does your phone have a gyroscope sensor?
Android users should note that their mobiles need a Gyroscope for VR. So, if your phone doesn’t have a Gyroscope sensor, the 360-degree VR YouTube videos aren’t working.
You can check if your phone has that sensor with the CPU-Z app. That includes a Sensors tab that provides further device sensor details.
9. Calibrate the gyroscope
The sensor might still not be calibrated correctly if you have an Android phone with a gyroscope. Calibrating that sensor may fix 360-degree VR YouTube videos. This is how you can calibrate the sensor.
- You can calibrate the Gyroscope by opening Settings on your Android device.
- Then you should tap Accessibility in Settings.
- Now you might find a Gyroscope calibration option. Select that option to calibrate the Gyroscope.
- Now try playing the 360-degree clip in the YouTube video app again.
10. Update your graphics card drivers
Your graphics card also plays a role in playing 360-degree YouTube videos, and if you have an older driver installed, there’s a chance it won’t support it. So, the obvious solution, in this case, is updating the graphics card driver:
- Go to Search, type devicemngr, and open the Device Manager.
- Now, locate your graphics card, under Display Adapters.
- Right-click your graphics card, and go to Update driver…
- Wait for the wizard to look up some drivers online. If there’s a new version of a driver, it’ll get installed automatically.
- Restart your computer.
If you don’t want the hassle of updating drivers manually, we strongly suggest doing it automatically.
Drivers are essential to your computer since they instruct your software on interacting with hardware.
You will need to update these drivers or, if necessary, install new ones. This can be challenging, for instance, when you need to upgrade graphics card drivers to watch YouTube 360 videos.
The best driver updaters assist you in maintaining and restoring old drivers and installing the necessary ones for the PC to function properly.
These driver updaters will automatically download and update the drivers you need for your computer.
So, with those fixes, you should now be able to play those dazzling 360-degree videos in your browser or YouTube apps. You can also watch the clips with 360-degree video player software and apps covered in the article.
Should you need more to read about troubleshooting online tools, visit our Fix Web Apps section, and manage any issues known.
What were the steps that helped you get through this issue? Let us know in the comment area below.
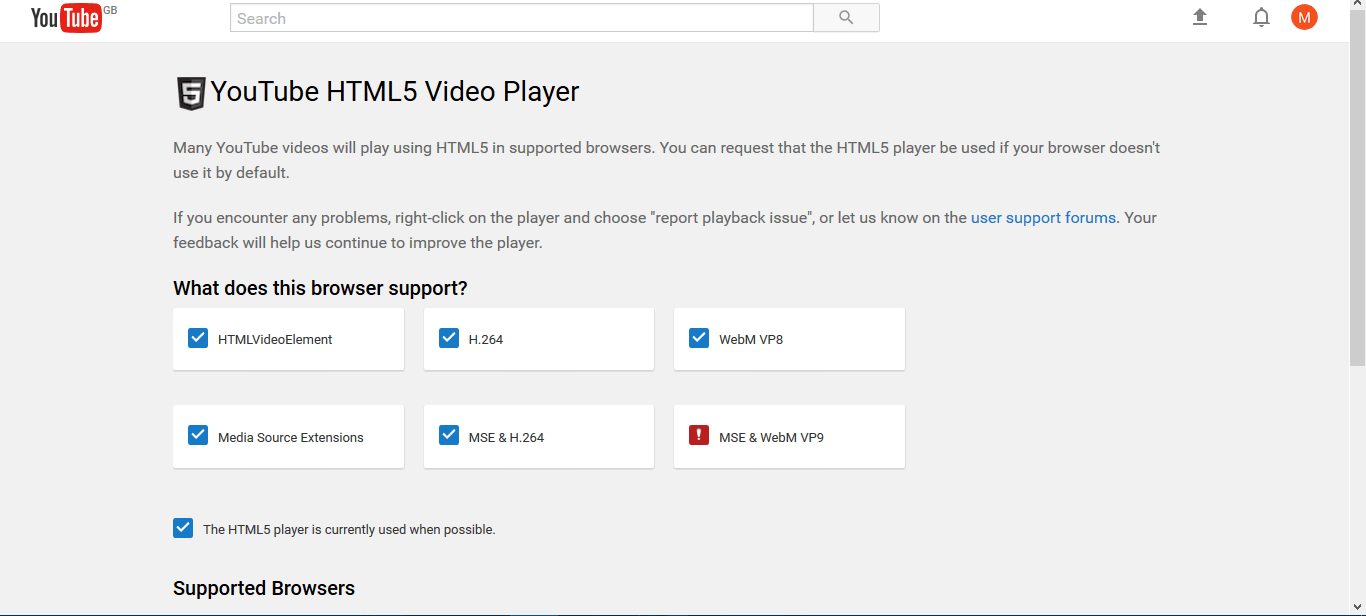

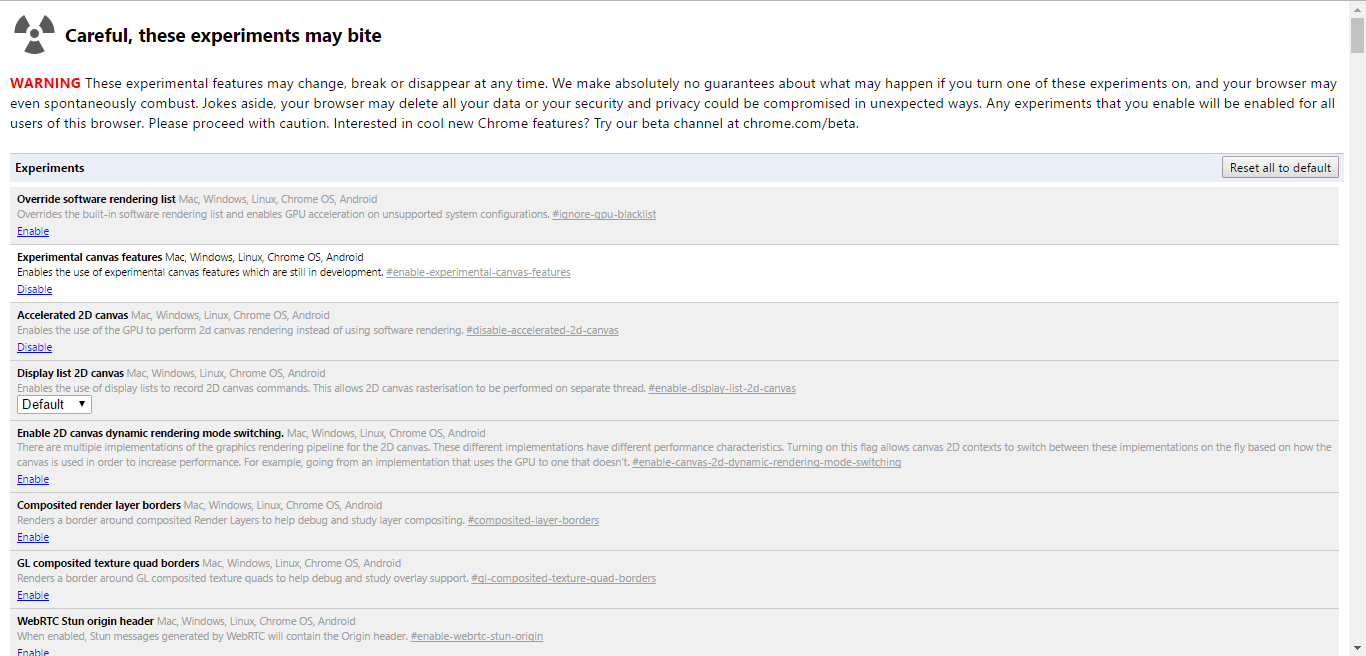

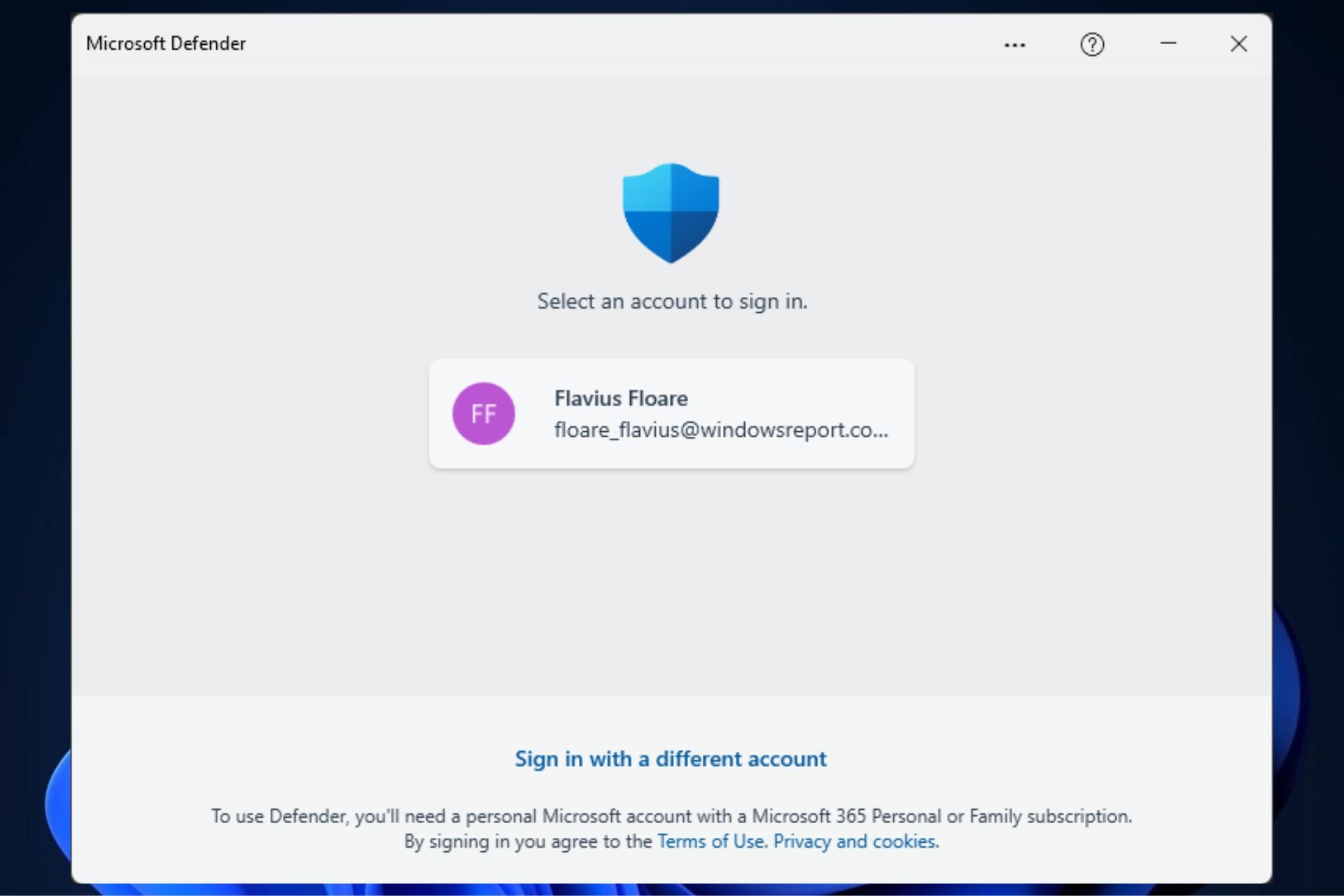
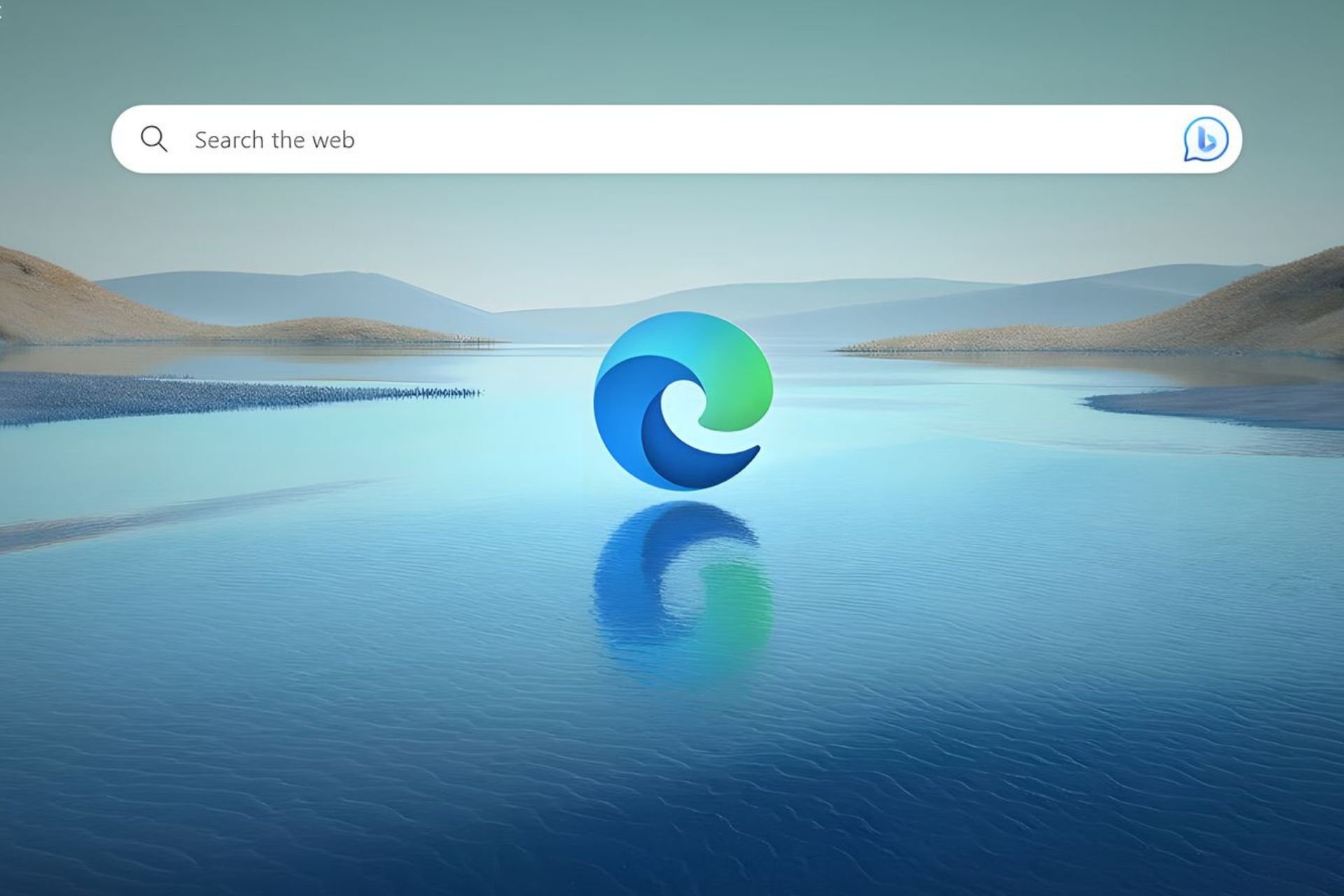
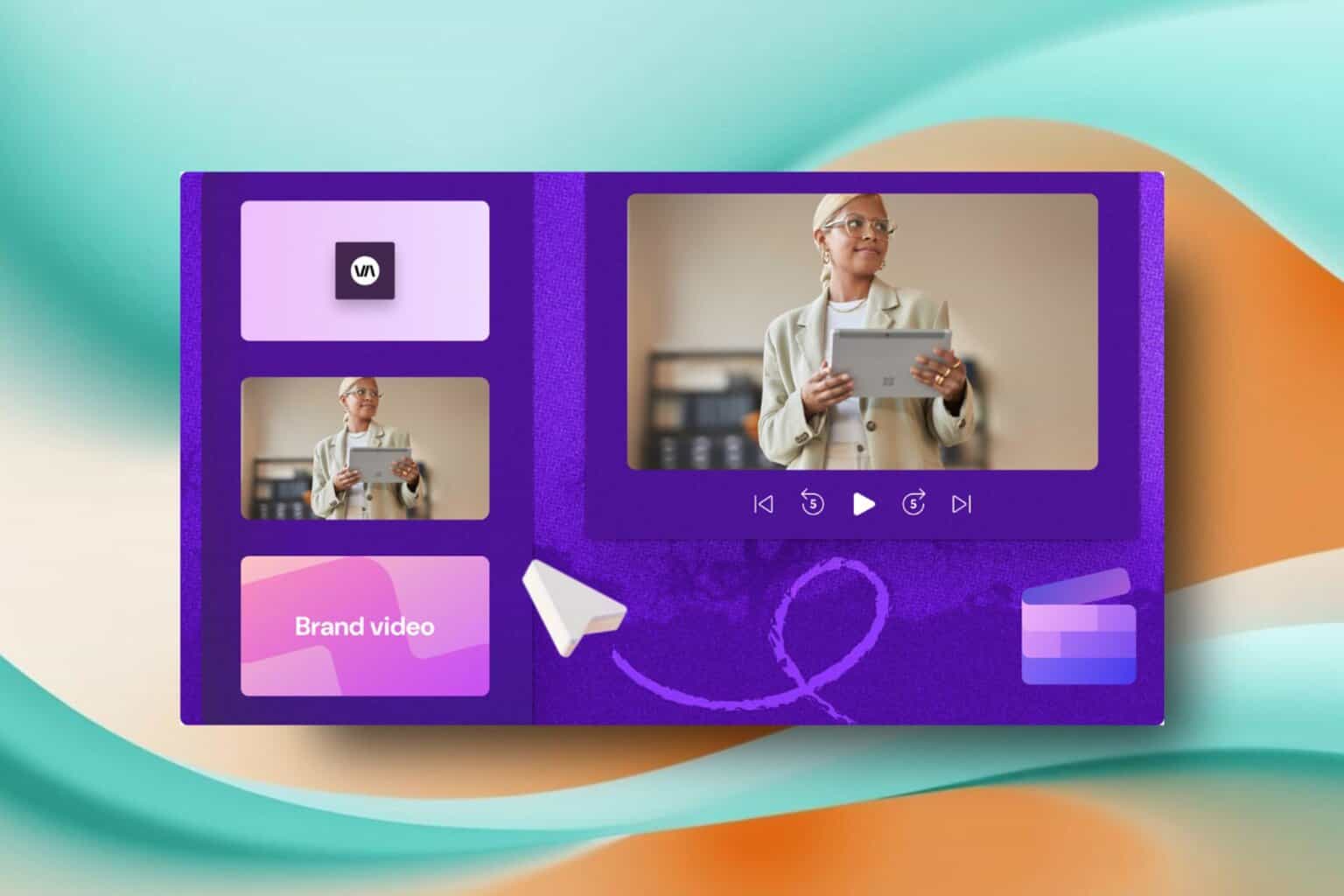


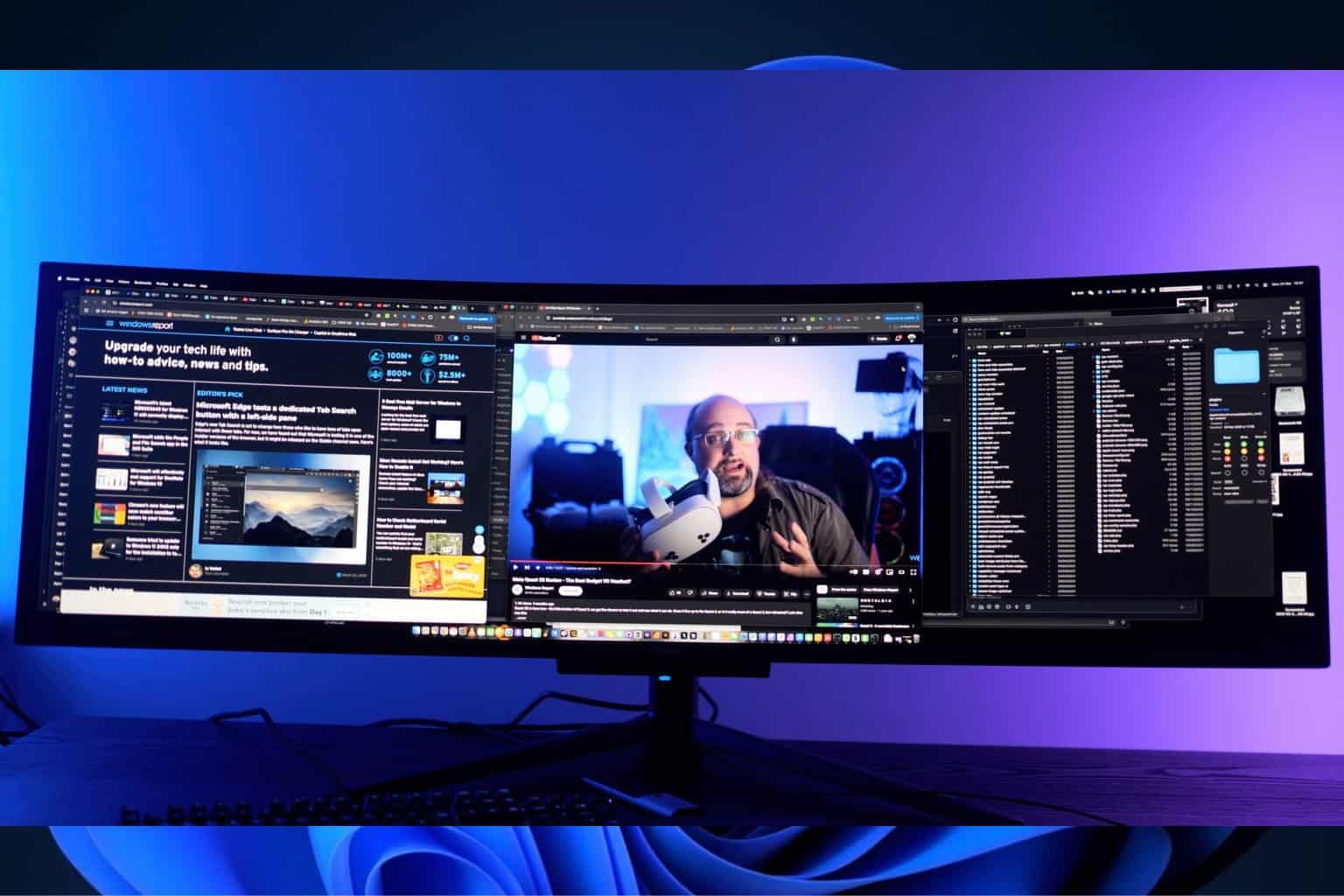


User forum
0 messages