Port 443 Error Code: How to Fix it
Make sure the firewall is not blocking the port
4 min. read
Published on
Read our disclosure page to find out how can you help Windows Report sustain the editorial team. Read more

You may often see The server is not reachable on Port 443 or Could not open a connection to host on port 443: Connect failed messages. All these error codes are related to Port 443 being closed or used by another process/application.
You could encounter this while accessing websites that use Port 443, configuring SCCM, or even when trying to set up a web server with Firewalla.
To start with, restart the PC and make sure the revocation list server is not offline. Also, if you are facing an issue with Nextcloud AIO container installation, try to install it in Normal Mode.
How can I fix the Port 443 error code?
1. Add Port 443 to the Firewall
- Press Windows + S to open Search, type Control Panel in the text field, and click the relevant result.
- Click on System and Security.
- Click on Windows Defender Firewall.
- Now, select Advanced settings from the left pane.
- Select Inbound Rules from the navigation pane, and click New Rule on the right.
- Choose Port and click on Next.
- Select TCP, choose Specific local ports, then enter 443 in the text field, and click Next.
- Choose Allow the connection, click Next, and then set the rule to apply on all three network types: Domain, Private and Public.
- Enter the desired name for the rule, say, Inbound rule 443 TCP, and click Finish.
- Finally, reboot the device and verify whether the 443 error code is fixed.
If you have a dedicated third-party firewall or one bundled with an antivirus, make sure to add a rule for Port 443 to it.
2. Terminate the process using the port
- Press Ctrl + Shift + Esc to open the Task Manager, go to the Performance tab, click the ellipsis near the top right, and select Resource Monitor.
- Under Listening Ports, identify which process (through PID) is using Port 443.
- Once found, locate the same PID under Processes with Network Activity, right-click on it, and select End Process.
If this works, but the process/app keeps using Port 443 on successive reboots, and you get an error code each time, it’s best to uninstall the app.
3. Uninstall conflicting applications
- Press Windows + R to open Run, type appwiz.cpl in the text field, and hit Enter.
- Select the application that’s using Port 443, and click Uninstall.
- Follow the on-screen instructions to complete the process.
- Reboot the device for the changes to apply.
If this doesn’t work, use an effective software uninstaller to remove all leftover files and Registry entries in case these are triggering conflicts.
4. Create a new subdomain
If the 443 error code is seen while installing Nextcloud from the official GitHub page on a VPS (Virtual Private Server) where there are no software conflicts or the firewall blocking to blame, you may create a new subdomain.
It doesn’t matter whether the encryption rate limit is hit or not. Creating an entirely new subdomain from scratch will do the trick!
5. Contact your ISP
In some of the cases we examined, it was the Internet Service Provider (ISP) that was blocking Port 443, and as a result, you were getting the error code. This is often done for security reasons.
So, check with them, and if it turns out that Port 443 is blocked, ask for it to be unblocked.
These fixes and workarounds should help get rid of the 443 error code. Remember, some work in specific situations while others are generally accessible. For instance, adding Port 443 to the firewall will work across setups, while creating a new subdomain is specific to Nextcloud.
Also, issues with Port 443 can cause the Could not open connection to the host Telnet error, and if the problem with your PC is related to it, check our fixes!
For any queries or to share what worked in your case, drop a comment below.












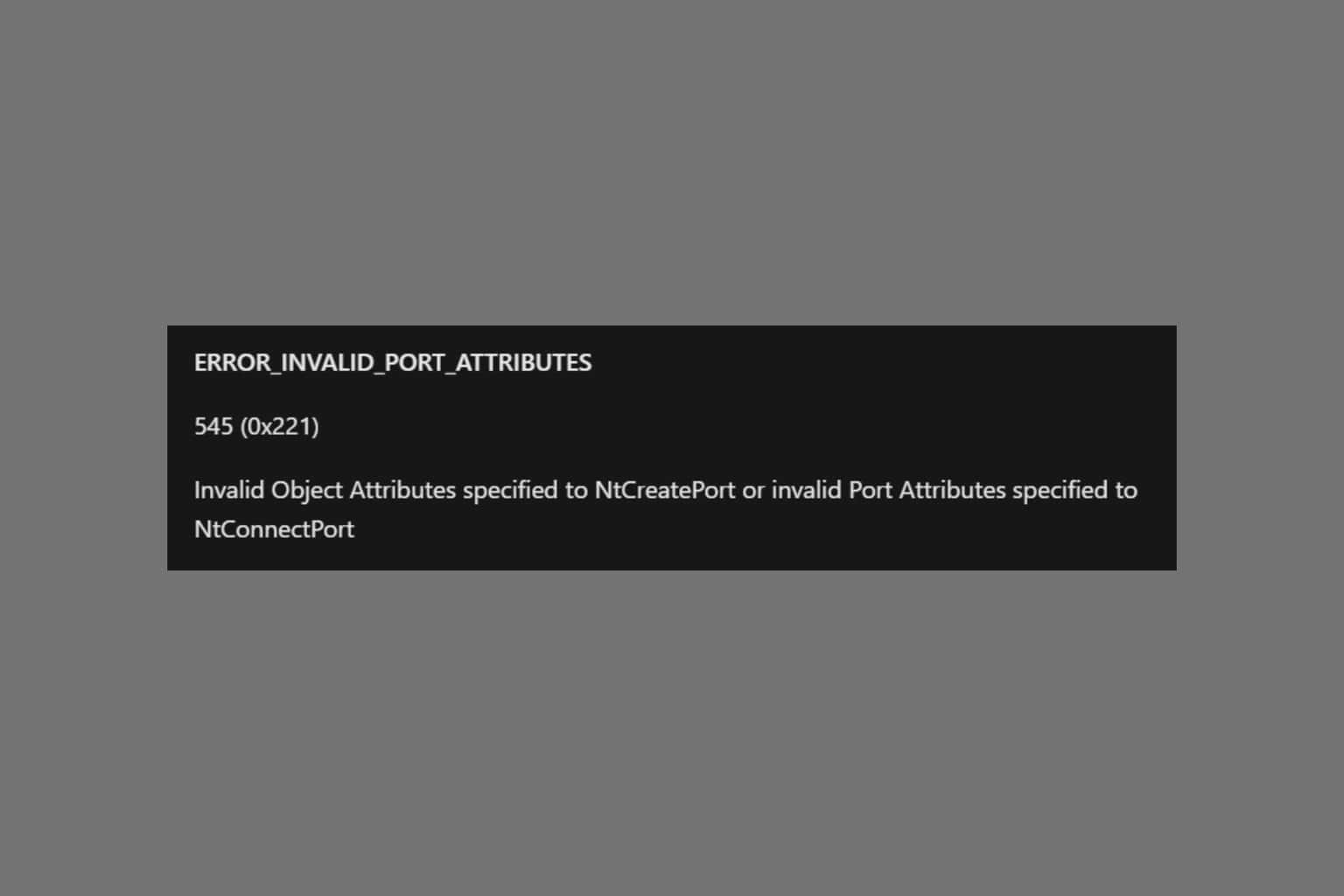
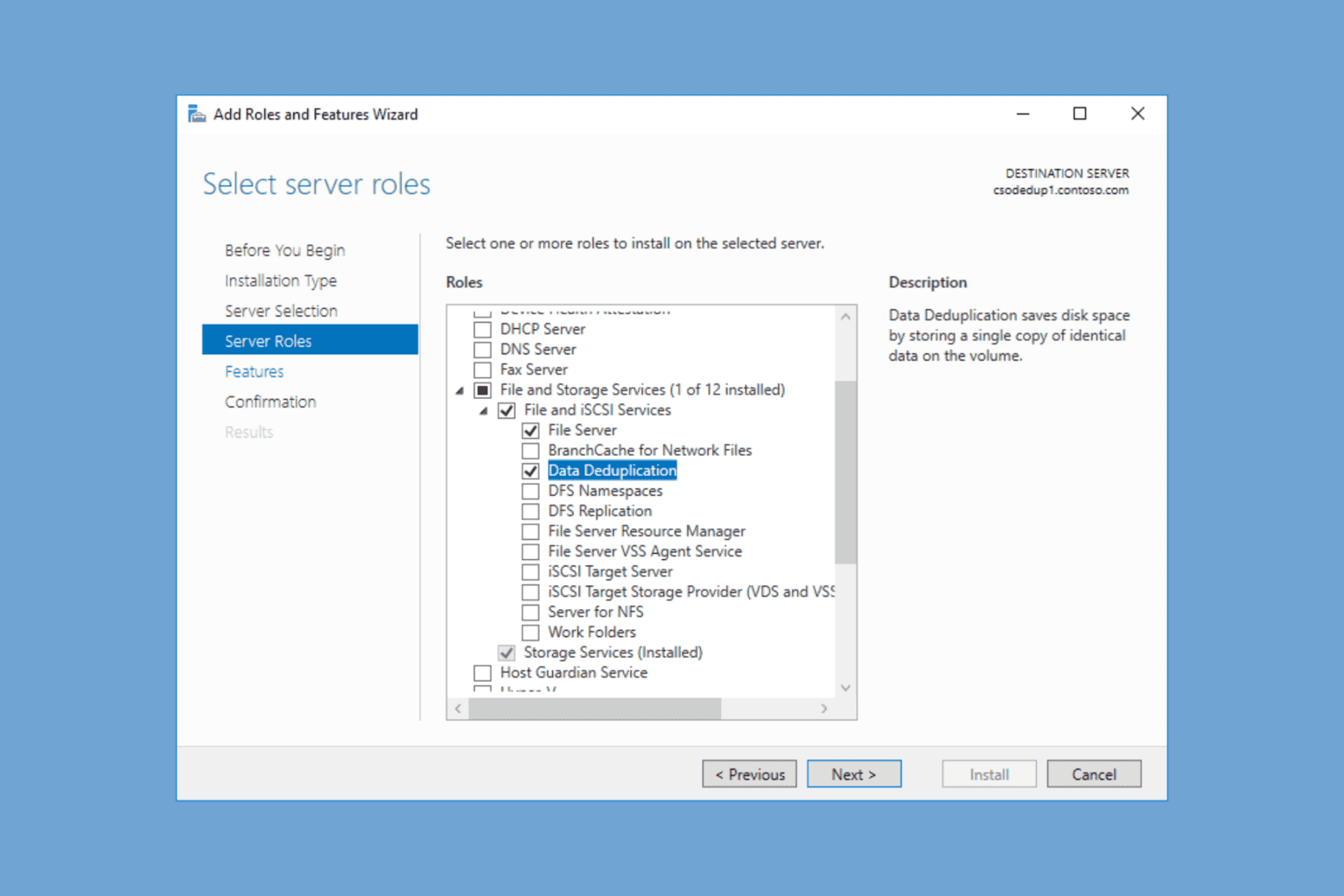
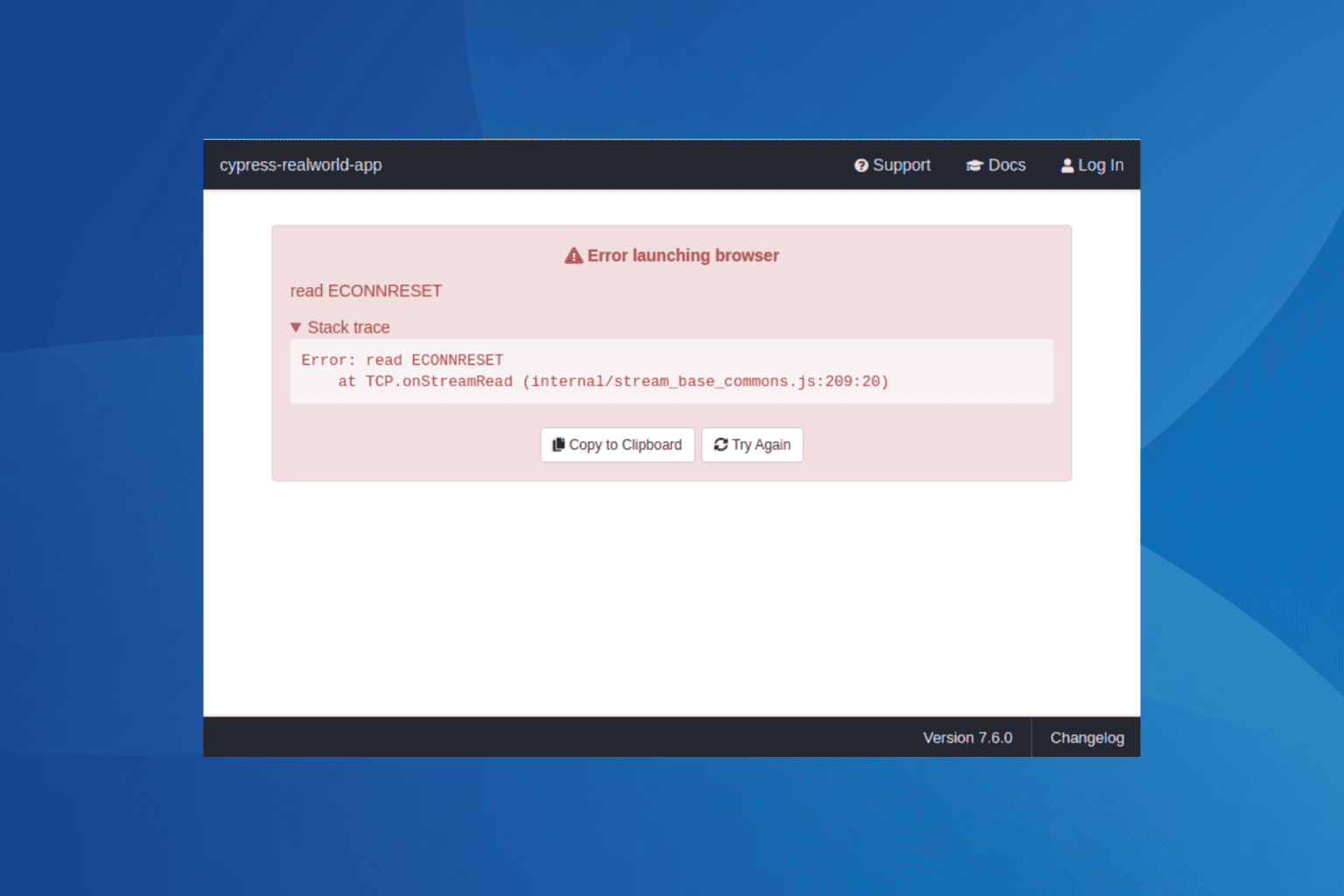
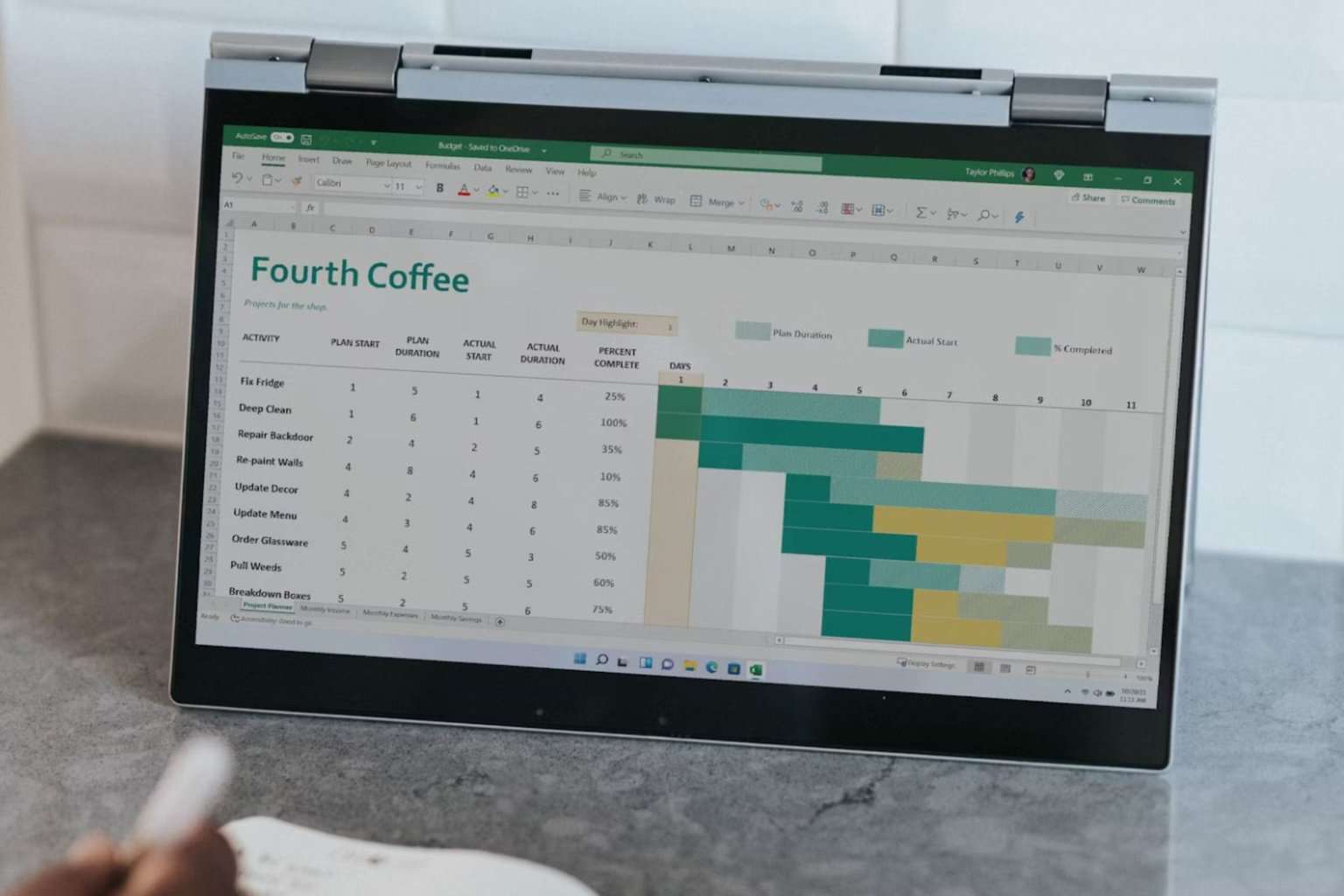
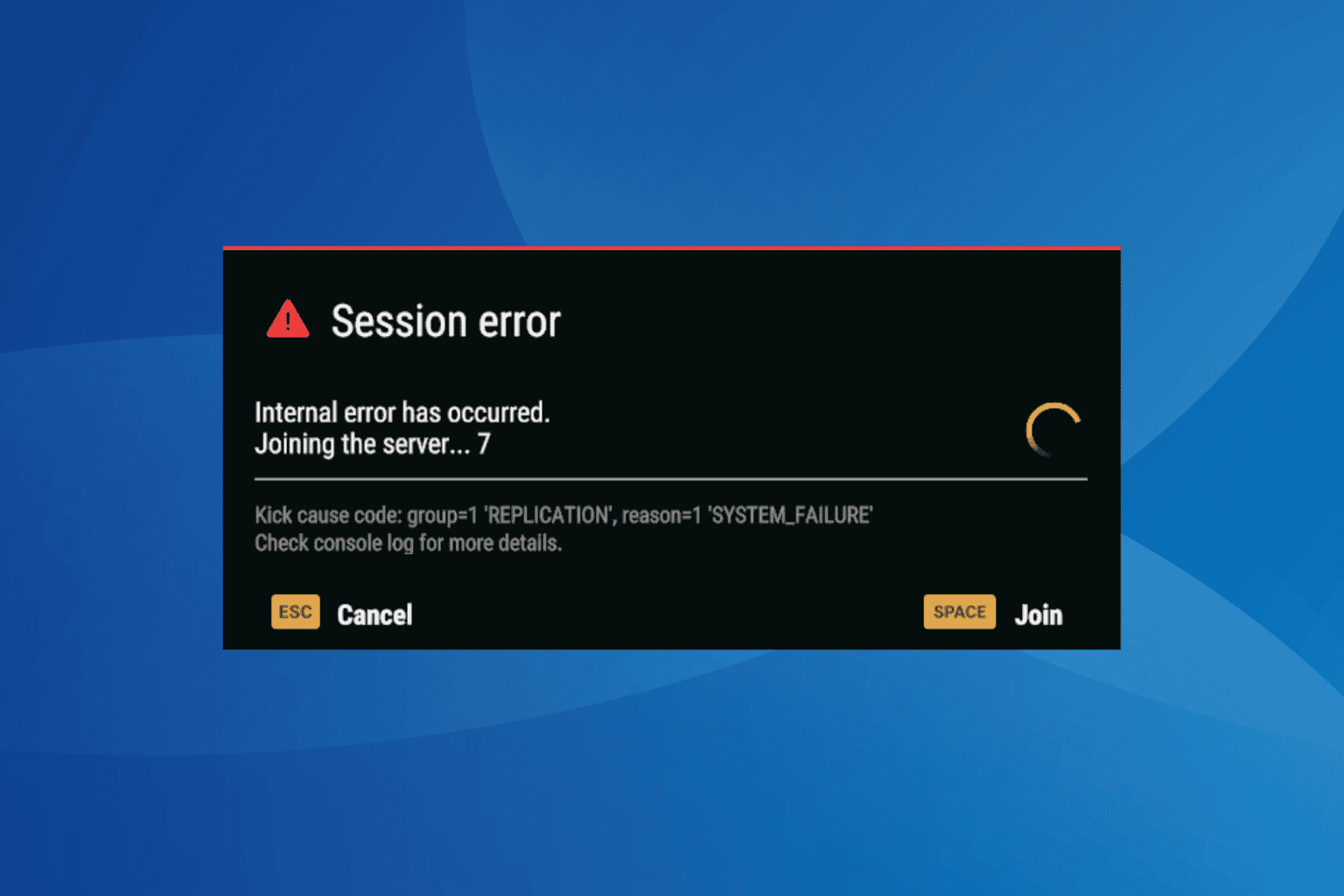
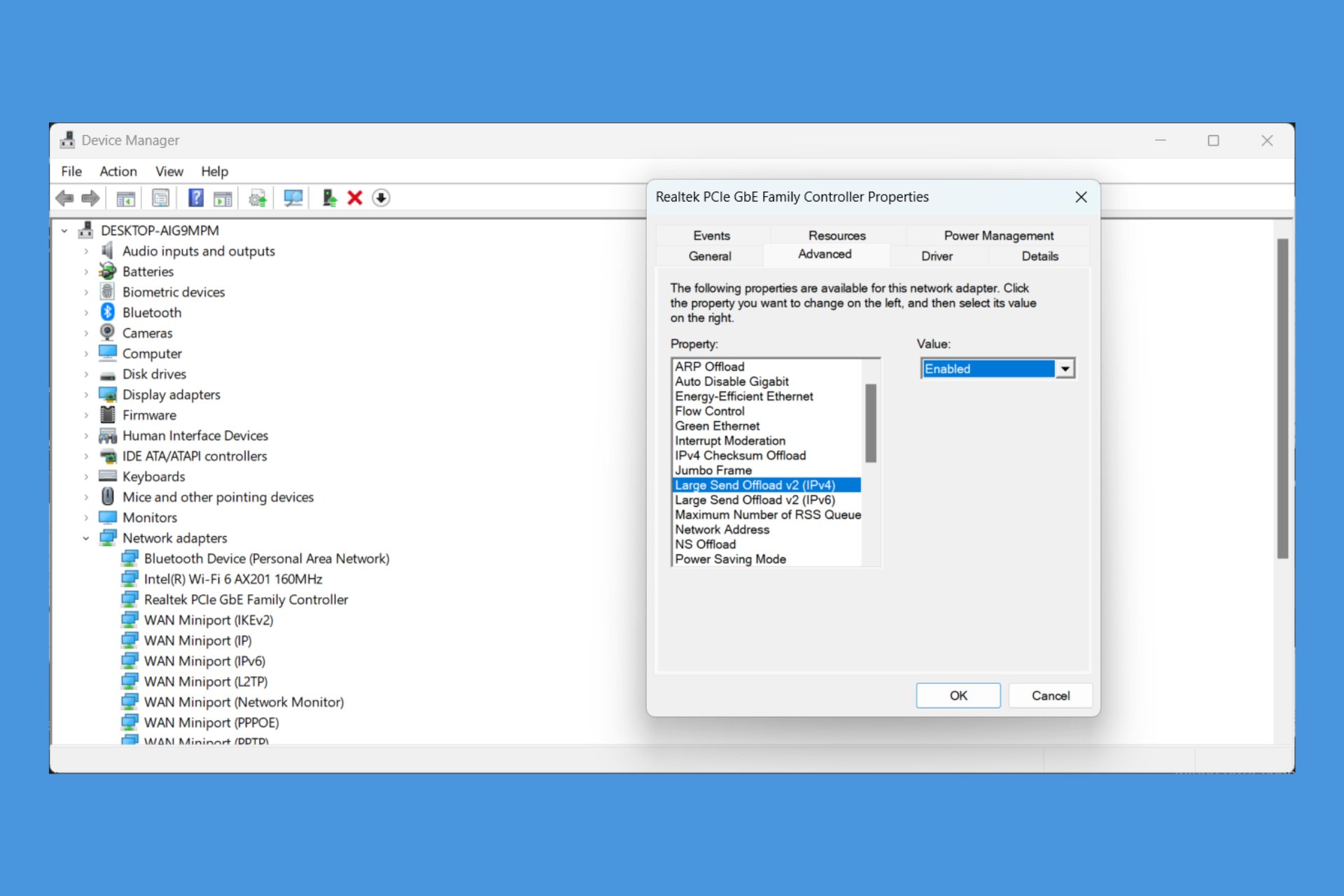
User forum
0 messages