How to Fix the ERROR_BAD_REM_ADAP Bug Check
Your network adapter is not compatible with the network
2 min. read
Published on
Read our disclosure page to find out how can you help Windows Report sustain the editorial team. Read more
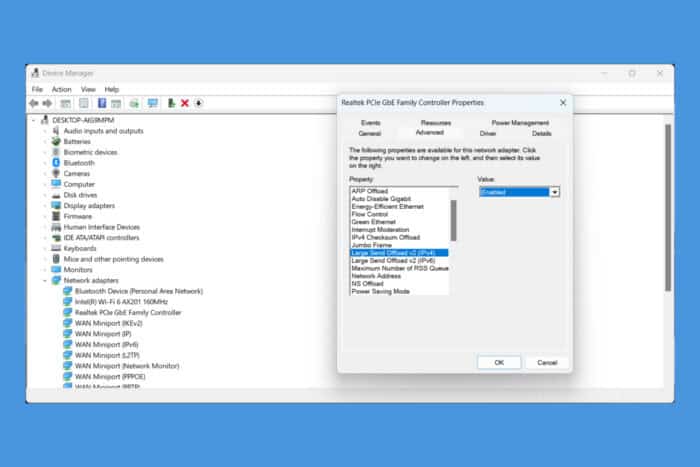
The ERROR_BAD_REM_ADAP (0x3C) is associated with Error Code 60 in Windows and sometimes with the message The remote adapter is not compatible. So, this occurs when a network adapter comes across compatibility issues with a remote network.
How do I fix the ERROR_BAD_REM_ADAP?
1. Check the network adapter settings
- Open Device Manager by pressing Win + X and selecting Device Manager.
- Expand the Network adapters section.
- Right-click on your network adapter and select Properties.
- Ensure that the adapter type and network protocols (e.g., TCP/IP) are compatible with the network you are trying to connect to.
2. Update the network adapter drivers
- In Device Manager, right-click on your network adapter and select Update driver.
- Choose Search automatically for drivers and follow the prompts.
- If no updates are found, visit the manufacturer’s website to download and install the latest drivers.
3. Reset WINSOCK
- Open Command Prompt as an administrator by typing cmd in the Start menu, right-clicking Command Prompt, and selecting Run as administrator.
- Type the following command and press Enter:
netsh winsock reset - Restart your computer.
4. Disable TCP Offloading
- Open Device Manager and expand the Network adapters section.
- Right-click on your network adapter and select Properties.
- Go to the Advanced tab.
- Under Large Send Offload and Large Send Offload IPv4 (IPv6), select Disable.
- Click OK and restart your computer.
5. Manually assign IP addresses
- Open Network and Sharing Center by right-clicking the network icon in the system tray and selecting Open Network & Internet settings.
- Click on Change adapter options.
- Right-click on your network adapter and select Properties.
- Double-click on Internet Protocol Version 4 (TCP/IPv4).
- Select Use the following IP address and manually assign compatible IP addresses, subnet masks, and default gateways.
if the methods above don’t work, inspect the network adapter physically for any loose connections or damage. Also, try using a different network cable or port to eliminate cable or port-related issues. You should also consider replacing the network adapter or try with a different one if possible.
You might also try reading our guide on fixing a wireless adapter or access point issues. Also, if the wireless adapter is not compatible with your Windows OS, click the highlighter link to learn how to fix it.
Let us know in the comments below if our guide helped you fix the ERROR_BAD_REM_ADAP bug check.
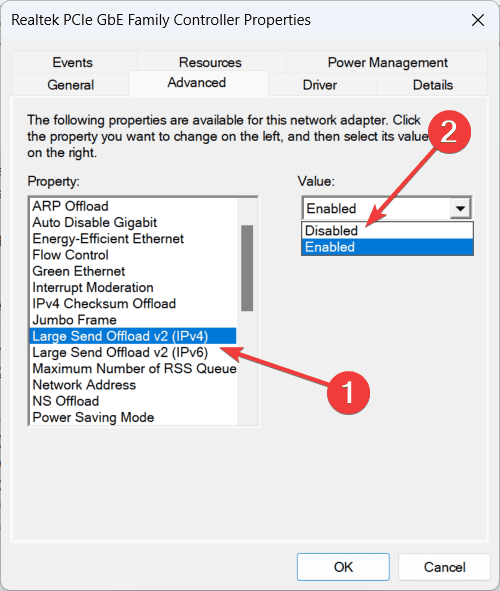








User forum
0 messages