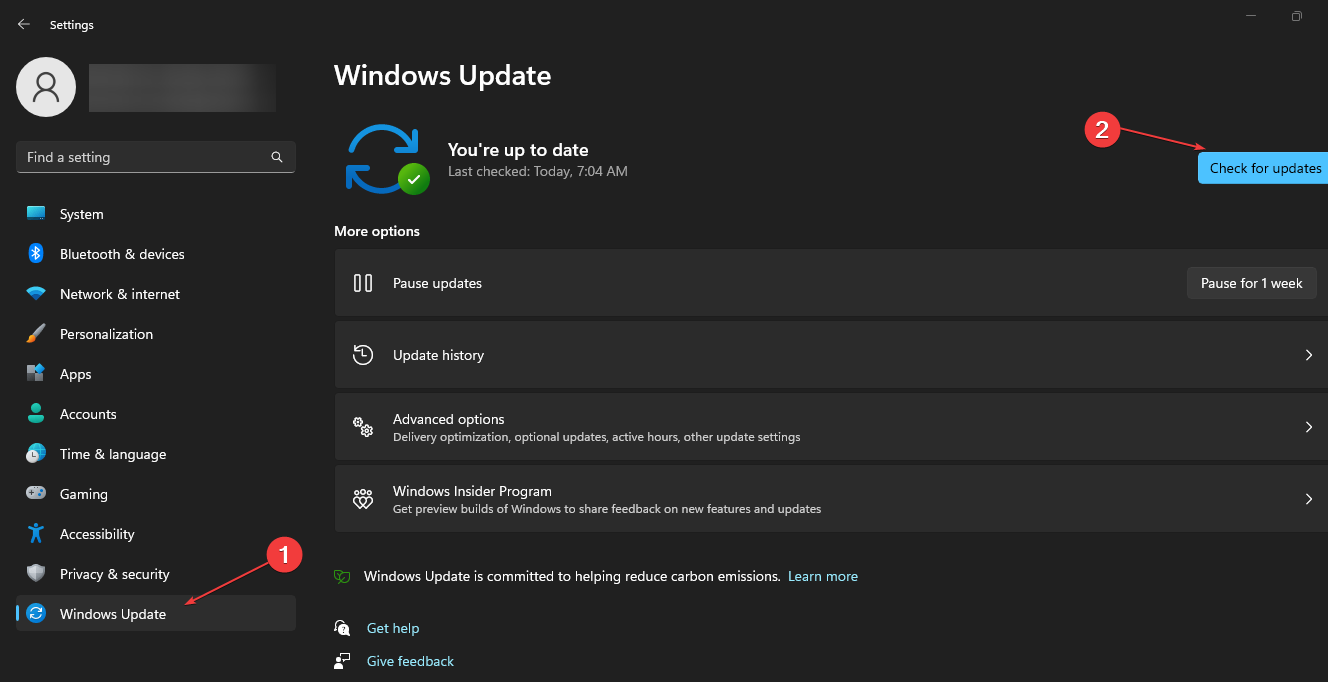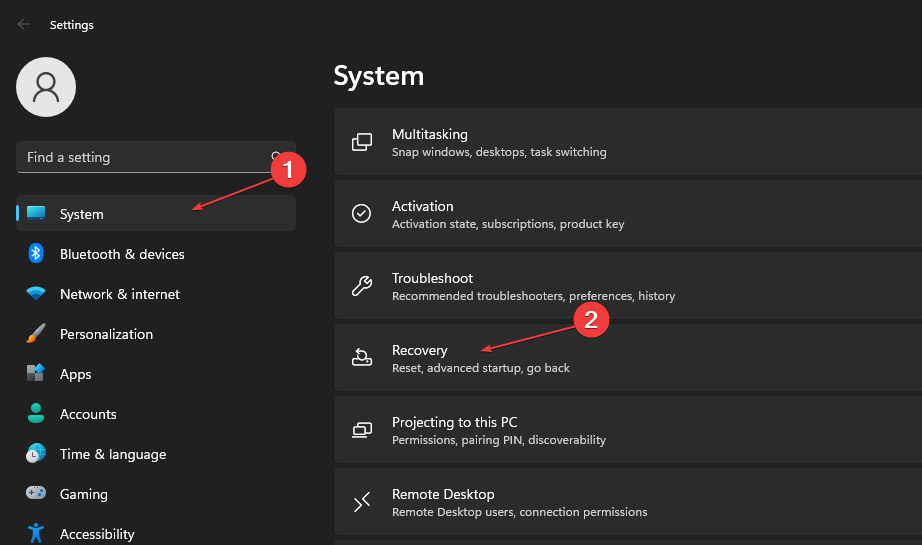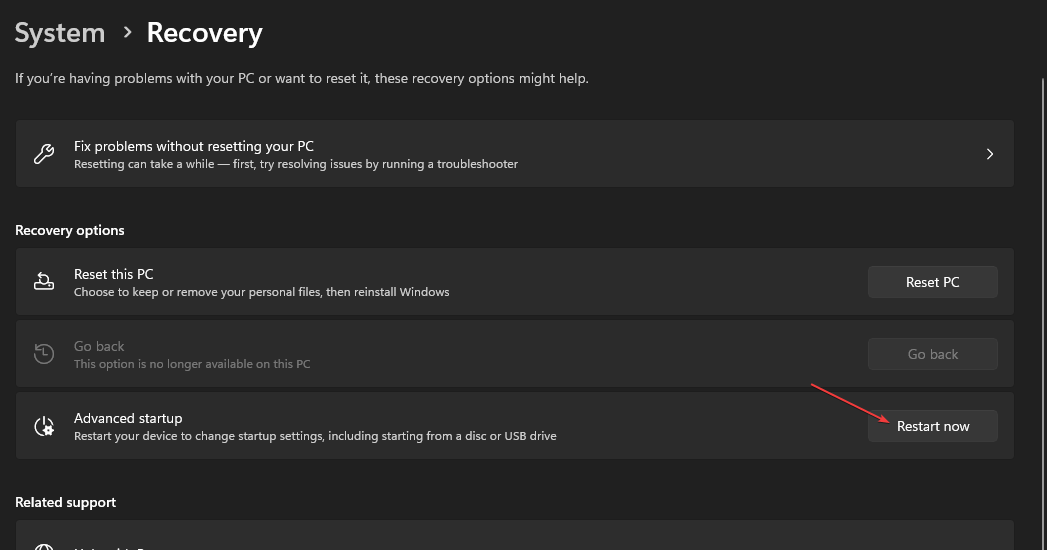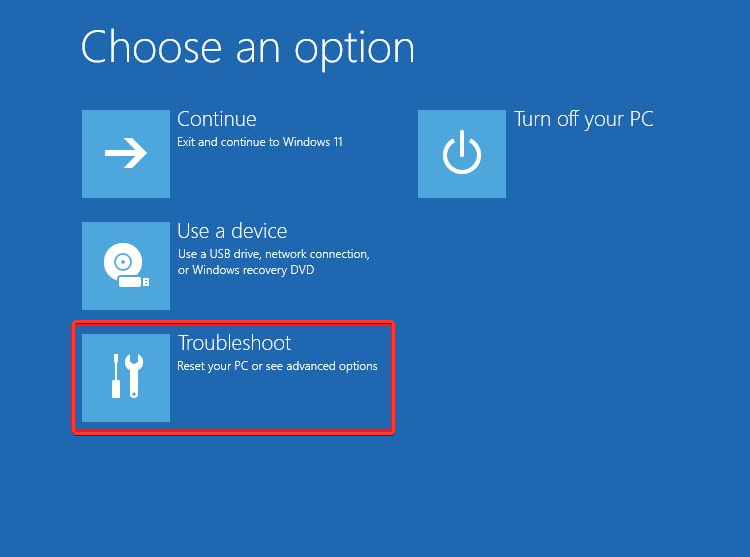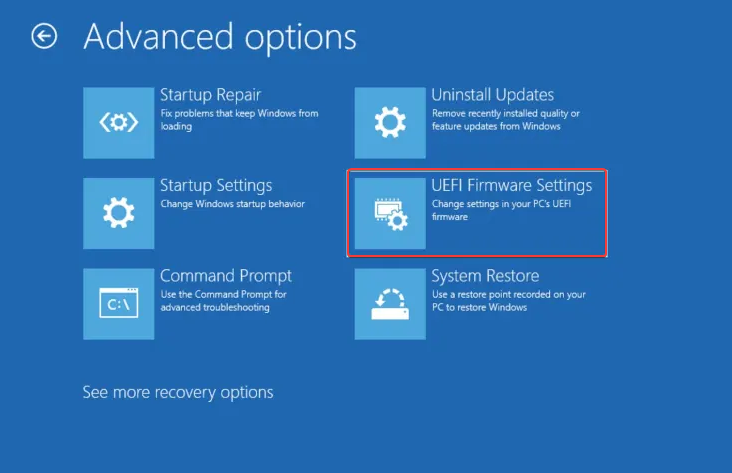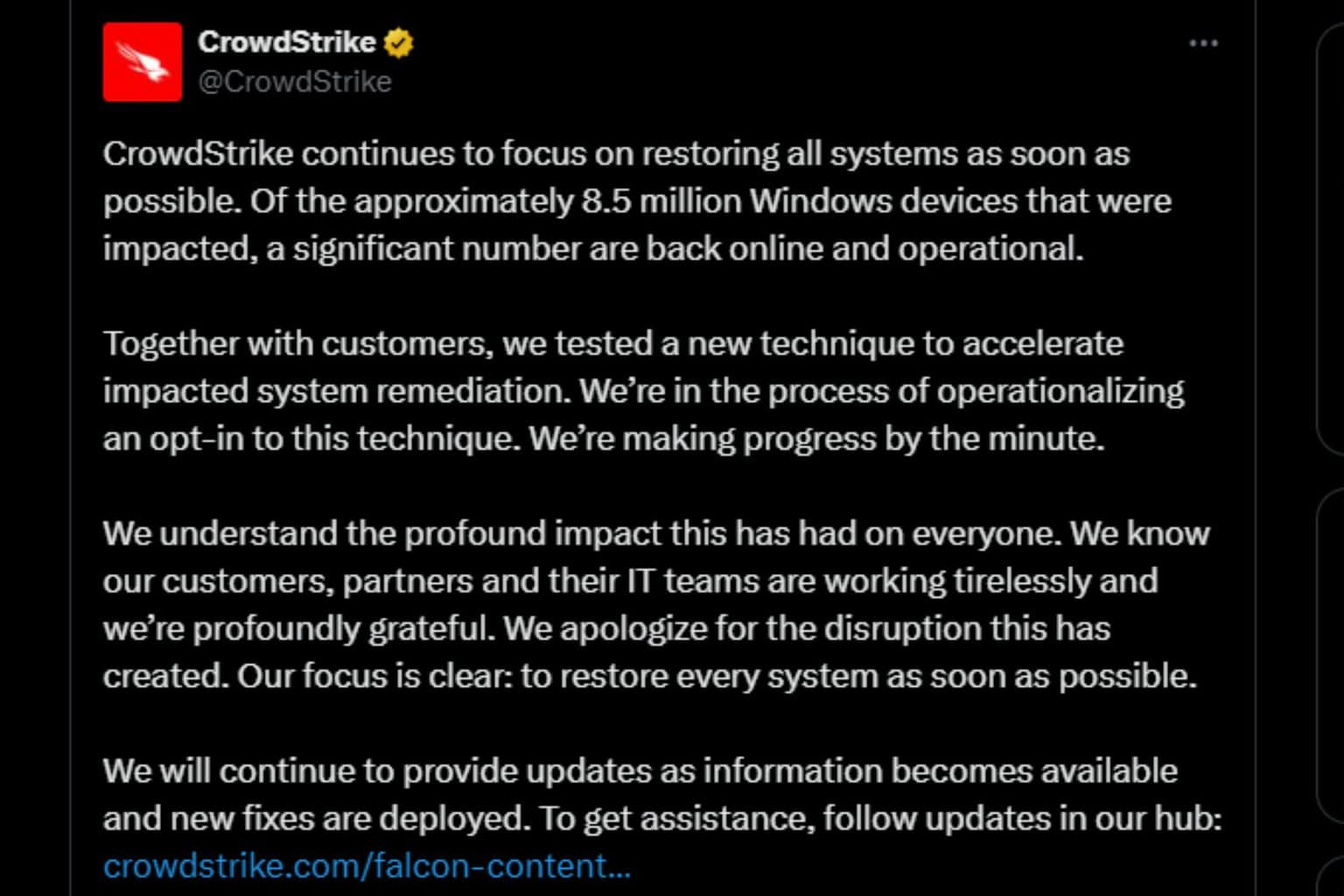511 CPU Fan Not Detected: How to Fix This Boot Error
Physical damages or dusty fan can cause this problem
5 min. read
Updated on
Read our disclosure page to find out how can you help Windows Report sustain the editorial team Read more
Key notes
- 511 CPU fan not detected or accessible on your PC indicates the fan isn’t working, or the system can access it.
- The issue may occur due to physical damage to the system hardware and problems with BIOS configuration.
- Cleaning the CPU fan on the motherboard and resetting BIOS can fix the issue.
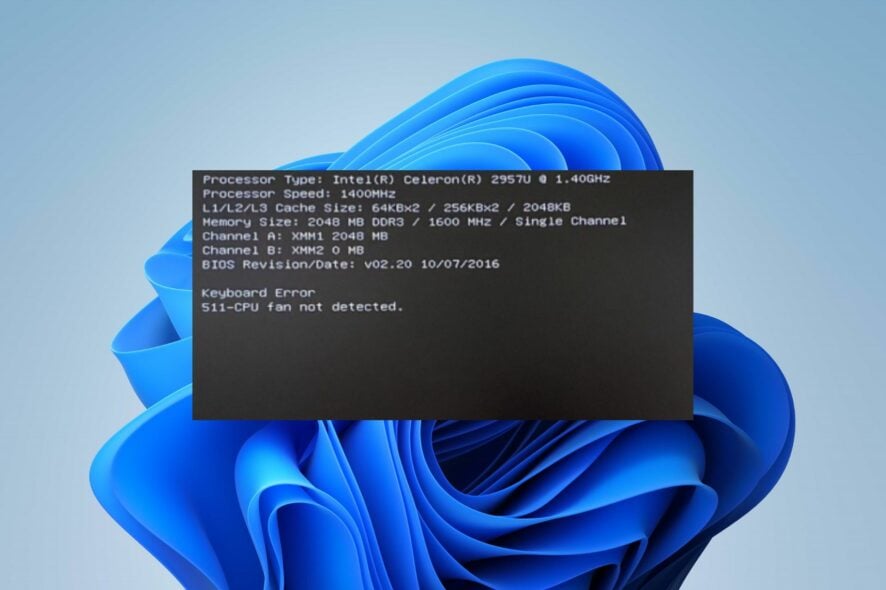
The CPU fans help to keep the computer in a cool and healthy state, dispersing heat generated by the processor and other components of the PC.
However, many Windows users have complained of getting an error message that says the 511 CPU fan not detected. It indicates the CPU fan isn’t working correctly or is not responsive to the device’s activities.
You may be interested in our guide on the best CPU Temperature Monitoring Software for Windows 11.
Why am I seeing the 511 CPU fan not detected error?
The 511 CPU Fan not detected error may pop up on your computer for many reasons. It means the system can’t connect or use the 511 CPU fan. Some probable causes that may prompt the error are :
- Physical damage on the PC – Any physical damage may affect a component inside or outside the computer. So, your system falling can cause physical damage to CPU fans, heatsink, or motherboard, preventing it from reducing heat in the system. Hence, it can prompt the 511 CPU fan not detected error.
- Dusty or dirty CPU fan – The CPU fans on your computer may not work if they are filled with dust or dirt. It can prevent them from spinning or contacting the fan header surface. Also, the fan can malfunction if the internal composition hasn’t been maintained in a long time and can affect other parts of the motherboard.
- Issues with the BIOS settings – The BIOS Settings Manager allows users to control advanced hardware components like fan speed. So, issues with the CPU fan not being detected or responsive can be due to a misconfiguration in the BIOS system.
- CPU fan connection issues – If the CPU fan does not connect firmly to the motherboard, it can cause the system not to detect it when starting the PC. So, the 511 CPU fan not detected error can be due to the CPU fan not fitting correctly in its socket.
These causes may vary on different devices. Nonetheless, we’ll take you through some basic steps to fix the error and get your CPU fan running again.
What can I do if 511 CPU fan is not detected?
Before trying any advanced troubleshooting steps, we recommend you go through the following:
- Disconnect external devices plugged into the computer.
- Restart the PC in Safe Mode and check if the issue persists.
- Check your PC for physical damages – You can check the outer case of the system while it is closed and open.
- Replace the CPU fan – Replacing the fan with a new and functional one will help fix the issue.
If you can’t fix the issue, proceed with the solutions below:
1. Secure CPU fan connections
- Unplug the PC from its power source.
- Close the apps running on your PC, then hold the power button to shut down the system and drain power.
- Open the back case of the computer, then find the CPU fan and the port on the Motherboard.
- Loosen the fan screws, remove the locks, and take the fan out. Wait for some minutes and plug it back into the port.
- Couple the PC and restart it to check if the issue persists.
2. Clean the CPU fan and its port on the motherboard
 NOTE
NOTE
- Unplug the PC from its power source, then press and hold the power button on your PC to drain any power residue.
- Carefully unscrew the back casing of your PC to access the motherboard, then remove all the cables connected to it.
- Get a blower, a brush, or a clean microfiber cloth to clean the dust.
- Repeat the above step for the CPU fan to remove dust and dirt from the CPU Fan’s rotors and heatsink.
- Reconnect all the components to the Motherboard and ensure each unit is well-seated in its port.
- Power on your PC and check if the 511 CPU fan not detected error persists.
Cleaning the inner compartment of the PC removes the dirt and dust that may cause it to be stuck or grounded.
3. Update your Windows PC
- Press the Windows + I to open the Windows Settings app.
- Select the Windows Update category and click on Check for Updates. Wait for the Windows update result and click on Install Update if a Windows update is available.
- Restart your PC to check if the fan works.
Updating the Windows OS will install new updates and fix compatibility issues that may prompt the 511 CPU not detected errors. Read about fixing Windows not connecting to update service if the error occurs on your PC.
4. Reset BIOS
- Press the Windows + I to open the Windows Settings app.
- Select the System category and click on Recovery.
- Then, click Restart Now under Advanced startup.
- Tap on Troubleshoot.
- Then select Advanced options and click on UEFI Firmware Settings.
- Click Restart, and your system will restart and take you to the BIOS.
- In BIOS Mode, find the Reset to default option and click on it to perform the resetting operation.
Resetting BIOS (Basic Input/Output System) on your computer will refresh the output/input system and fix hardware errors. It’ll resolve corrupt BIOS components causing the 511 CPU not detected an error.
We also have a guide on what to do if your CPU fan is not spinning, so don’t miss it.
Conclusively, you may be interested in our guide on the best cooling pads you can get for your PC. Kindly use the comments section if you have any questions or suggestions.