Windows 11 Thinks I Have 2 Monitors: 5 Quick Ways to Fix It
Here's what to do if your PC thinks you have multiple monitors
4 min. read
Updated on
Read our disclosure page to find out how can you help Windows Report sustain the editorial team. Read more
Key notes
- Many users have multiple monitors to improve multitasking, however sometimes Windows detects monitors that are not there.
- Windows 11 might detect another monitor if your graphics card driver is not working properly or is corrupted.
- Users can reset multiple display settings by removing the configuration, connectivity, and scalefactors keys in regedit.
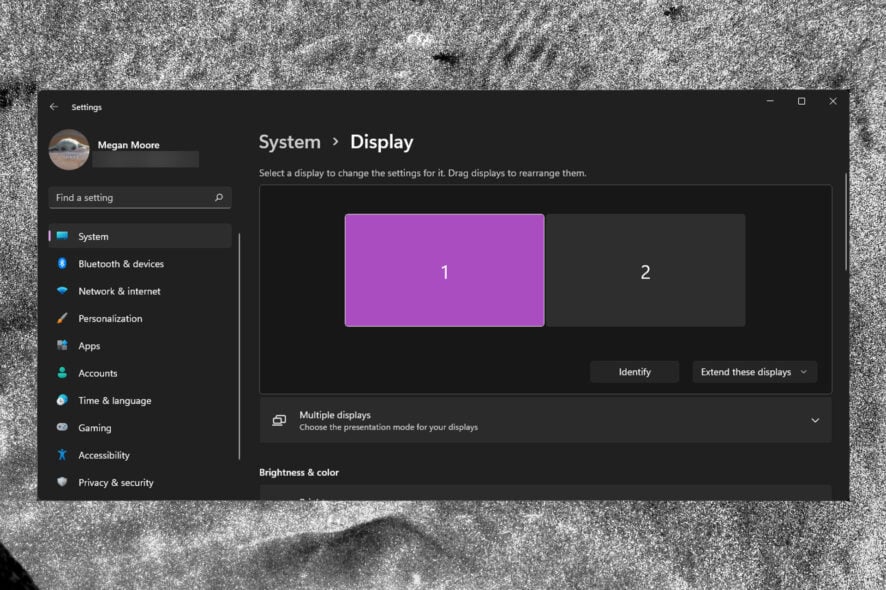
Having more than one monitor is helpful for productivity and makes multitasking seamless and easy. However, users report that their Windows 11 thinks they have two or more monitors connected to their PC. Follow the steps below to remove a false monitor easily.
If you need to multitask while using a PC, then a second monitor is a must. But if you’re PC thinks you have more than one display connected, it can create frustrating issues.
Keep reading to find the solution to this issue quickly. If you’re having an issue with Windows 11 not detecting a second monitor, we offer solutions for that as well.
Why does my PC say I have two monitors?
If your PC indicates that you have another monitor, it could be due to communication issues between your PC and the Windows update servers. If your mouse goes off the screen as if there was a second monitor, it might be because of updated or corrupted graphics card drivers.
Be sure to remove any display cable from your PC if you have previously connected another monitor. If you’re experiencing your mouse getting stuck when using multiple monitors, we have a guide on that.
How do I get rid of the second screen in Windows 11?
1. Adjust display settings
- Click on Start and open Settings (or press Windows + I).
- Under System, select Display.
- Click on Extend these displays to open the dropdown menu.
- Select Show only on 1.
Switching your display settings from extending the display or duplicate display to show only on your computer, then it may fix the issue.
2. Disable monitors
- Click on Start and search Control Panel, then hit Enter.
- Select Hardware and Sound then click on Device Manager.
- Expand Monitors and check if there are any Generic PnP Monitors.
- If there are, right-click on the Generic PnP Monitor and select Disable device.
- Restart your PC.
If your computer is detecting a false monitor, it would be displayed as a Generic PnP Monitor in the device manager. Make sure you disable it and not uninstall it. If you uninstall it, then your PC will automatically reinstall it upon restart.
3. Update the graphics driver
- Click on Start and search Control Panel, then hit Enter.
- Select Hardware and Sound then click on Device Manager.
- Expand Display adapters.
- Right-click on your graphics card then select Update driver.
- Click Search automatically for drivers.
If your graphics card driver is out of date, then it will result in an issue with your screen. Thus Windows 11 may think you have two monitors. If updating the driver doesn’t work then try re-installing it as shown in the next step.
- Download and install the Outbyte Driver Updater app.
- Launch the software and wait for the app to detect all incompatible drivers.
- Now, it will show you a list of all outdated drivers to select the ones to Update or Ignore.
- Click on Update & Apply Selected to download and install the latest versions.
- Restart your PC to ensure the applied changes.

Outbyte Driver Updater
Maintain your device healthy by letting OutByte Driver Updater find the latest driver options.4. Reinstall graphics driver
- Click on Start and search Control Panel, then hit Enter.
- Select Hardware and Sound then click on Device Manager.
- Expand Display adapters.
- Right-click on your graphics card then select Uninstall device.
- Restart your PC to automatically reinstall the driver.
Reinstalling the driver will get rid of any corruption in the driver. After you uninstall a driver, restarting your PC will reinstall the driver by default. If it doesn’t, you can download the driver from the graphics card manufacturer’s website.
5. Roll back the driver
- Click on Start and search Control Panel, then hit Enter.
- Select Hardware and Sound then click on Device Manager.
- Expand Display adapters.
- Right-click on the graphics card and select Properties.
- Click on the Driver tab, then select Roll Back Driver if available.
- Click OK.
The Roll Back Driver button should be available if your PC detects any problems or failures with it. If the button is greyed out, try updating the driver first as detailed in the above solution. Rolling back the driver will revert to an older version, but keep in mind that this will cancel any future automatic updates.
How do I reset multiple display settings?
- Right-click on Start and select Run.
- Type regedit then click OK.
- Copy and paste the following file path into the navigation bar then press Enter:
Computer\HKEY_LOCAL_MACHINE\SYSTEM\CurrentControlSet\Control\GraphicsDrivers - Locate the Configuration key and right-click on it then select Delete.
- Repeat for the Connectivity key and ScaleFactors key.
- Restart your PC.
Deleting the Configuration, Connectivity, and ScaleFactors key will remove any multiple display settings. Upon restarting your PC, the keys will be created again and thus clearing any configuration for multiple displays.
on a second monitor in Windows 10 effortlessly.
If your app is opening on the wrong monitor in Windows 11, you need to edit the display settings; read this guide to know more.
We hope the solutions in this article helped you fix the issue of Windows 11 thinking you have two monitors. Let us know in the comments below which solution worked for you.
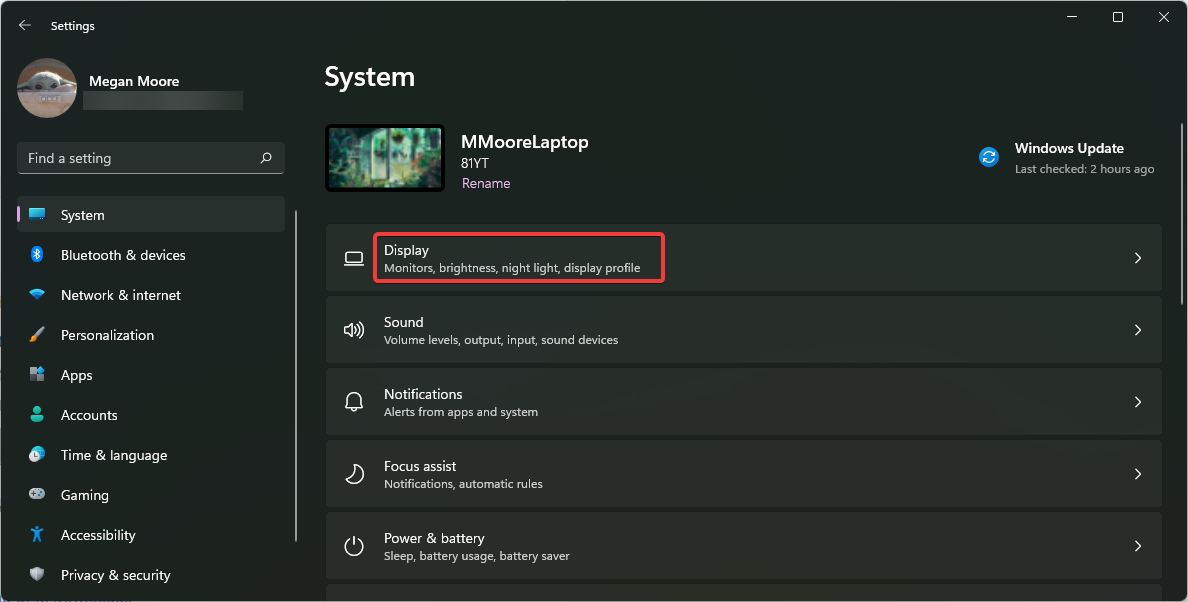
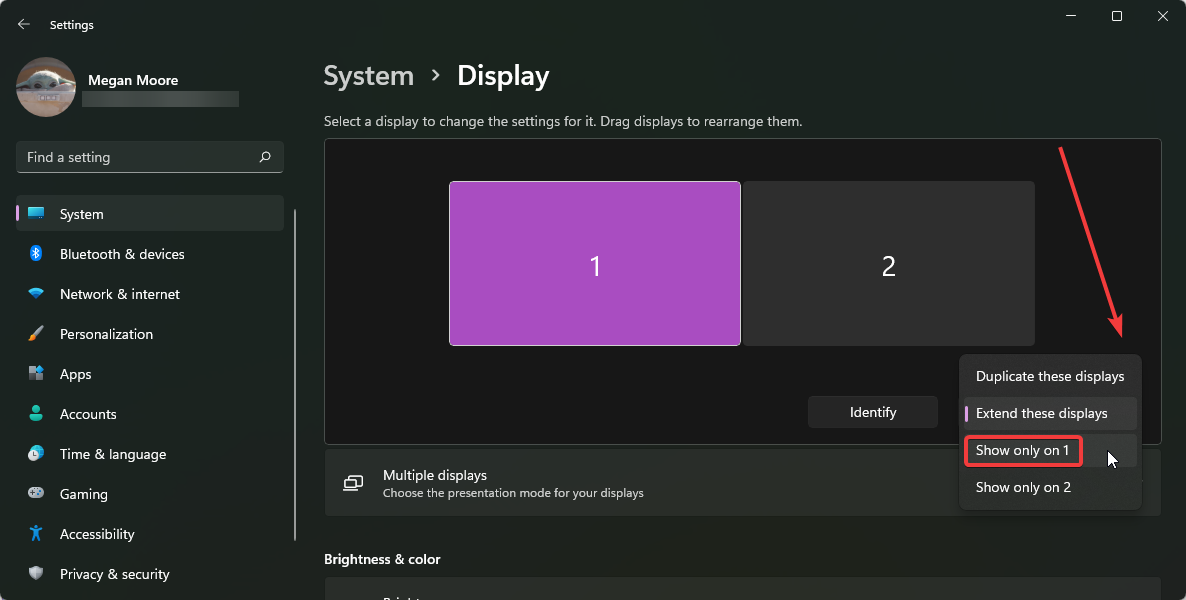
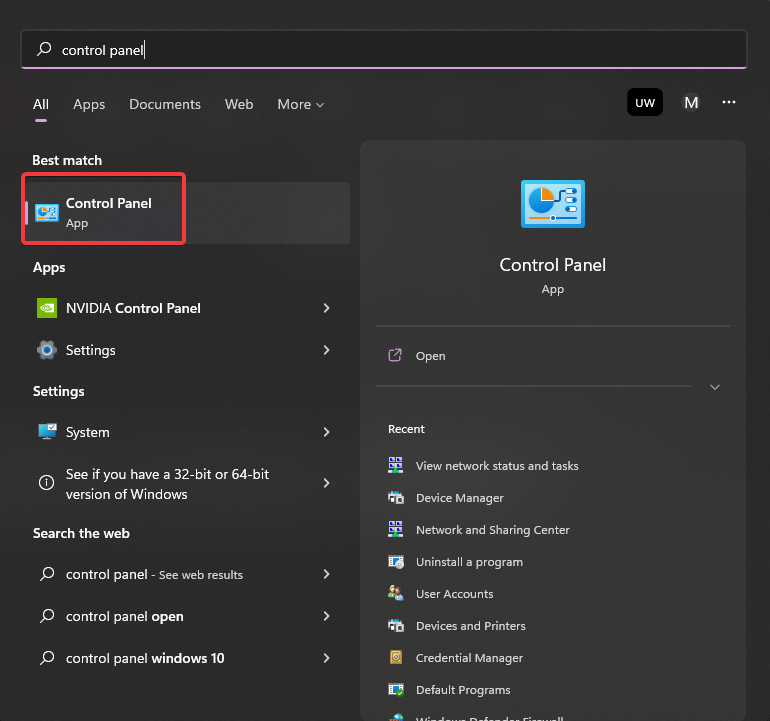
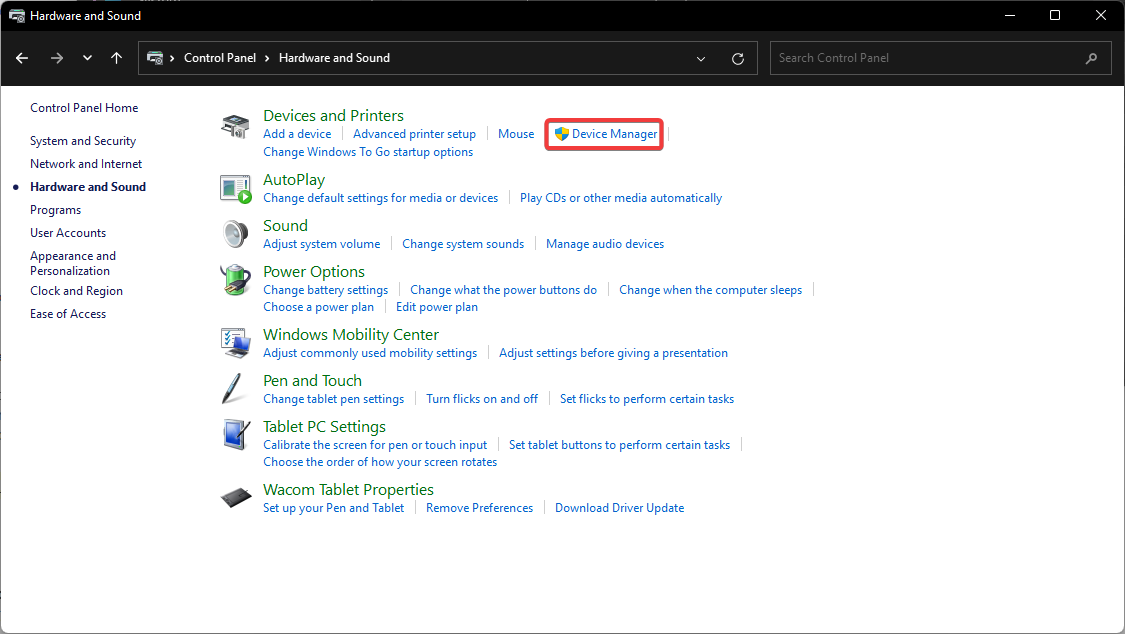
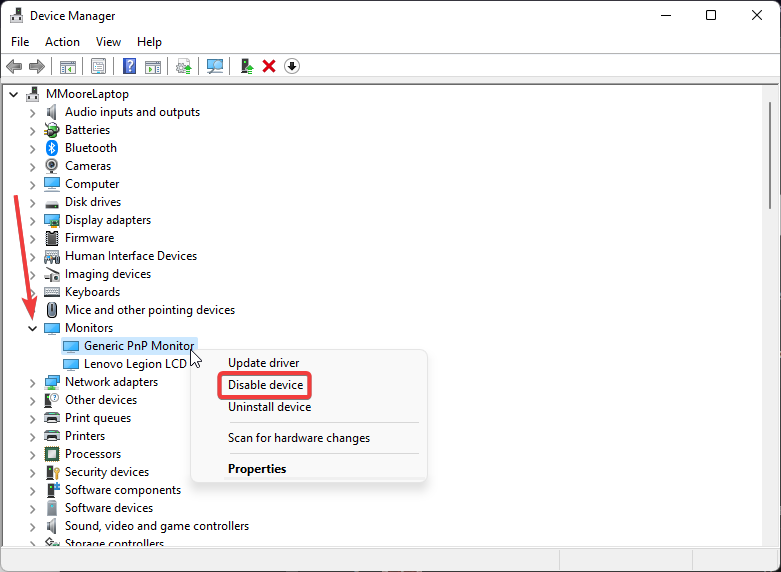
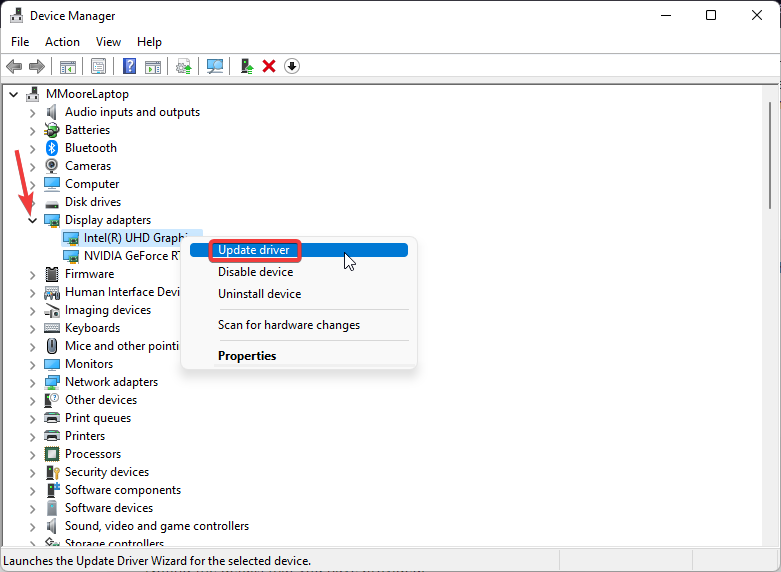
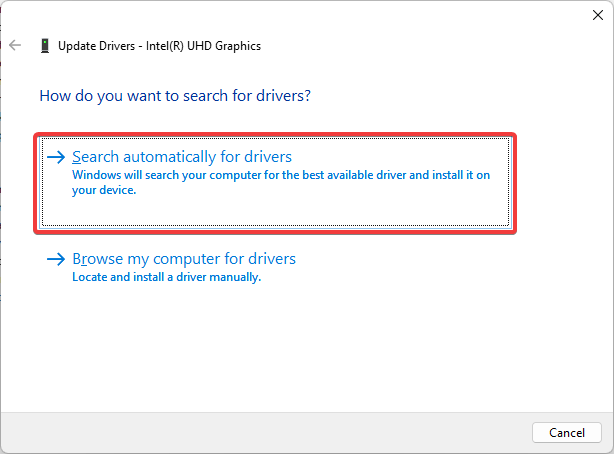

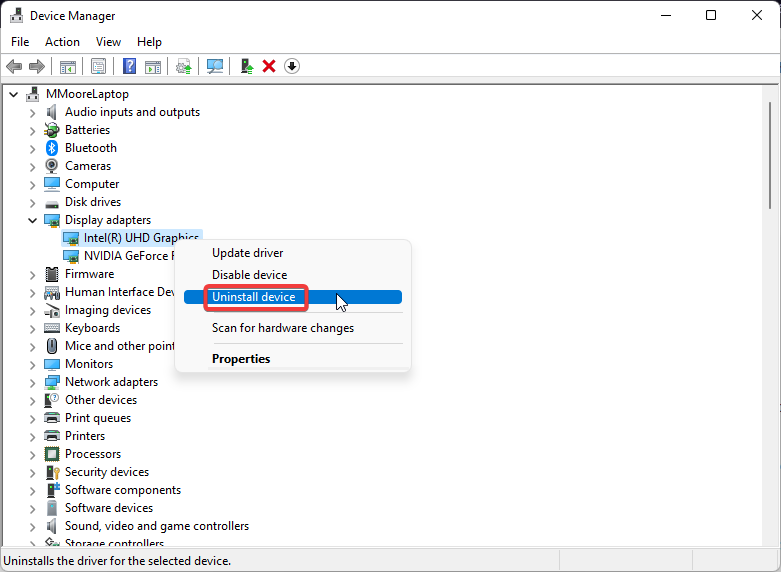
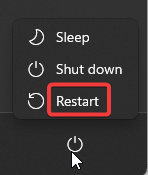
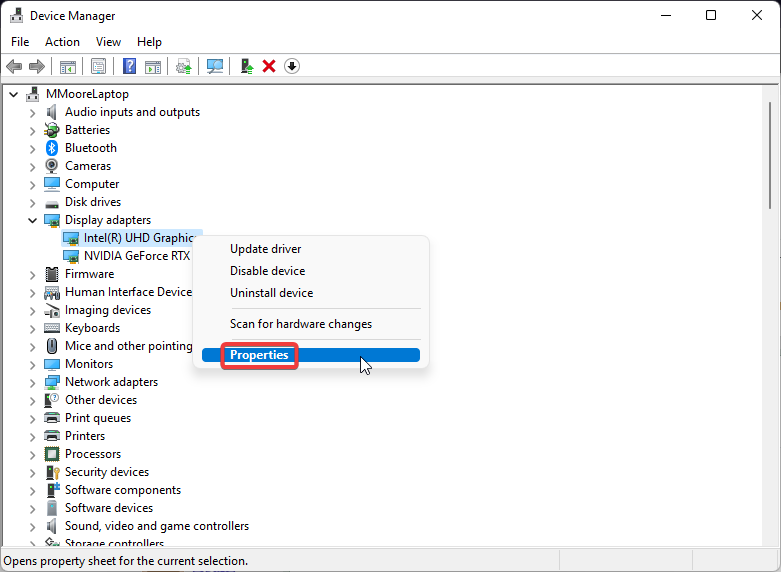
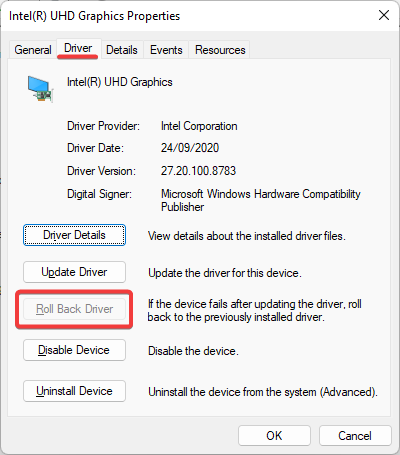
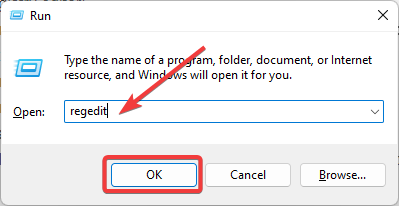
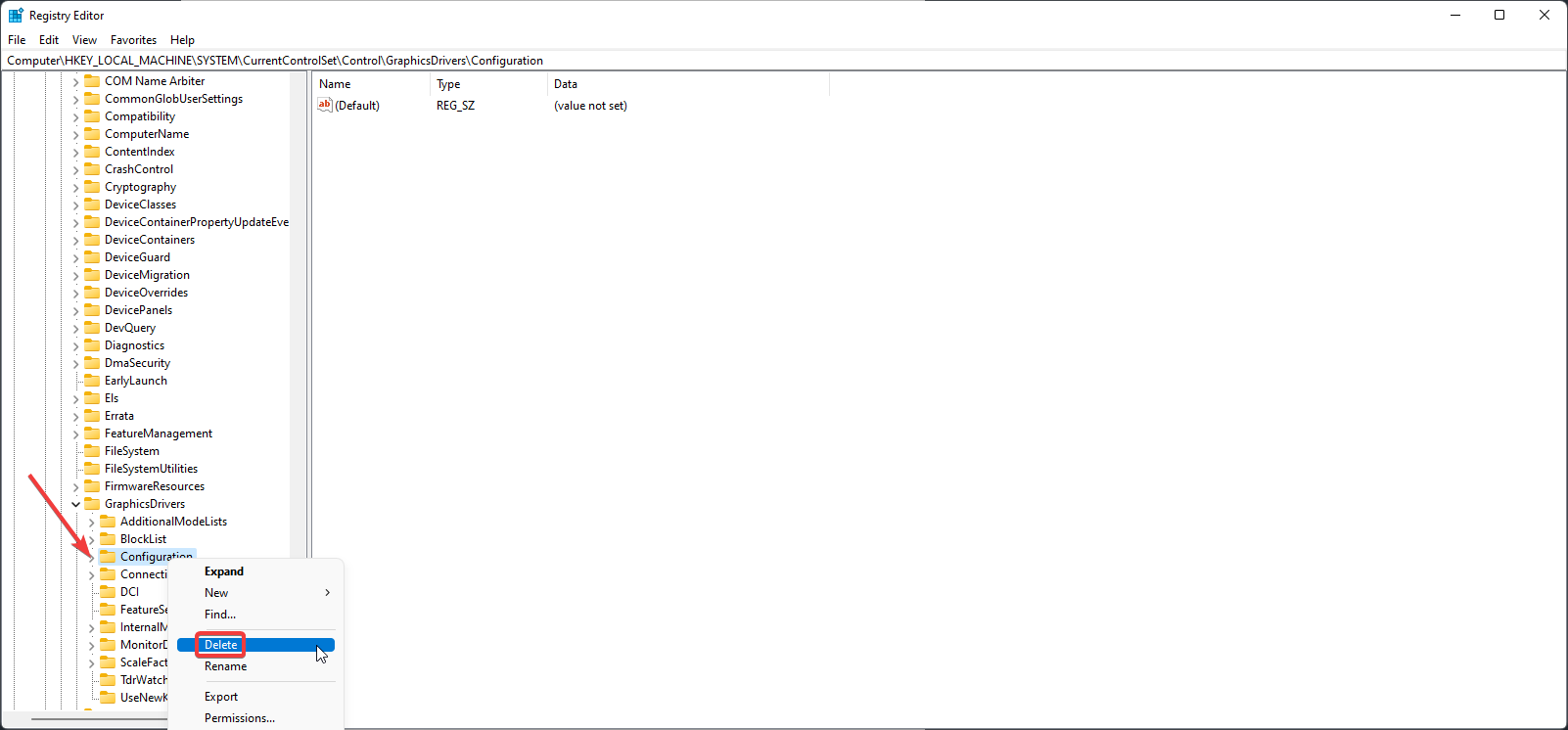
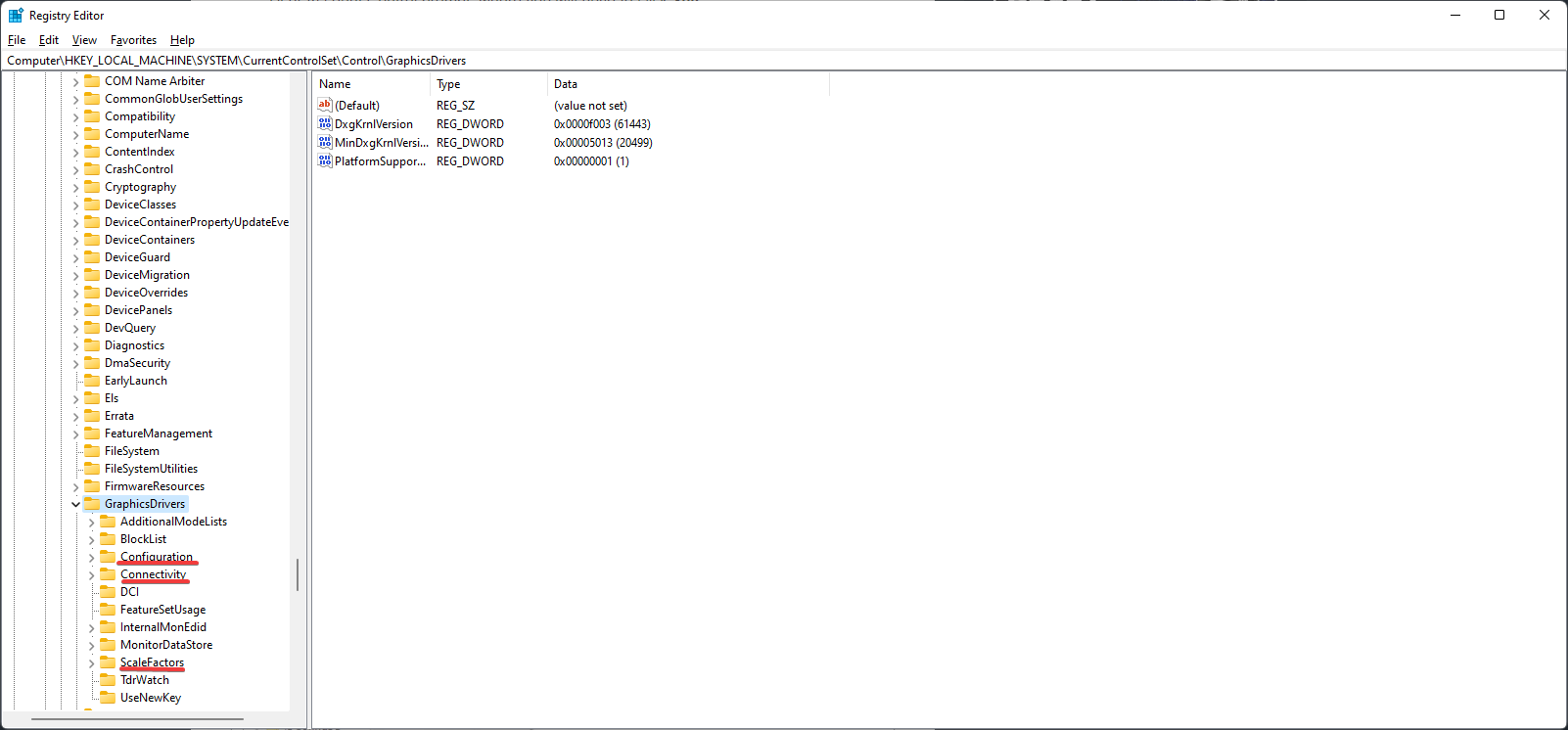







User forum
0 messages