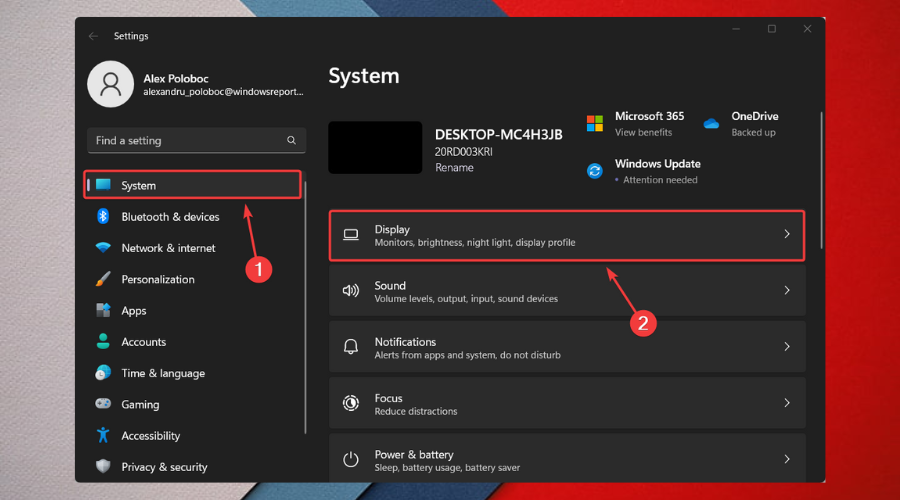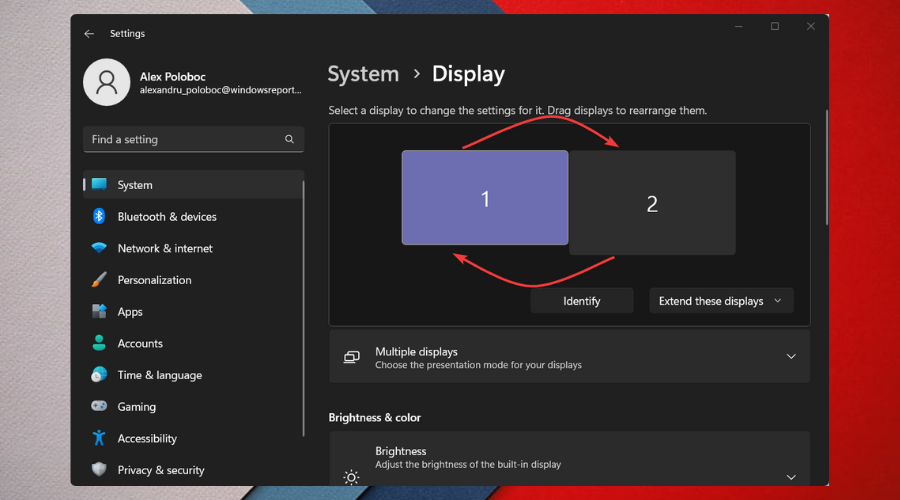Fix: Windows 11 Mouse Gets Stuck When Using Multiple Monitors
If your mouse cursor gets stuck, one of the solutions below will help
3 min. read
Updated on
Read our disclosure page to find out how can you help Windows Report sustain the editorial team Read more
Key notes
- Sometimes, your mouse cursor can become stuck between monitors on Windows 10 or 11.
- When that happens, the solution is much simpler than you might actually have expected.
- The guide below contains the solution you need to fix this annoying and ugly situation.

Many users are tempted to use multiple monitors with their PC. Most of the time people are clearly thinking about multitasking, while others just like the design.
Whatever your motivation is, we are here to help you when situations such as these happen. Just know that Windows 11 is still a young operating system, and there is still a lot to fix.
If you need to know how to turn off Auto Enhance on Windows 11, or information on how to move the taskbar to the top or side on Windows 11, you came to the right place.
Today, however, we are going to help you fix your mouse getting stuck when using multiple monitors on your Windows 11 device.
Why does my mouse get stuck between monitors?
You should know that, depending on the arrangement of the two monitors in you’re monitor settings and how exactly they align with each other, you might have to move your pointer up or down in order to get to the other monitor.
This is even more true if the two monitors you are using don’t have the same resolution, but it can be the case with the same resolution as well.
So, in the guide below, we’re going to look at how to solve these problems with Windows 11 mouse problems on multiple monitors.
How do I fix my windows 11 mouse if it gets stuck with multiple monitors?
- Press Win + I to access Settings.
- Select the System tab, then click on Display.
- Under Multiple displays, switch the monitors around.
You might have thought that this problem had a more complicated solution, but it really doesn’t. As simple as this seems, it is just as effective.
There have also been cases where the monitors, as you see them in the picture above, will be one above the other.
All you need to do is switch the monitors around, but make sure to keep your main monitor as the blue one.
Keep this in mind next time you or one of your friends is in a situation where the Windows mouse keeps getting stuck between monitors
Is there a limit to how many monitors I can have on Windows 11?
You might have expected us to say 5, or 8, but in truth, Windows 11 lets you use as many monitors as you want as long as your graphic processor can handle it.
Also, keep in mind that there are next to zero risks in using more than one monitor, so it really comes down to what you have to work with.
But, if your mouse gets stuck on the secondary monitor on windows 10/11, look for guidance above and you will soon be done with this.
A lot of users have actually reported that their Windows 10/11 mouse cursor gets stuck in the screen’s corner, so we decided to make this article, especially for you.
Has this guide helped you fix this annoying problem? Share your experience with us in the comments section below.