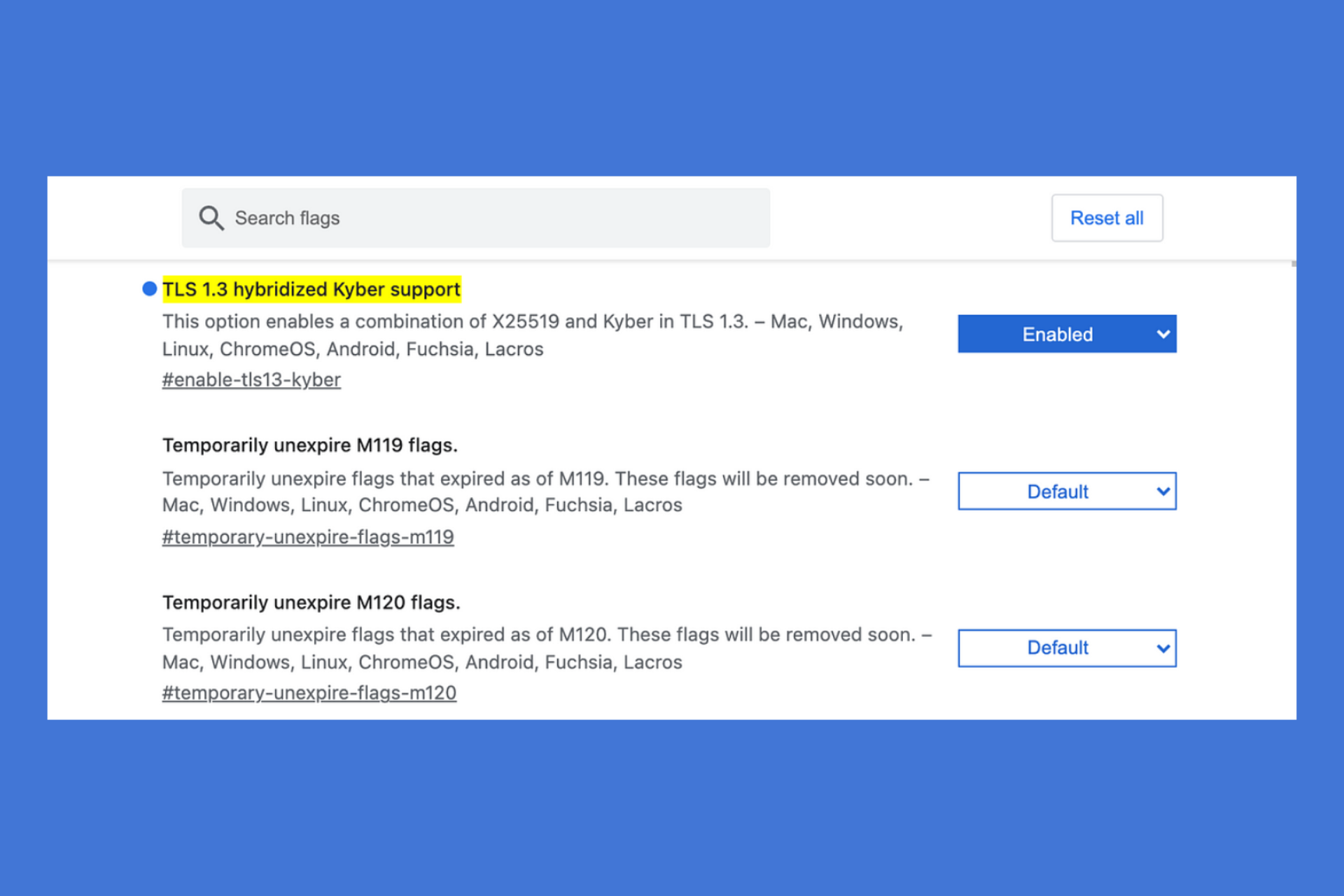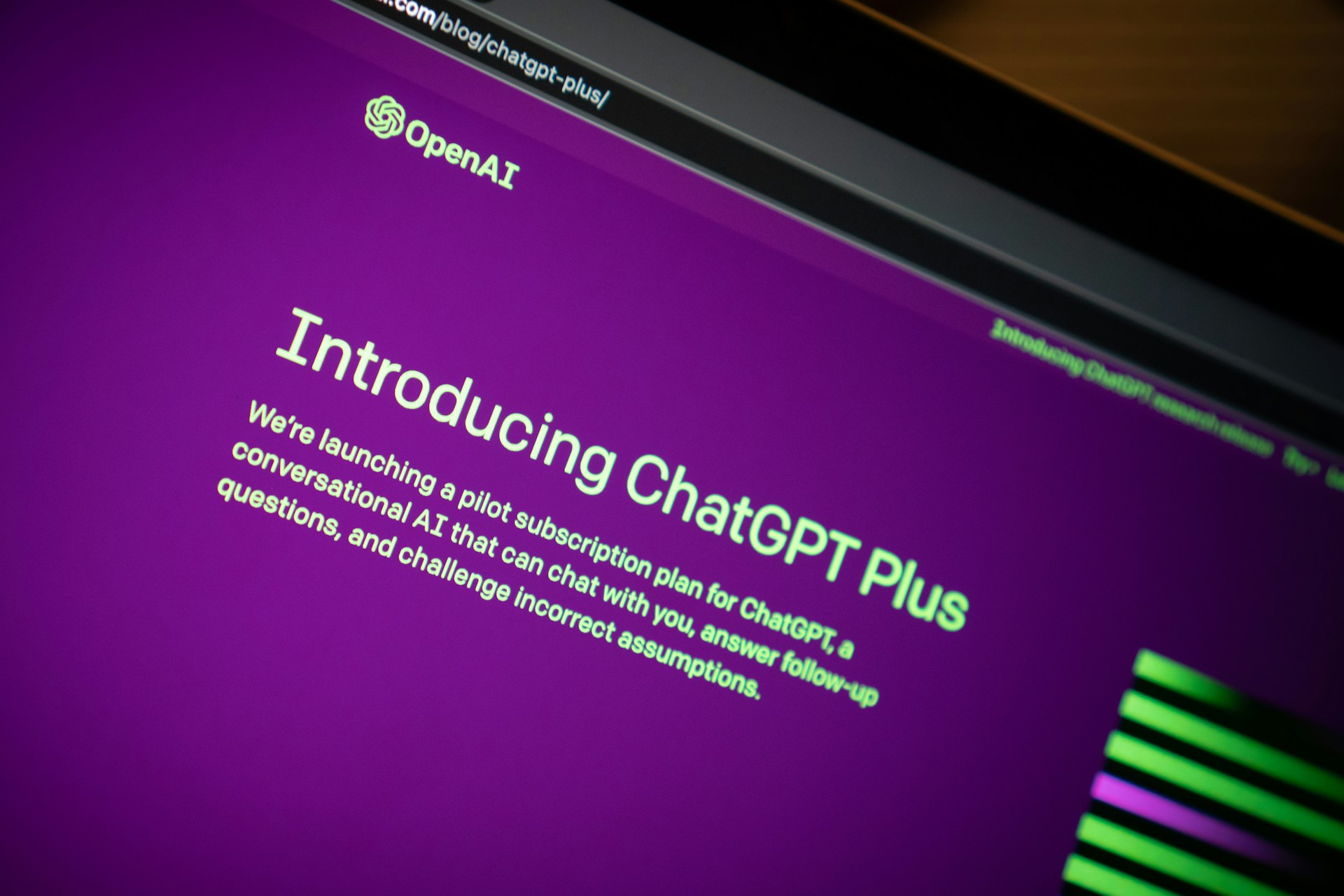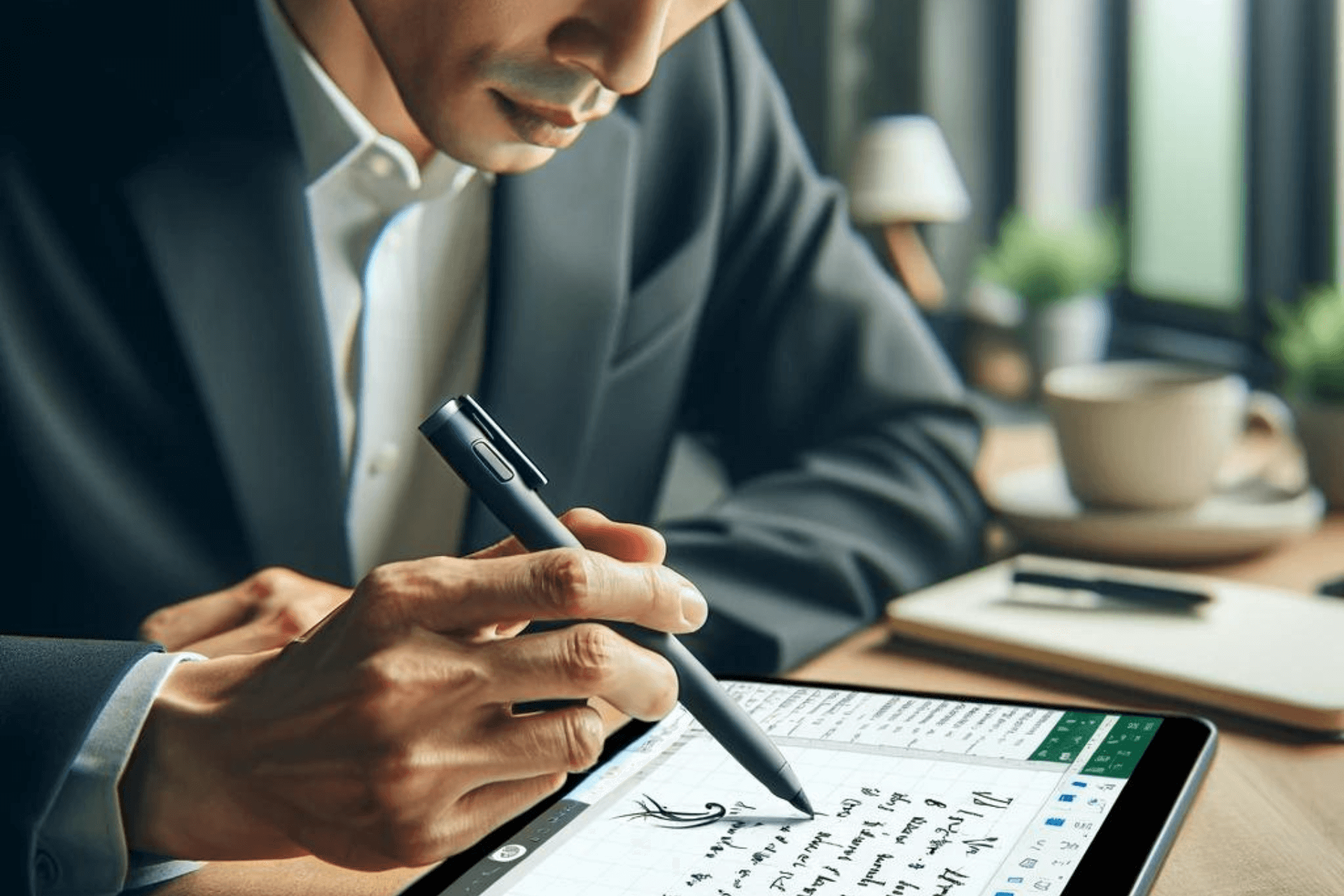Microsoft is retiring the Docs.com service: What you need to know
3 min. read
Published on
Read our disclosure page to find out how can you help Windows Report sustain the editorial team Read more
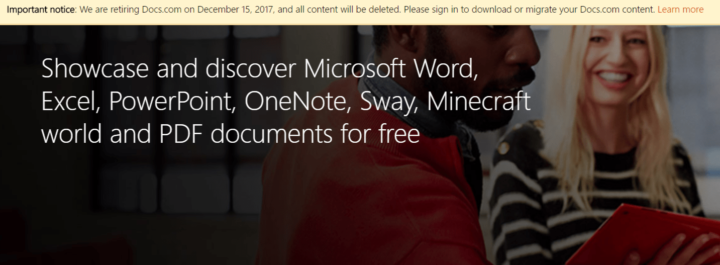
Microsoft is retiring the Docs.com service on Friday, December 15 of this year. As such, the company advises users to move their current Docs.com content to other file storage and sharing platforms.
Here’s what you need to know about the options for transferring or deleting your current Docs.com account or content:
Retirement schedule
- Creating new Docs.com accounts is no longer supported but you will still be able to manage your existing ones.
- Starting June 19, if you’re using Docs.com with a Work/School account, the Office 365 Administrator can migrate your content to OneDrive for Business on your behalf.
- Starting August 1, publishing and editing content on Docs.com will not be supported anymore.
- From June 9 – December 14, if you have a Docs.com account, you’ll be able to sign in and choose to back up your content automatically to OneDrive.
- Starting December 15, the Docs.com site and all of its content will be officially discontinued and you will not be able to access it anymore.
- From May 15, 2018, all links to your Docs.com content that were previously shared and which were redirected to your transferred content on OneDrive will stop working.
Moving files and content from Docs.com
For Microsoft Accounts and Facebook Accounts
- Log in to your Docs.com profile and enable the automatic backup for all files that are compatible with OneDrive.
- Follow the steps which may include signing up for a new OneDrive account in case you don’t have one.
- You’ll find all your compatible content backed up to your OneDrive folders.
For Office 365 users with OneDrive for Business
- All your compatible content can be backed up automatically to your OneDrive for Business account. Your admin has to enable the auto-migration service for your organization.
- You can also choose to log in to Docs.com and follow the auto-migration steps yourself.
- You’ll find all your compatible content backed up to your OneDrive folders.
Office 365 users without OneDrive for Business have to log in to your Docs.com profile where you can download and save your content to your favorite storage and sharing platforms.
Check out the complete information and FAQ related to the subject on Microsoft’s official page.
RELATED STORIES TO CHECK OUT: