Outlook is Not Updating Inbox: 5 Was to Fix it [Fix]
Adjusting your Outlook settings usually fixes this issue
3 min. read
Updated on
Read our disclosure page to find out how can you help Windows Report sustain the editorial team. Read more
Key notes
- Repairing your OST file can help with this problem.
- Disabling IPv6 can sometimes help with Outlook issues.

Some Outlook users contacted us about issues regarding Outlook not updating its inbox.
This can be a problem and prevent users from receiving new emails, so let’s see how we can fix it.
Why is my Outlook not showing new emails?
This is usually due to synchronization issues. Corrupted OST files and Outlook installation can also cause this problem. Issues with IPv6 and antivirus software can also cause this problem.
What can I do if my Outlook inbox is not updating?
1. Disable Cached Exchange Mod
- Click Outlook’s File tab.
- Press the Account Settings button.
- Click Change on the Account Settings window.
- Disable (deselect) the Used Cached Exchange Mode option.
- Press the Account Settings window’s Next button.
- Click OK on the dialog box that says you need to restart Outlook.
- Then restart your Outlook software.
2. Delete (rebuild) Outlook’s OST file
- Launch the Run dialog accessory (the quickest method for opening that app is to press Windows + R).
- Then input this directory location in the Open box:
%localappdata%/Microsoft - Click OK to bring up a Microsoft folder.
- Open the Outlook subfolder from there.
- Right-click Outlook’s OST data file to select Delete.
3. Disable third-party antivirus software
- Right-click your antivirus icon in the system tray.
- Select a disable or turn off option.
- Go to Outlook and check if the problem is still there.
- If it’s not adjust your antivirus settings and add Outlook to the exclusions list.
4. Disable IPv6
- Open Run’s window.
- Input this Network and Sharing Center Run command and click OK:
control.exe /name Microsoft.NetworkAndSharingCenter - Then click that Control Panel applet’s Change adapter settings navigation option.
- Right-click your internet connection adapter and select Properties.
- Uncheck the Internet Protocol Version 6 checkbox.
- Select OK to apply the new setting.
5. Repair the MS Office Suite
- Bring up Windows 11’s or 10’s search box. Pressing Windows + S will open that search tool.
- To find Programs and Features, input appwiz.cpl in the search box.
- Click appwiz.cpl to bring up the Control Panel’s uninstaller tool.
- Select your MS Office application listed within Programs and Features.
- Press its Change button.
- Select the Repair radio button if you’re using Office 2016. Office 365 users should select the more thorough Online Repair option.
- Click the Repair or Continue button.
Is there a better email client than Outlook?
There are certainly quite a few alternatives to Outlook. Thunderbird and Mailbird are two of the most notable alternative email clients. Our email client software guide provides further details about those applications and others.
There aren’t any guaranteed solutions for Outlook’s inbox not updating since potential causes are varied. However, the resolutions outlined here are among the more likely Outlook inbox fixes.
Outlook’s Inbox Repair tool (otherwise SCANPST.EXE) may also help some users fix the inbox not updating. This Microsoft webpage provides guidelines for repairing data files with SCANPST.EXE.
To avoid any email syncing issues in the future, you can create a unified Inbox view in Outlook for seamless email management.
Many also reported that the Inbox button is not working in Outlook, but we have a guide that addresses this issue.
Do you have any questions about fixing Outlook not updating its inbox? If so, feel free to add them below in the comments box.






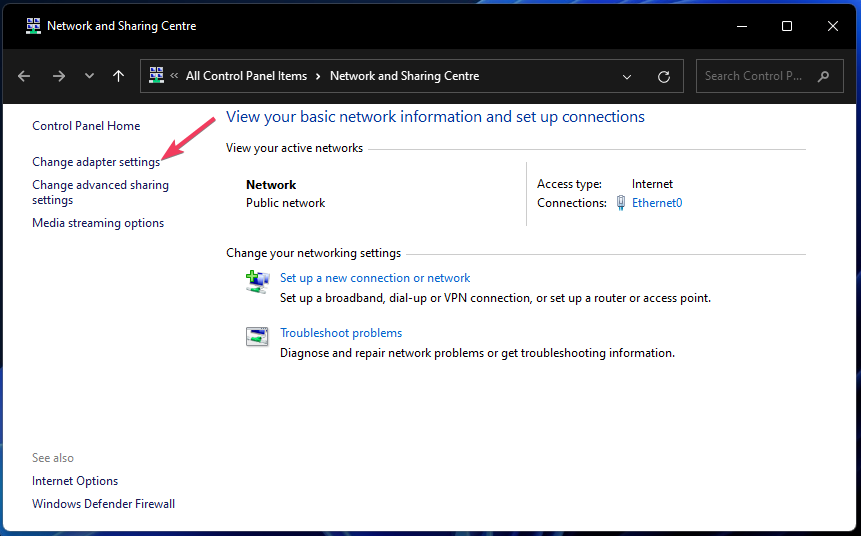





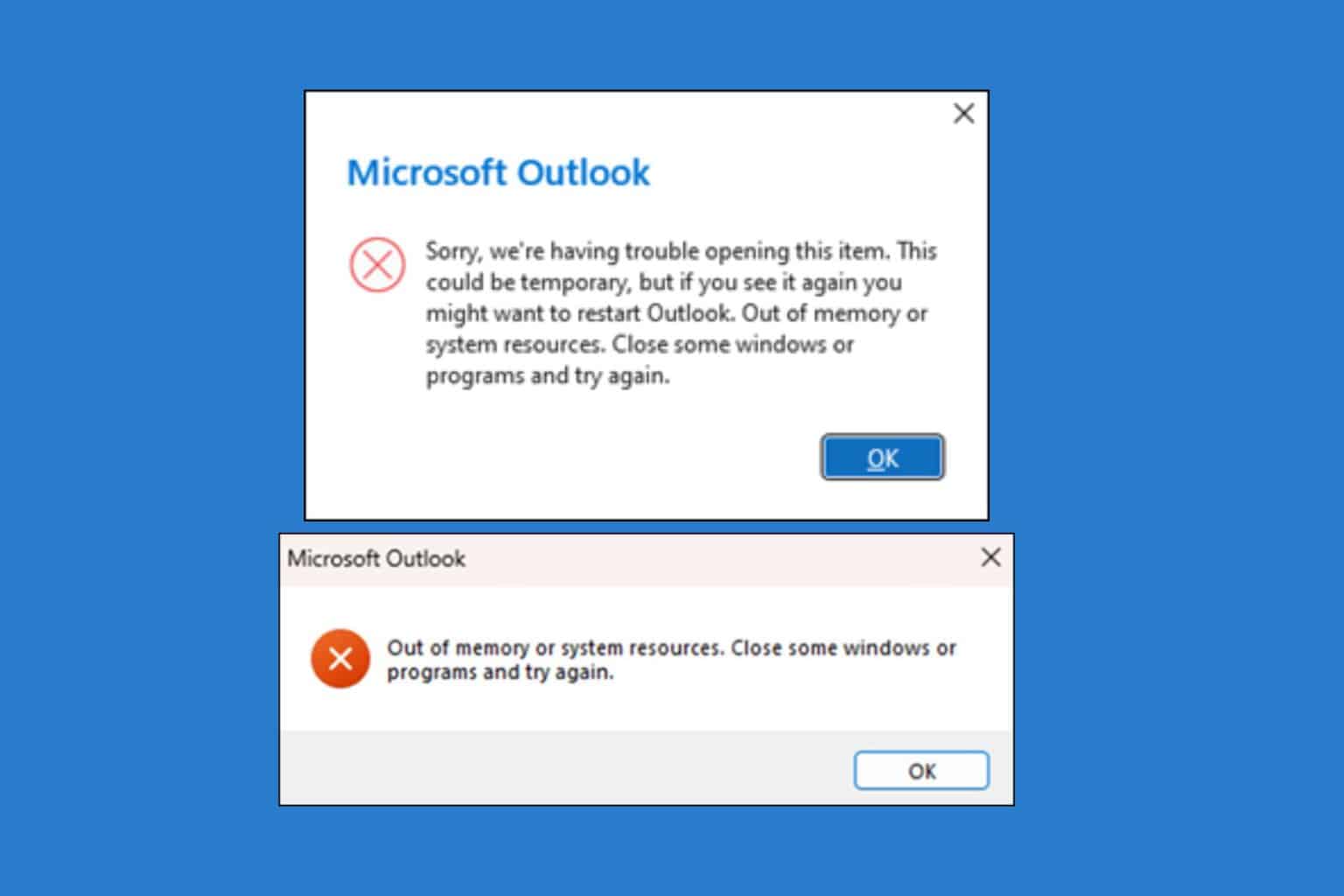







User forum
0 messages