5 Ways to Fix Error Code 8056 on Prime Video [Update Issues]
Error code 8056 on Prime Video can be fixed easily with these steps
4 min. read
Updated on
Read our disclosure page to find out how can you help Windows Report sustain the editorial team. Read more
Key notes
- To fix error code 8056 on Prime Video, you sometimes just need to restart your router.
- Making sure that your Internet connection is fast and stable is crucial for online streaming.
- A quick restart of your device might be helpful, so be sure to try that as well.
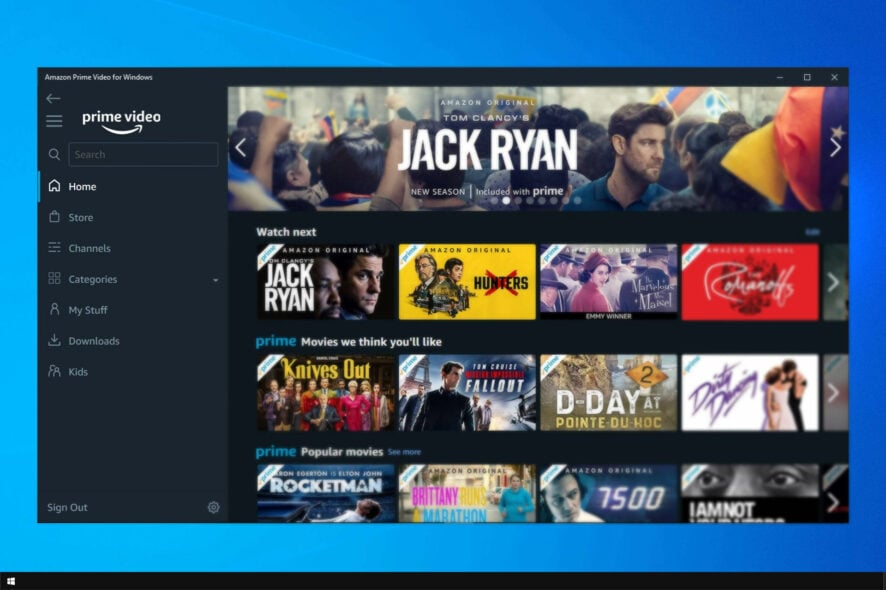
Amazon offers a streaming video service called Prime Video. This is an amazing service, but sometimes error code 8056 on Prime Video can appear.
On your preferred devices, you can access hundreds of TV shows and movies with your membership. However, this error message can prevent you from viewing the desired content.
In this article, we will focus on error code 8056, what it means, and how to fix it.
What does error code 8056 mean on Prime Video?
When there is a problem with the updating of the Prime Video app, error code 8056 is shown. The list below includes a few of the typical causes:
- Insufficient storage
- Weak Wi-Fi signal strength
- Corrupt cache data
- Outdated Fire TV OS
- The Prime video server is down.
- Enabled debloat tools that prevent updating
How do I fix error code 8056 on Prime Video?
1. Reset the router
- Unplug the Power supply for your modem and/or router for roughly a minute.
- Reconnect the power cord and observe the flashing lights to see if the modem and/or router has fully restarted.
- Check on another device to ensure your internet connection is operational (smartphone, computer, tablet, etc.).
2. Restart your device
- Close the prime video app.
- Click the Power button on your device to switch it off.
- Unplug the device from the power source for a minute, and then plug it back.
- Launch the Prime Video app.
3. Check your Internet speed
- Open your favorite internet browser and navigate to the search engine.
- Simply type speed test into the search bar if you’re using Bing or Google as your search engine.
- Select an option to instantly test your internet speed in the browser or click on a speed test website in your search results for a quick test of your ping, download, and upload rates.
- Get another provider if the speed is slow.
4. Check if the problem also occurs in other online services
- Open another online video service such as Netflix.
- Check to see if you encounter any errors.
- If you do not, then the issue is with the Prime Video app. Try again to open it at a later time.
5. Have the correct date and time settings in your device
On Google TV/Android TV
- On your remote, select the Quick Settings button then choose Settings.
- If the remote control lacks a Quick Settings button, choose the Home button then Settings.
- Choose Date and Time or Set date and time and ensure that they are correctly set.
Other TV models
- Press the Home button on the remote control.
- Go to the Settings section then choose System Settings.
- Choose Time, then Clock Set, and then select whether to set it manually or automatically.
- Ensure that date is set correctly.
How do I force quit the Prime Video app?
There are different ways of force quitting the Prime Video app depending on the device you are using. On your Android device:
- Open your device.
- Go to the Settings app.
- Navigate to app management.
- Choose the Prime Video app.
- Tap on Force Stop.
On your Windows device:
- Right-click on the Taskbar and select Task Manager.
- Select the Processes tab and then right-click Prime Video under applications.
- Click on End task.
The Prime Video app is one of the most used streaming applications today. You can, however, encounter errors such as the error code 8056.
Fortunately, this error can be solved easily without too much hassle. If you having issues with Prime and your browser, then our Amazon Prime Video not working in Firefox guide should be able to help you.
Let us know about your experience handling this error in the comments section below.
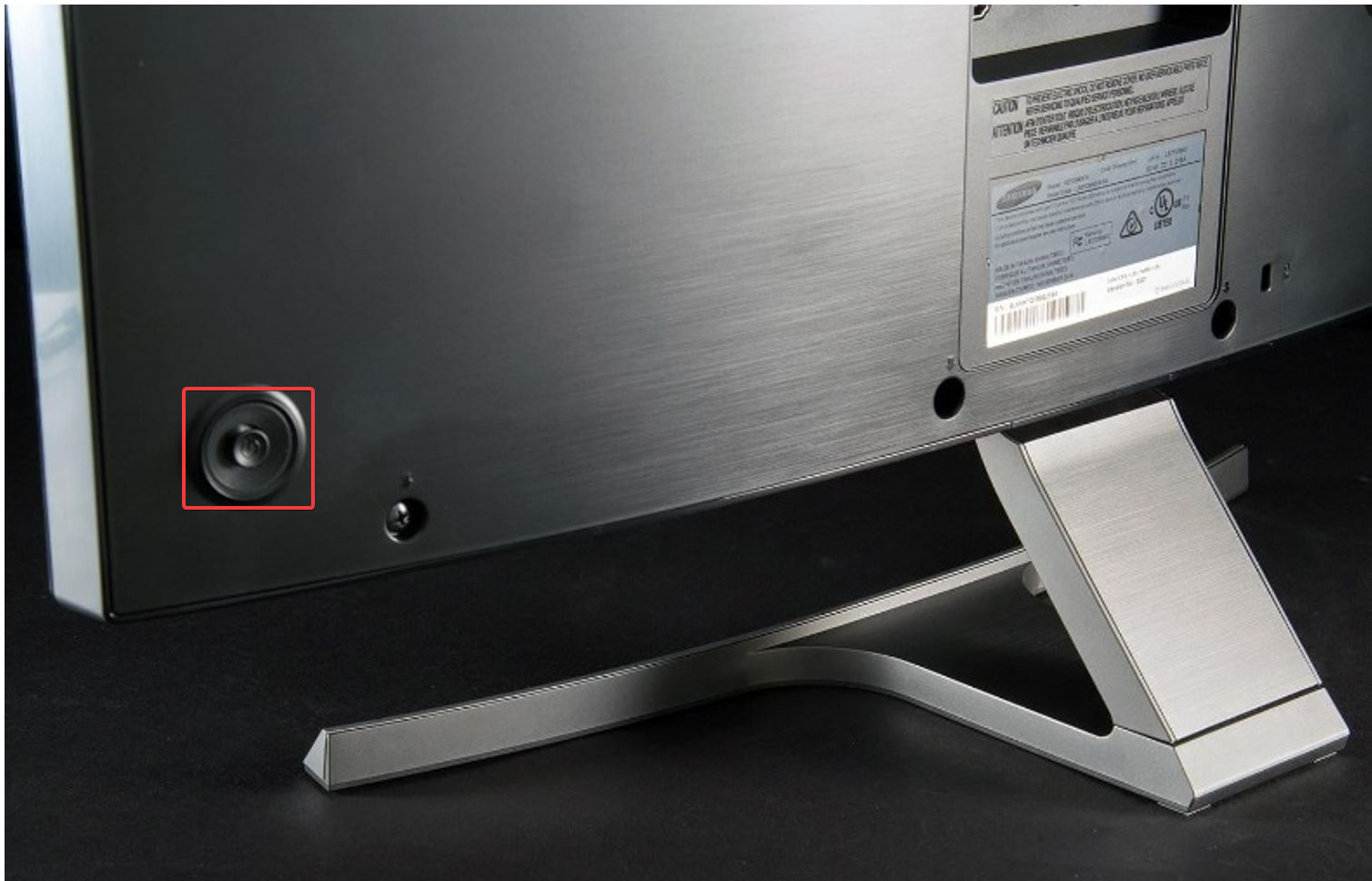
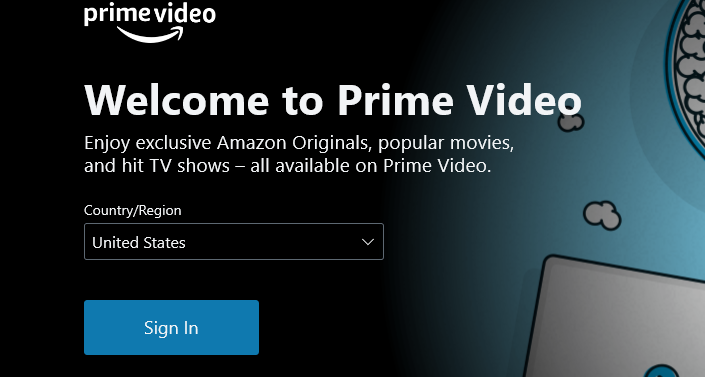

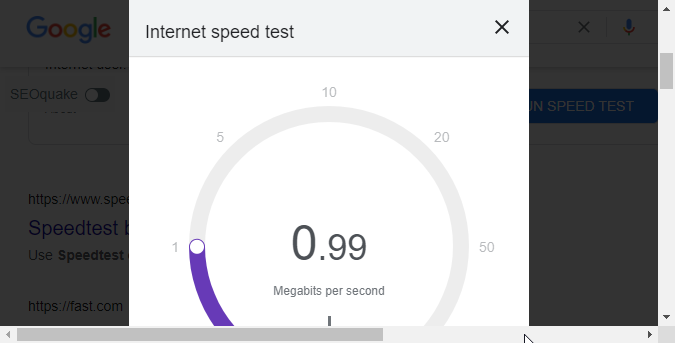
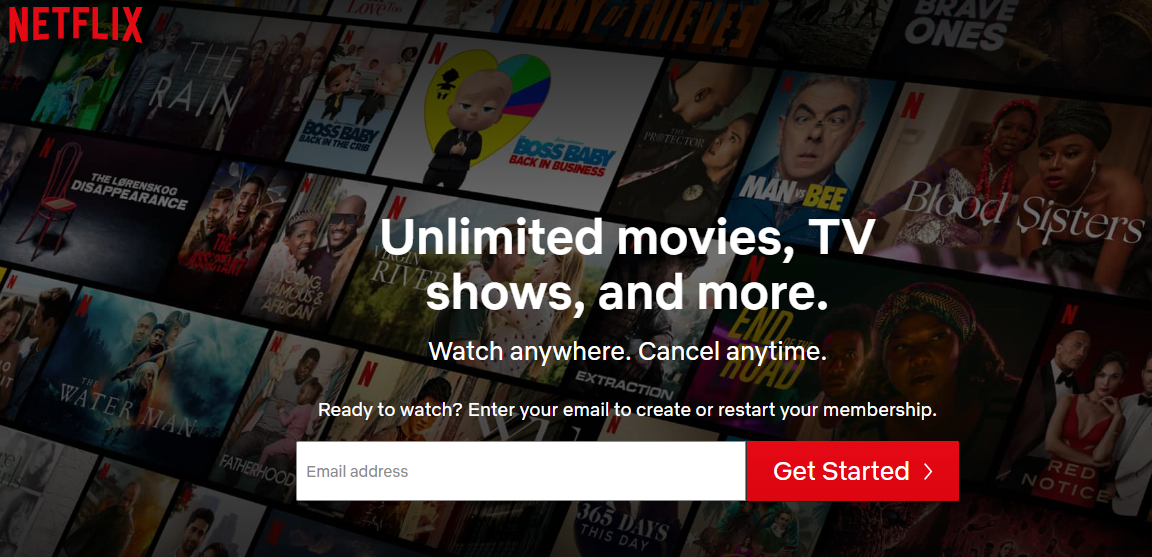



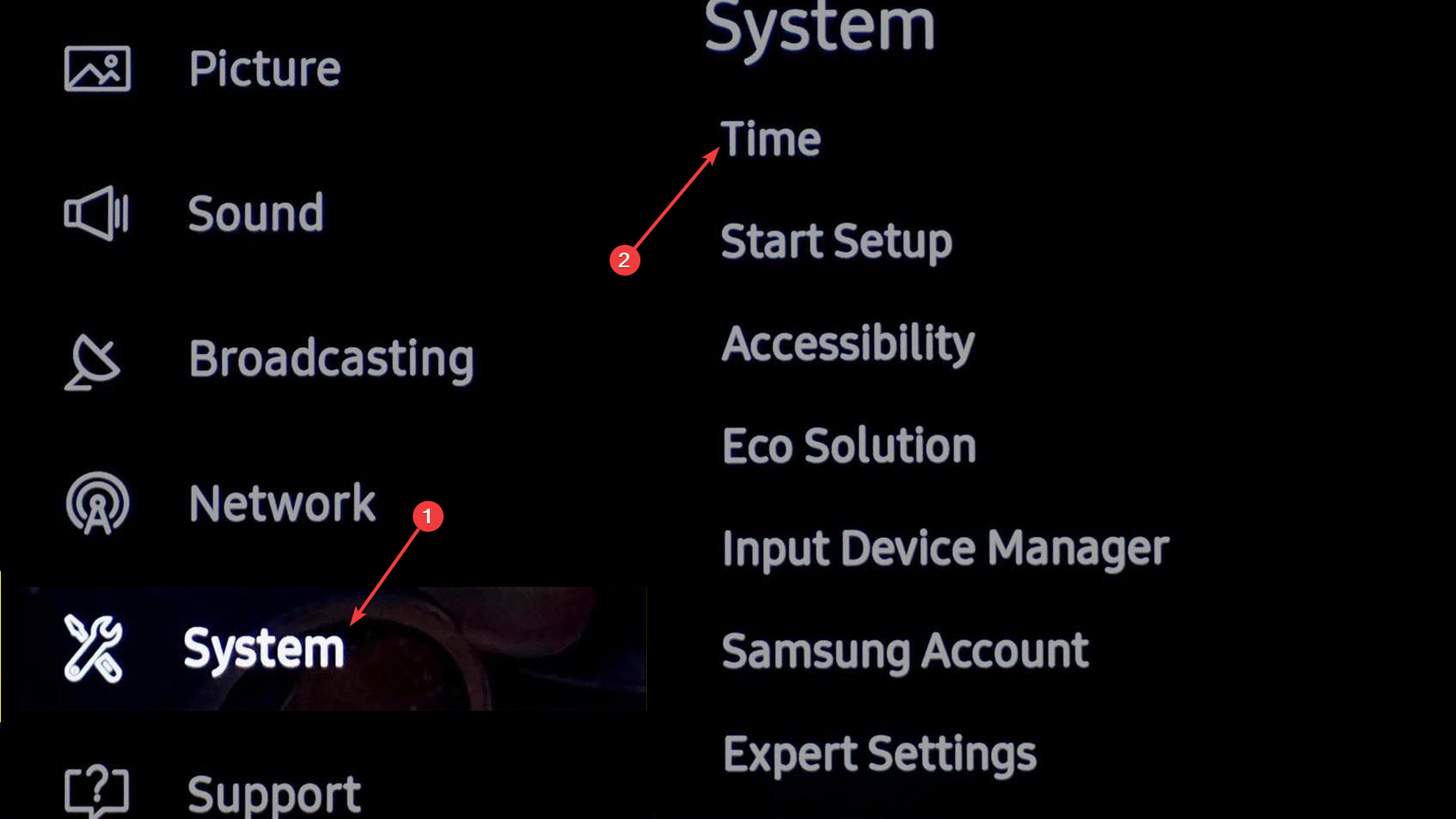
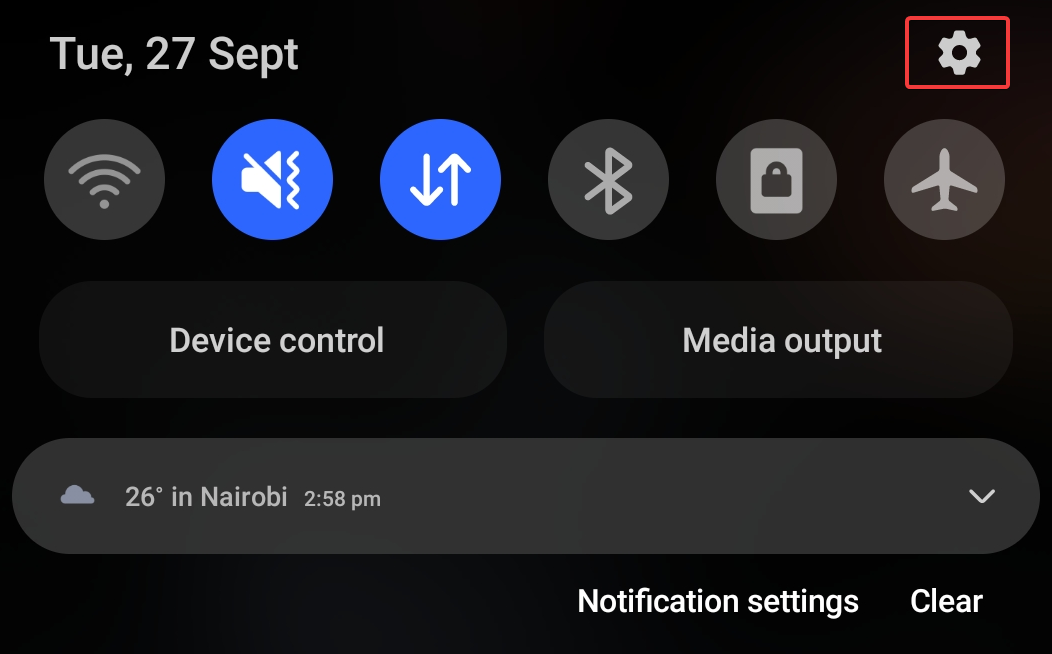
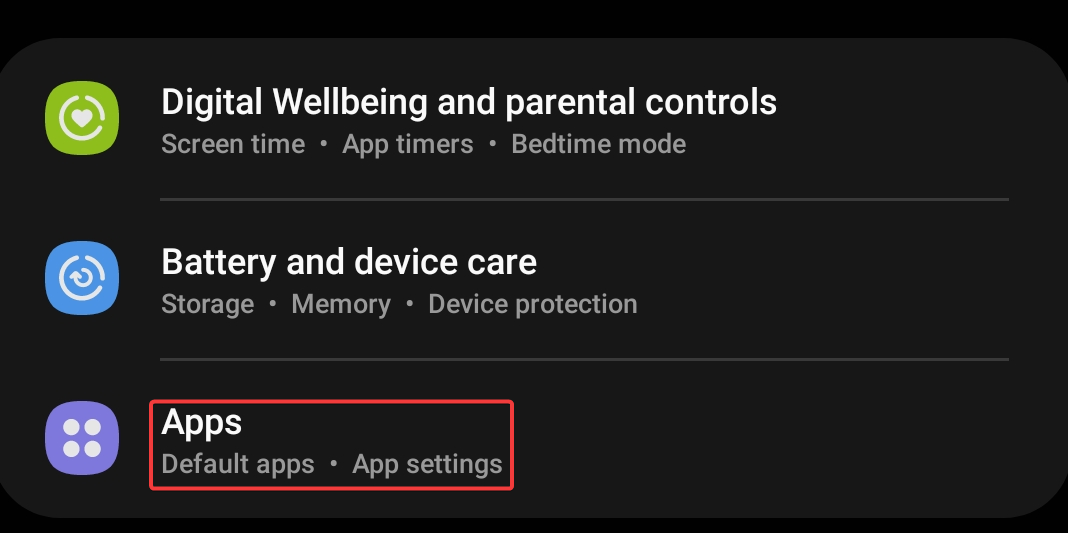

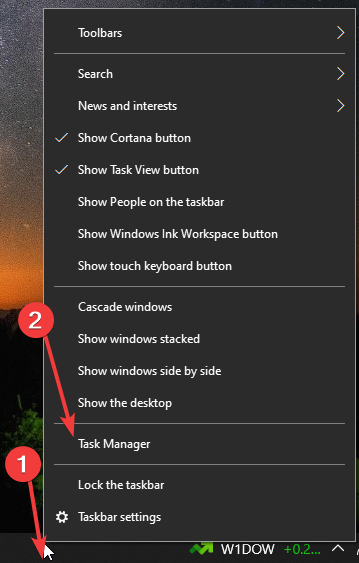







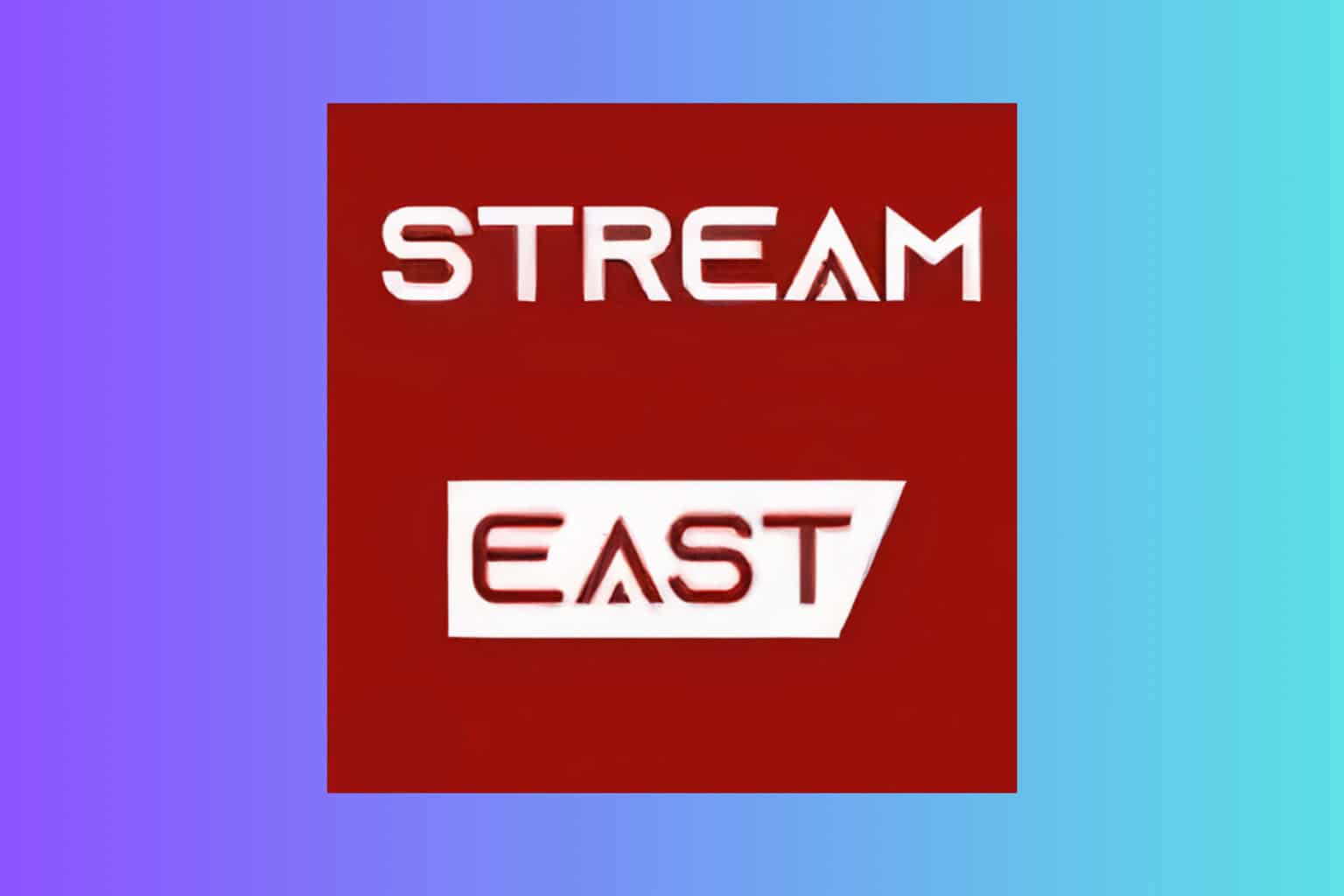

User forum
0 messages