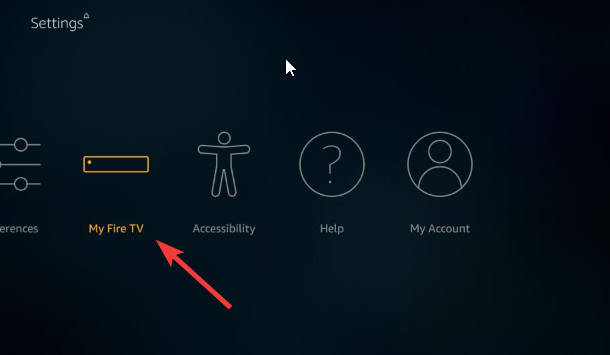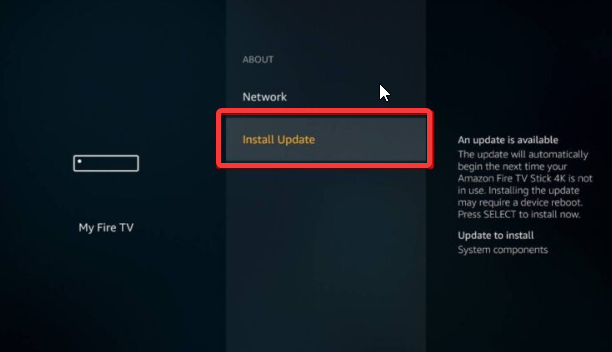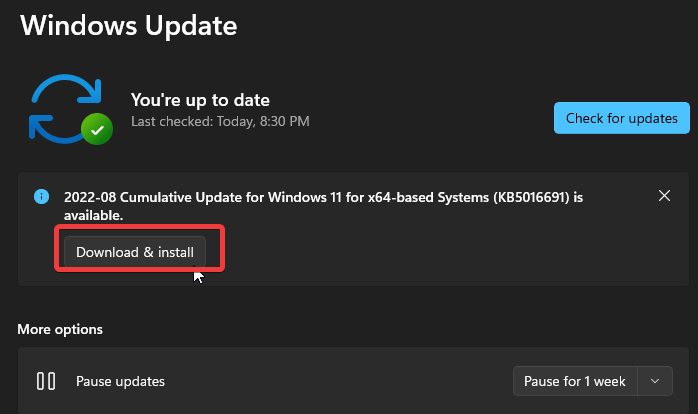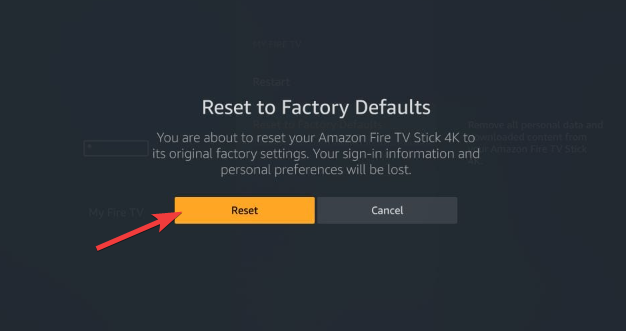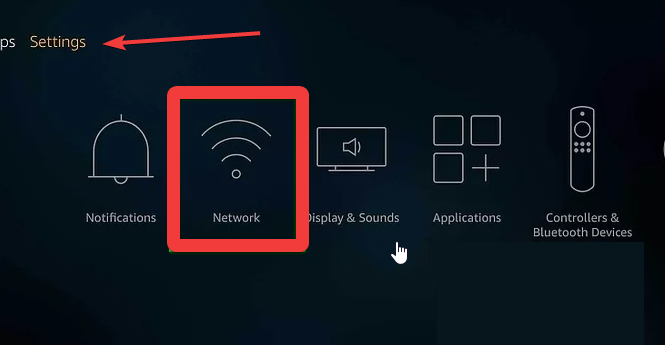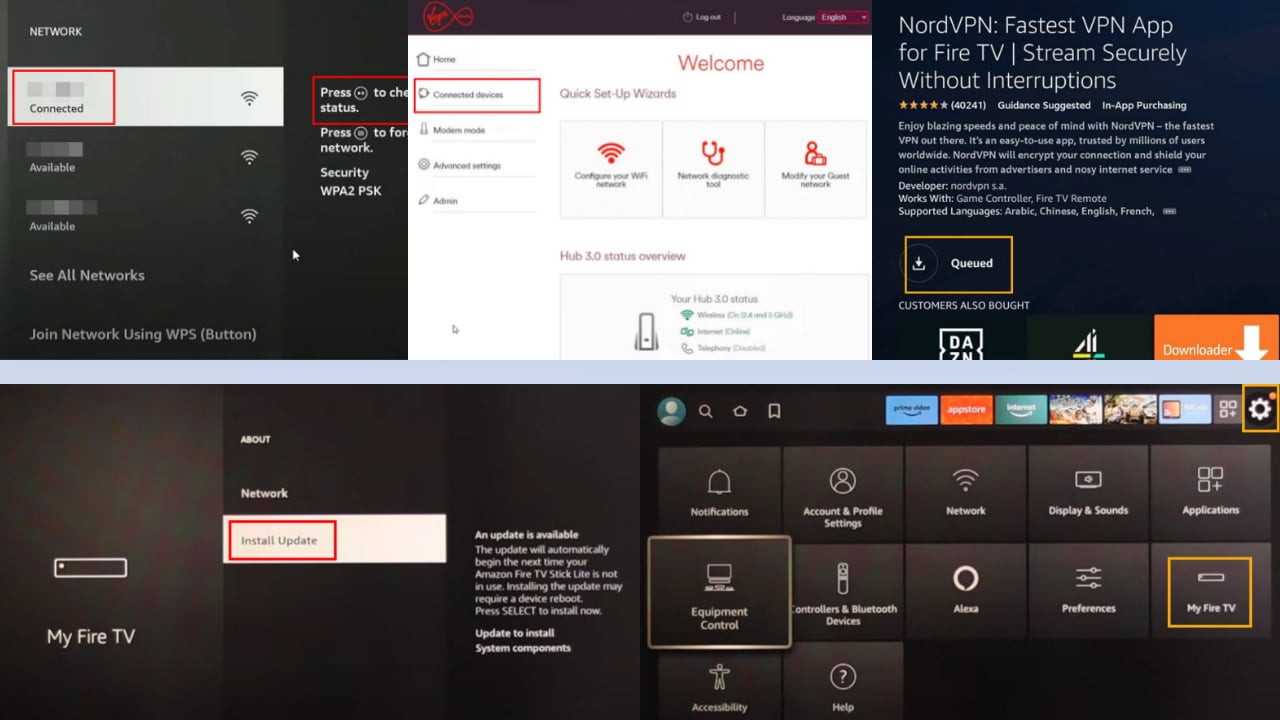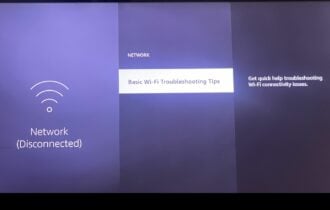Firestick Error Message: 5 Ways to Fix it
Fire Stick may pop unknown error if the network is unstable
4 min. read
Updated on
Read our disclosure page to find out how can you help Windows Report sustain the editorial team Read more
Key notes
- Network issues may prompt the unknown error has occurred message in Fire Stick.
- Keep in mind that restarting Fire Stick can resolve the issue in no time.
- Updating your Fire Stick is also an option that you should consider.
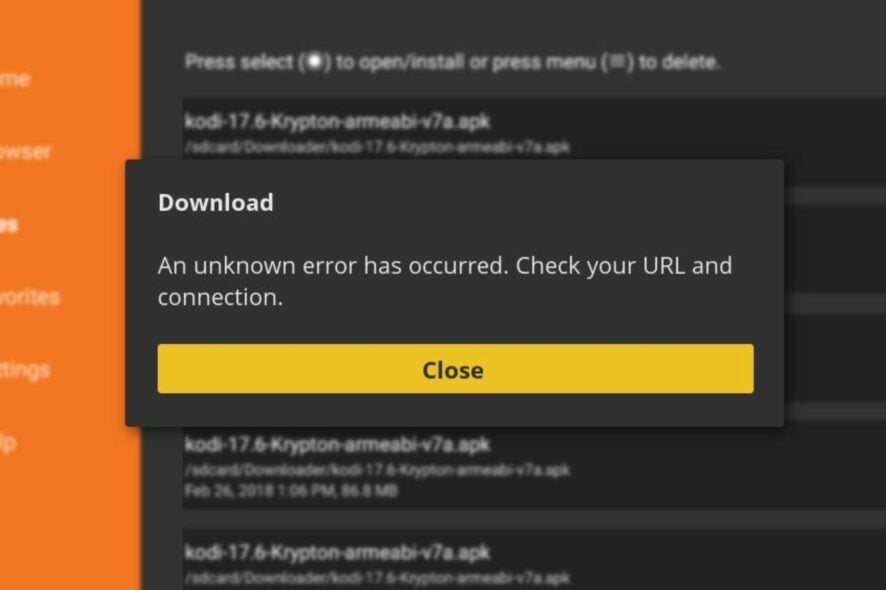
The major downside to the Amazon Fire Stick is its sheer number of error messages users have complained about. One of the prominent error messages is the Unknown error has occurred on Fire Stick, which makes it impossible to perform some tasks on the device.
Amazon Fire Stick is a media streaming device that allows users to stream media content such as videos and music and install apps. It runs on the Android operating system, which makes it accessible on TV.
Furthermore, many factors, such as internet connection issues and outdated software, may cause an unexpected error message on the Fire Stick. The error message indicates a problem with Fire Stick completing the task or process.
However, we’ll take you through the causes and how to fix Fire Stick’s unexpected error has occurred.
Why does Firestick keep saying an unknown error has occurred?
- Network connection issues: Fire Stick may run into errors if your network connection is poor or unstable. The device requires a stable internet connection to load videos and perform other tasks like downloading. Likewise, users complain about encountering issues with a cable network connection. So, the error may occur if you connect to a LAN network. It can prompt download issues such as an unknown downloader error – check your URL and connection. In seven easy ways, you can check our article about how to fix Fire Stick if it won’t connect to Wi-Fi. And if you’re looking for quick ways to fix Firestick, which may say the network is disconnected when the Internet is working, rest assured that we have a detailed guide in this regard as well.
- Startup errors: Fire Stick may encounter difficulties if there’s a startup error. It means the device can’t function due to boot errors.
- Outdated Firestick software: An outdated Fire Stick software can cause problems with its work. In this case, the device lacks updates and patches to help fix bug issues in the previous version.
However, there are some other causes, but we’ve highlighted the major ones above. For further understanding of the causes, users can read our guide on fixing common Amazon Fire Stick errors.
How do I fix an unknown error that has occurred on Fire Stick?
1. Check your network connection
- Unplug the router from the power source, and leave it for some minutes.
- Plug it back in and turn it on.
An easy way to fix your network connection issues is by performing a power cycle on your router. It will help you connect faster and more smoothly.
Also, we recommend you switch to a wireless connection if you’re having issues with a cable connection.
Users may read through our guide on resolving Amazon Fire Stick no signal errors for more information about network issues.
2. Restart your Fire Stick
Restarting the Fire Stick can fix any startup issues that may prompt the unknown error message and other errors.
Hence, press the Select and Play button on the remote simultaneously for 10-13 seconds to restart the Fire Stick. After the restart, check and see if the error persists.
3. Update your Fire Stick
- Select Settings on your Fire TV.
- Select My Fire TV and go to the About option.
- Choose Install Update. (The device will check for available updates and install them)
4. Update your system OS (for users streaming on their laptops)
- Click the Start button.
- Click on Settings and select the Windows update option.
- On the Windows update page, select Check for updates. (If there’s an update available, Windows will automatically search for it and install it)
5. Restore the Fire Stick to factory settings
Resetting the Firestick to factory default should be the last option as it clears all your downloads and saved data.
How do I check my URL connection on my Fire Stick?
- From the main Fire TV menu, navigate to Settings.
- Click on the Network option.
- On your Fire Stick remote control, press the Play/Pause button at the center of the remote to prompt the Connection Status page.
Here, you can check your URL connection. Nevertheless, go through our comprehensive guide about how to fix Amazon Fire TV if it doesn’t open browser links.
If this article has been helpful, kindly leave your comments and suggestions below. We’d like to hear from you.