Windows Failed to Apply Printer Connections Settings [Fix]
Our tested solutions are waiting for you
5 min. read
Updated on
Read our disclosure page to find out how can you help Windows Report sustain the editorial team. Read more
Key notes
- Group Policy settings help users manage their PCs and can be very useful in editing settings.
- You can also add printers to a network with Group Policy but sometimes you may encounter some issues.
- A restart of the Group Policy could be the workaround you need to get things moving.
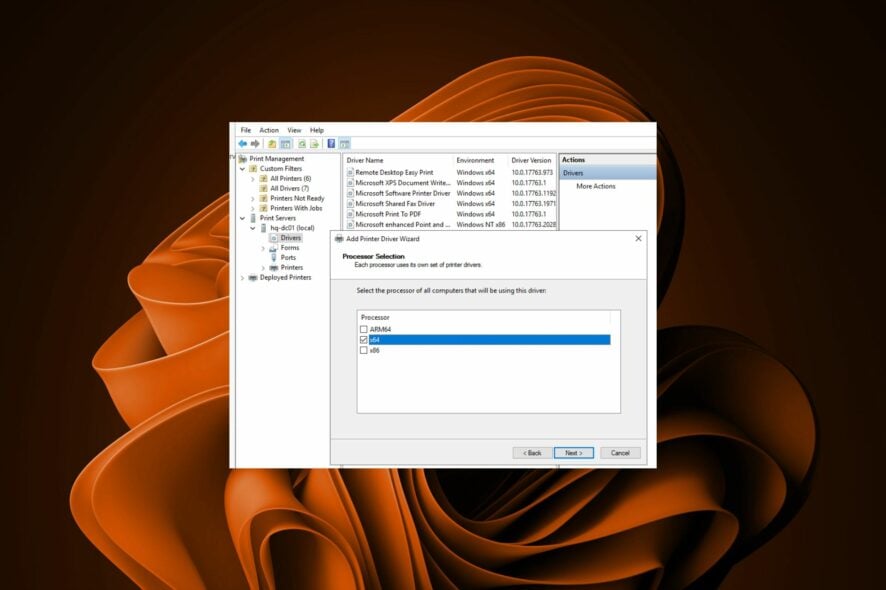
Group Policy is a powerful tool for managing Windows computers. But there are times when it just doesn’t work as you expect. Perhaps you have an existing policy that has been working fine, but now it doesn’t seem to be applying some settings or adding new printers.
If you’re trying to import printers using GPOs on your domain controllers and they’re not working, then there might be something blocking outbound connections such as your firewall.
Most of the time, you’ll find that you don’t have permission to perform this operation. In such a case, you may need to set the account to an administrator account to enable you to make any changes.
Why can’t I add a shared printer?
If you are wondering why you are unable to add a shared printer, below are some common causes:
- The printer is offline – The printer you are trying to add may not be on the network. If the printer is offline, it will not appear as a shared printer in the list.
- You are not on the same network – To use Group Policy to add shared printers, you must be able to connect to the print server. If your client computer is not connected to a domain, or if the printer is not on the same subnet as the client computer, you will not be able to add shared printers through Group Policy.
- The policy admin is not an administrator – It is possible that the policy admin is not an administrator on the computer. If this is the case, they will not be able to install printers or add printer drivers. To fix this, you need to make sure that the policy admin has admin privileges on the computer.
Now that you are aware of why you are unsuccessful in adding a printer, below are some easy troubleshooting solutions.
How can I fix a Group Policy that is not adding printers
1. Ensure you have permissions
The first thing to do is to ensure that you have permissions on the GPO. If the Group Policy printer access is denied, it’s probably because you are using a standard account. You can change this can be done by running GPMC as an Administrator. If you start the Group Policy Editor with elevated permissions, then it will automatically use those permissions when you open it up.
When adding a network printer to your computer and it isn’t working, ensure that you have the correct permissions. If your account is a part of the Administrators group, you should be able to add printers from any computer on your network.
2. Restart Group Policy Service
- Press the Windows + R keys simultaneously to open the Run command.
- Type in services.msc, then press Enter.
- Navigate to the Group Policy Client and right-click on Services.
- Select Properties and change the Startup type to Automatic.
- Click on Start, then Apply.
- Hit OK to save the changes.
3. Remove the default printers
If you have added a printer before and it was not added correctly, then there are chances that the policy is still referring to that printer.
The solution is to remove that printer from all of your client computers and then try adding it again. This will make sure that only the correct printers are being added by Group Policy. If Windows failed to apply the deployed printer connections settings, you can refresh your connection.
Another thing you should do is test if any of your printers have gone offline. To test if this is the case, try printing something from one of your computers using one of these offline printers. If it prints successfully then there must be another issue.
4. Refresh policy settings
- Hit the Windows key, type cmd and select Run as administrator.
- Type in the following command and press Enter:
GPupdate/force
The Group Policy refresh process happens automatically every 90 minutes. However, you can update it manually. This will refresh all the policies on that computer, including any printer policies.
5. Reset Group Policy Editor
- Hit the Windows key, type cmd and select Run as administrator.
- Type in the following commands and press Enter after each one:
RD /S /Q "%WinDir%\System32\GroupPolicyUsers" && RD /S /Q "%WinDir%\System32\GroupPolicy"gpupdate /force - Restart your PC.
This can be useful if you’ve changed a setting and then realize that it wasn’t what you wanted. You can use this option to undo an incorrect setting before applying it to other computers.
If none of these solutions works for you, try restarting your PC in Safe Mode or reinstalling Windows.
You may also encounter an issue where Windows is stuck at applying Group Policy so check out our article on how to approach this situation.
As always, we appreciate your feedback so feel free to share any additional thoughts you may have on this topic down below.

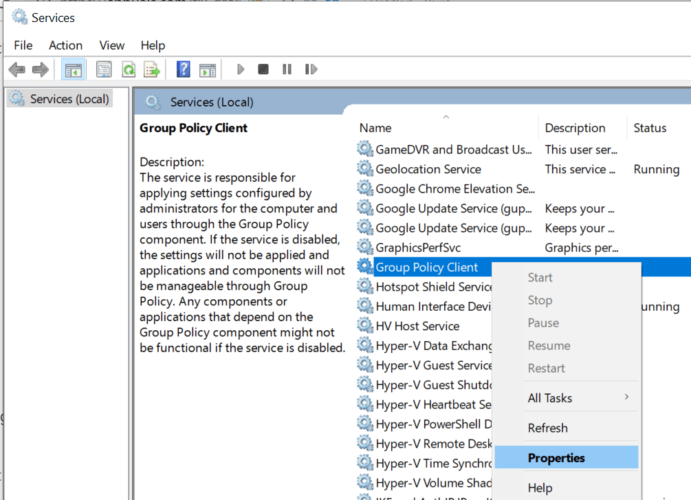
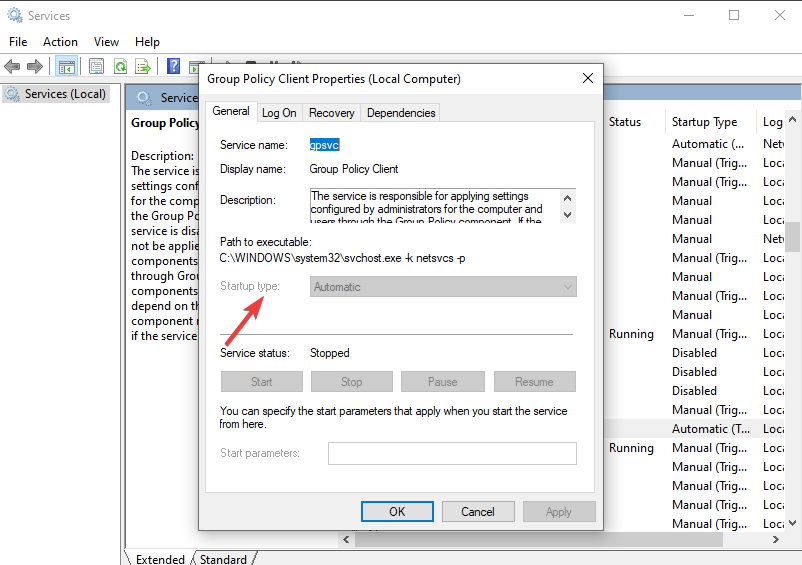
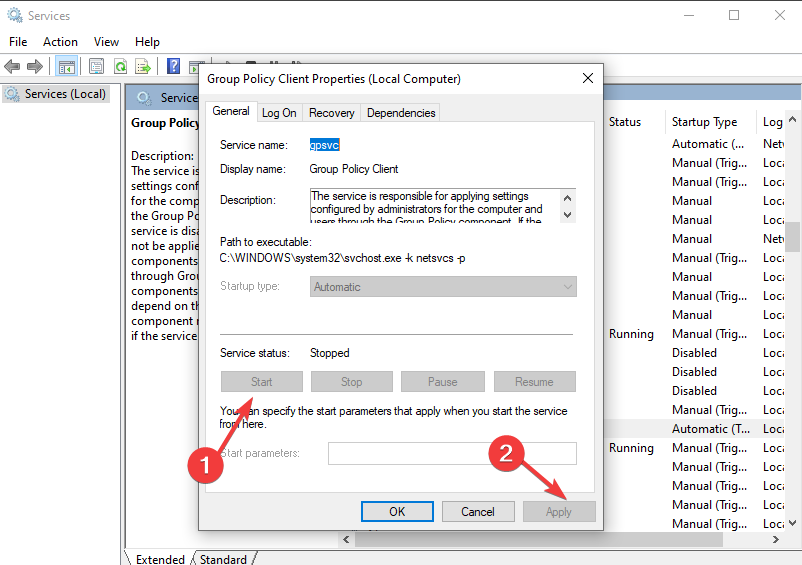
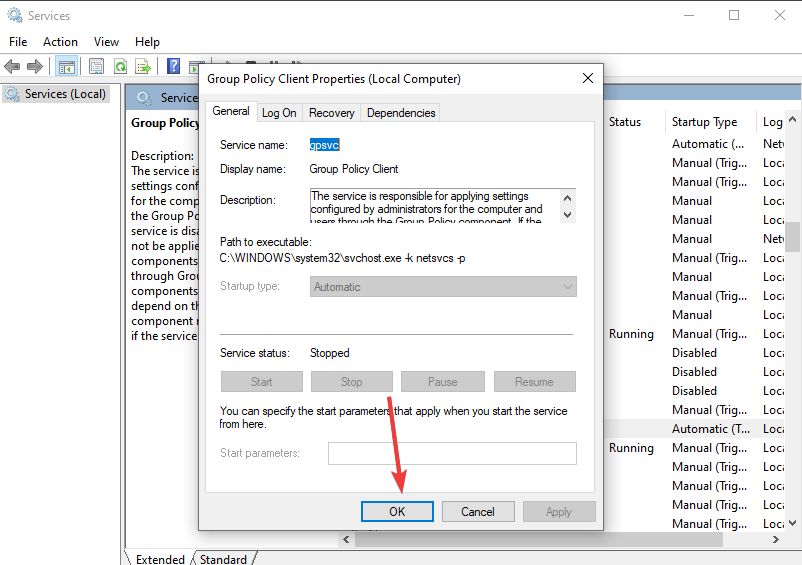
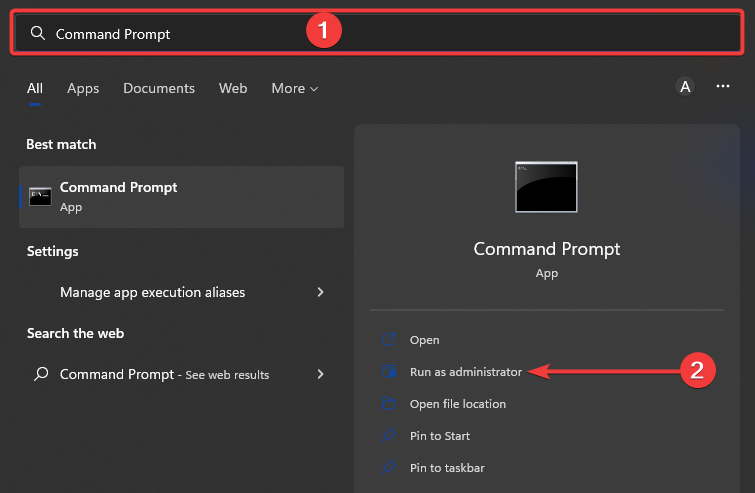









User forum
0 messages