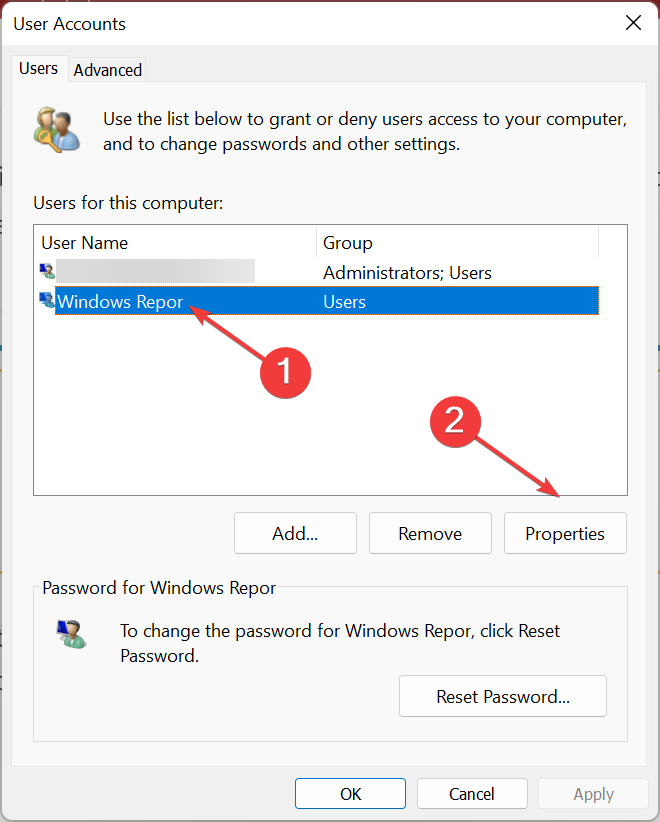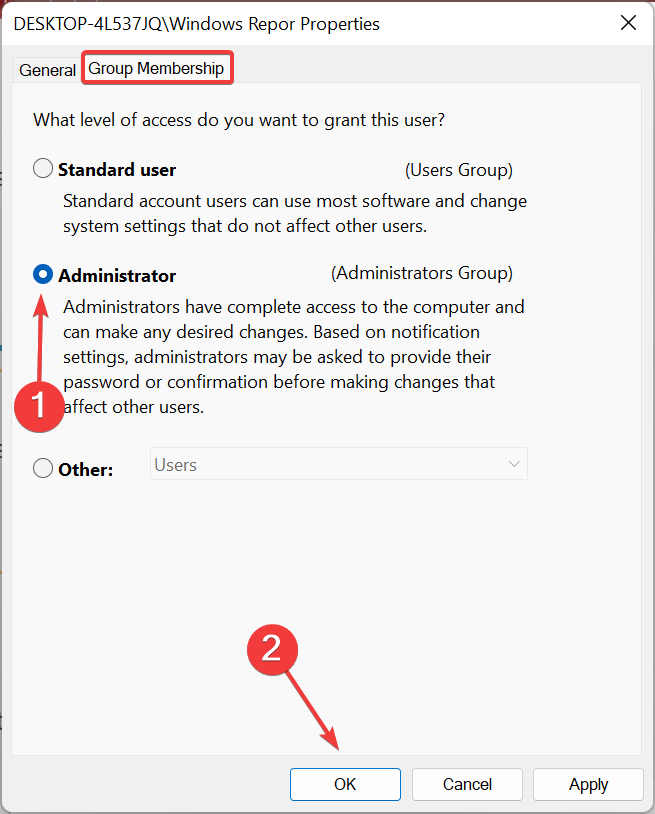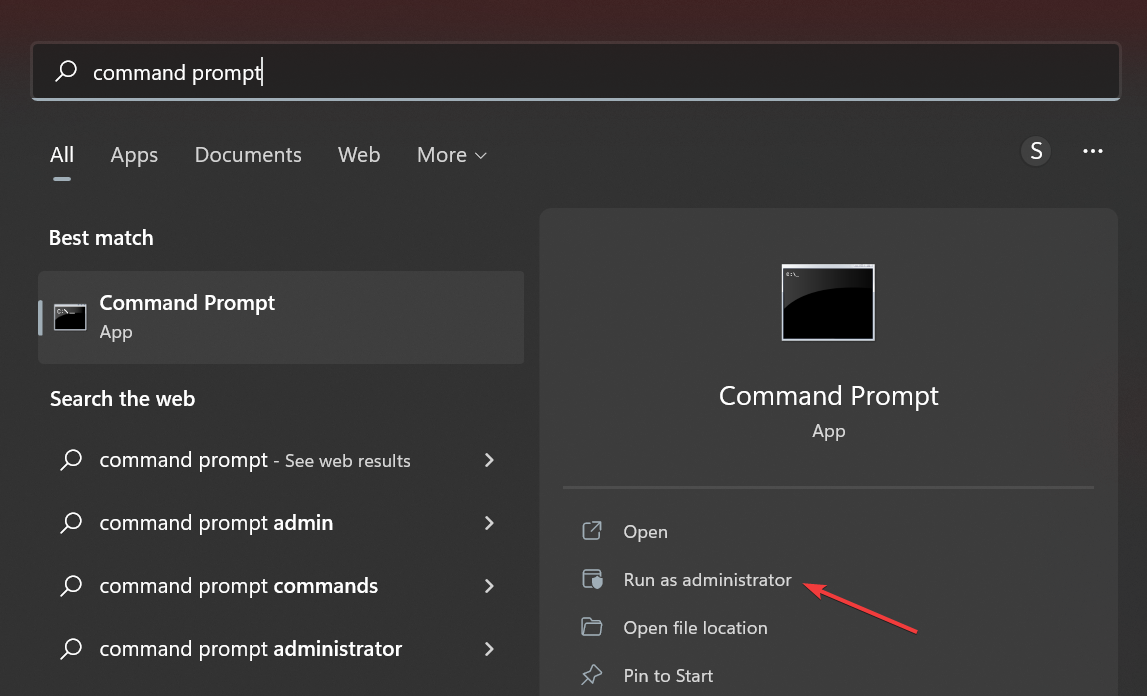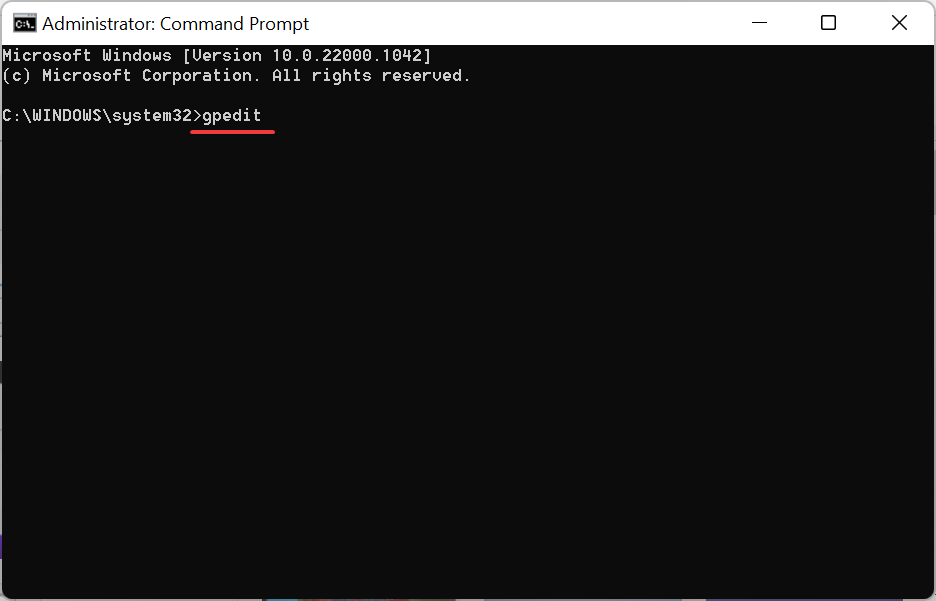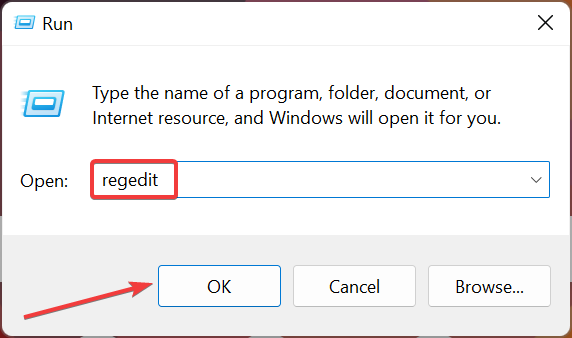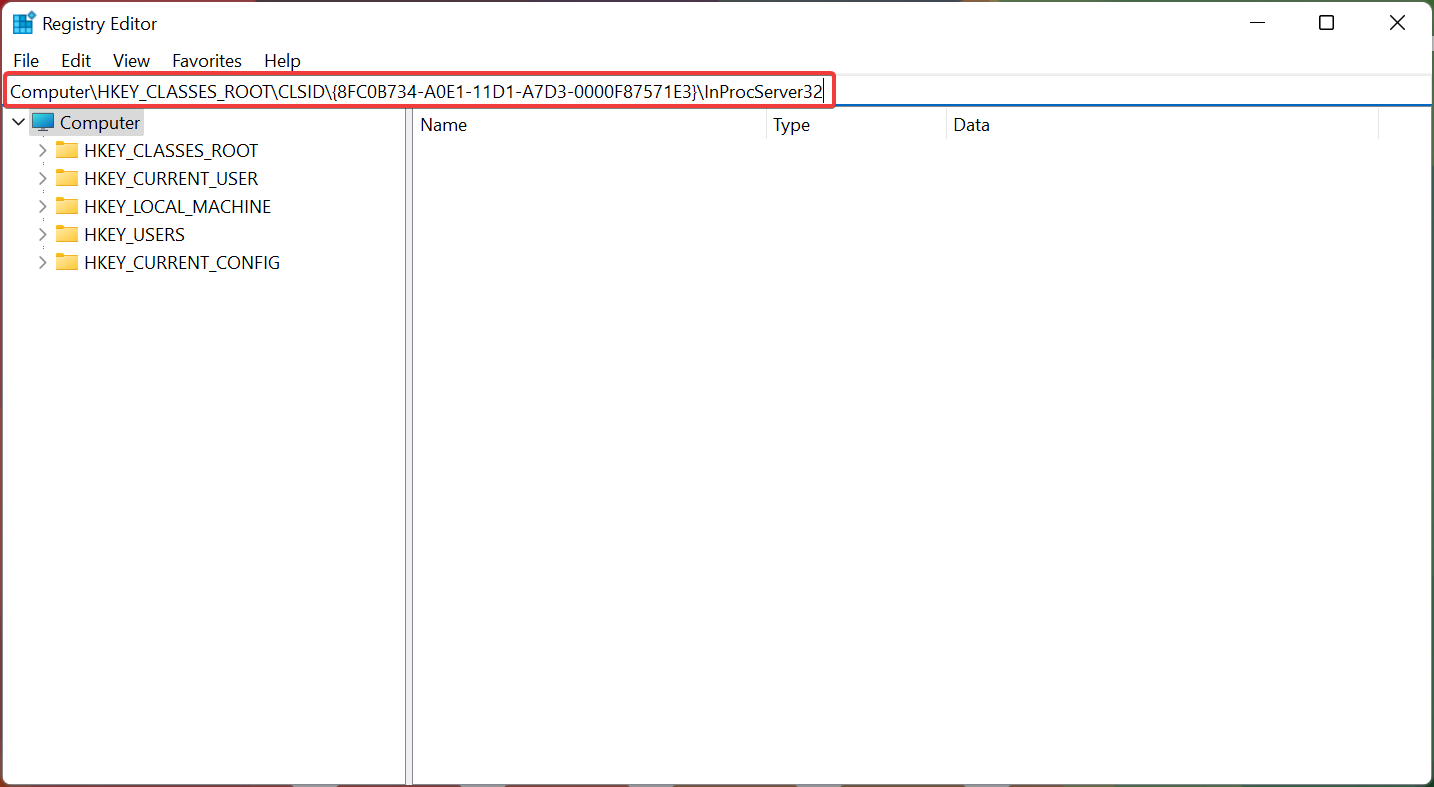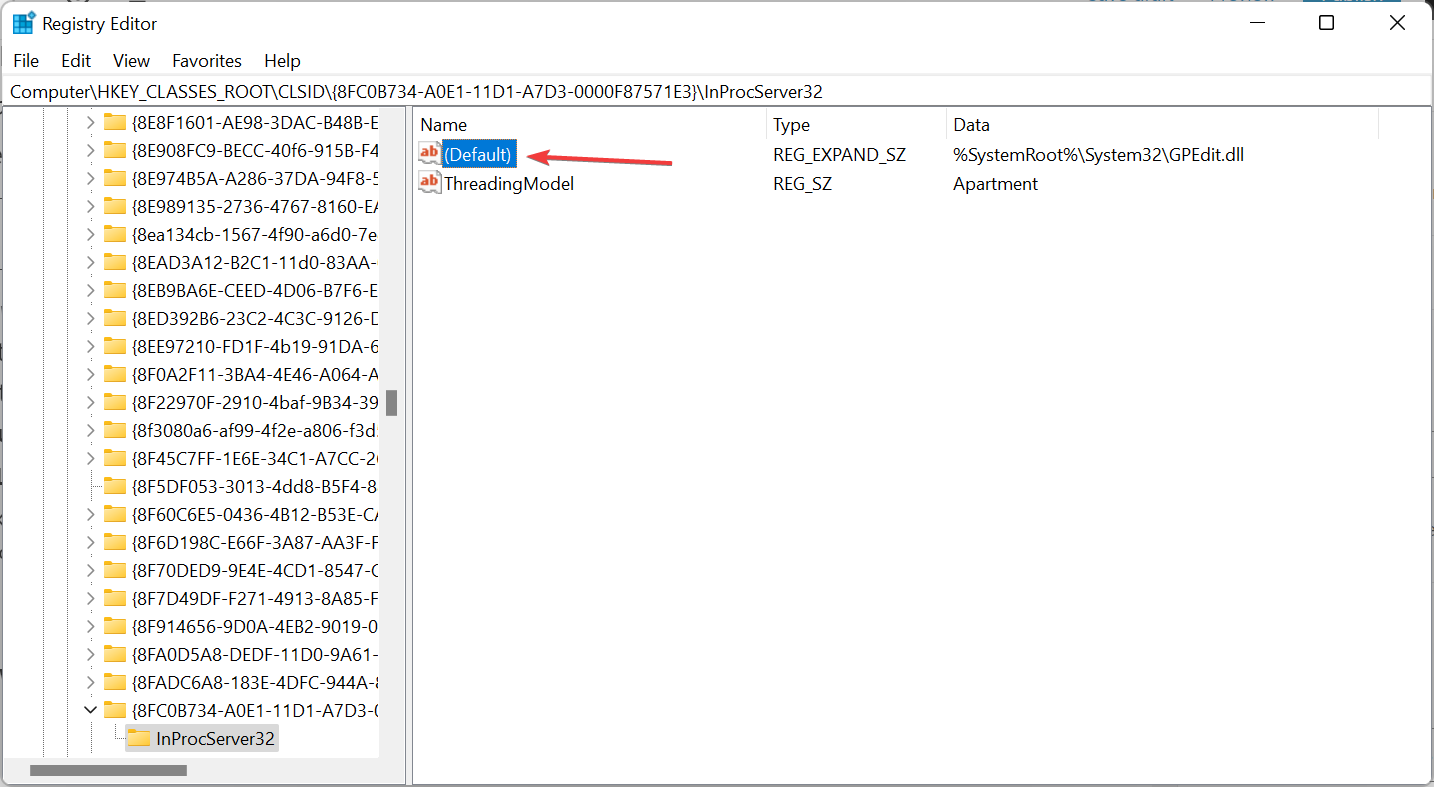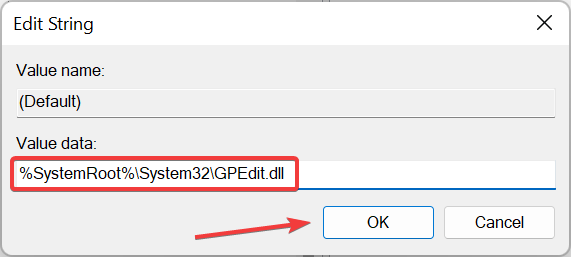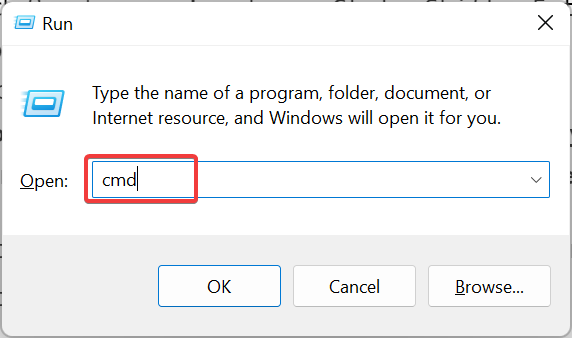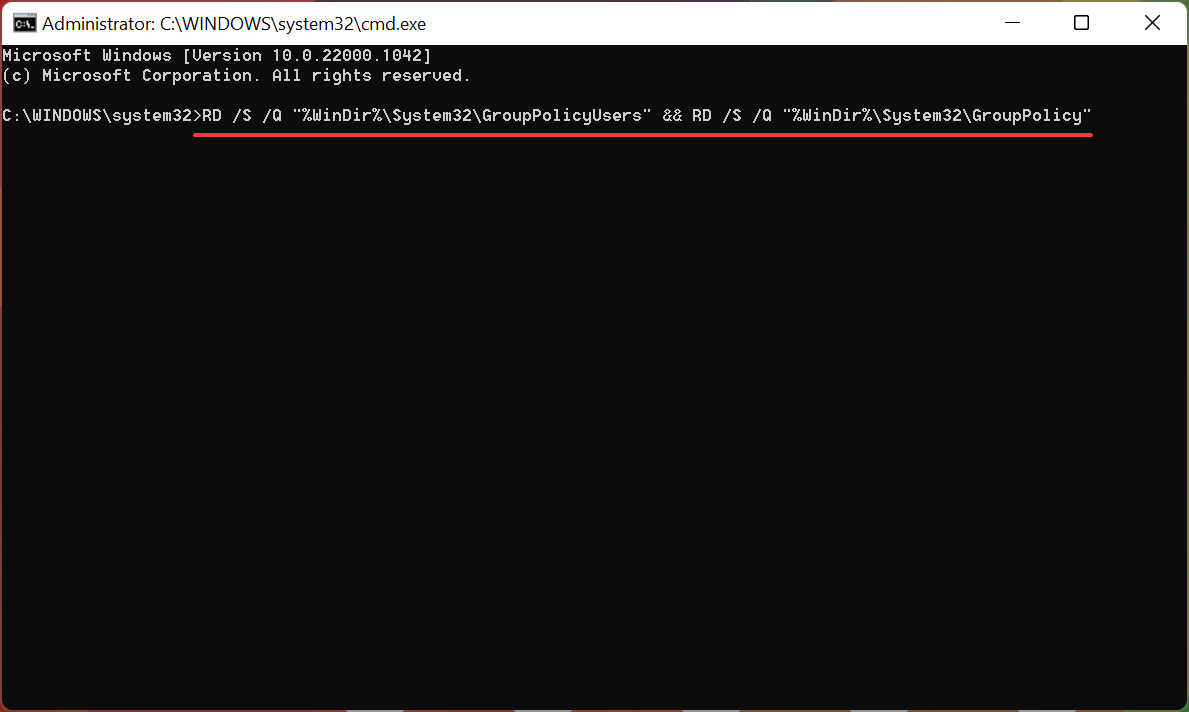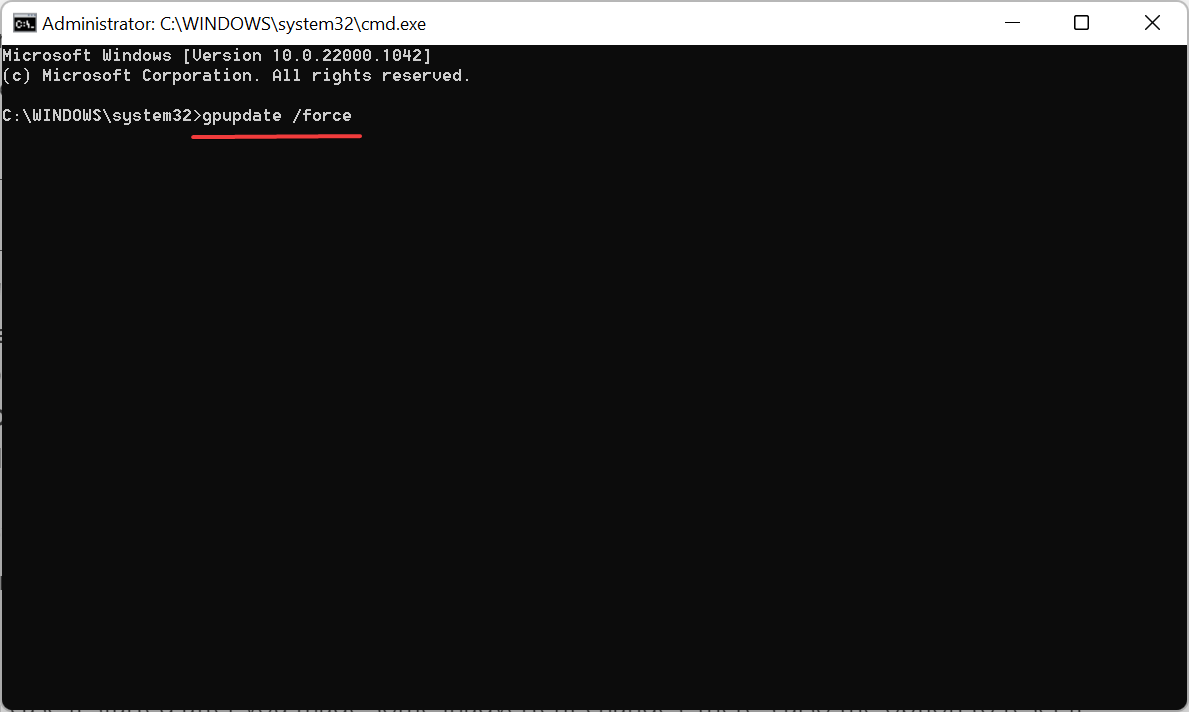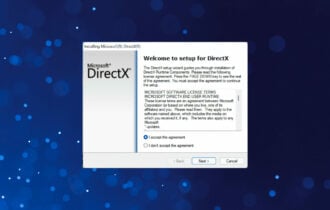You Don't Have Permission to Perform This Operation [Fix]
Check verified solutions that worked for other users
5 min. read
Updated on
Read our disclosure page to find out how can you help Windows Report sustain the editorial team Read more
Key notes
- Many users reported coming across the You don't have permission to perform this operation error message when opening Group Policy.
- It likely points to an absence of permissions, misconfigured registry, or a corrupt user profile.
- To fix things, change the account type to administrator, or try the other methods here.
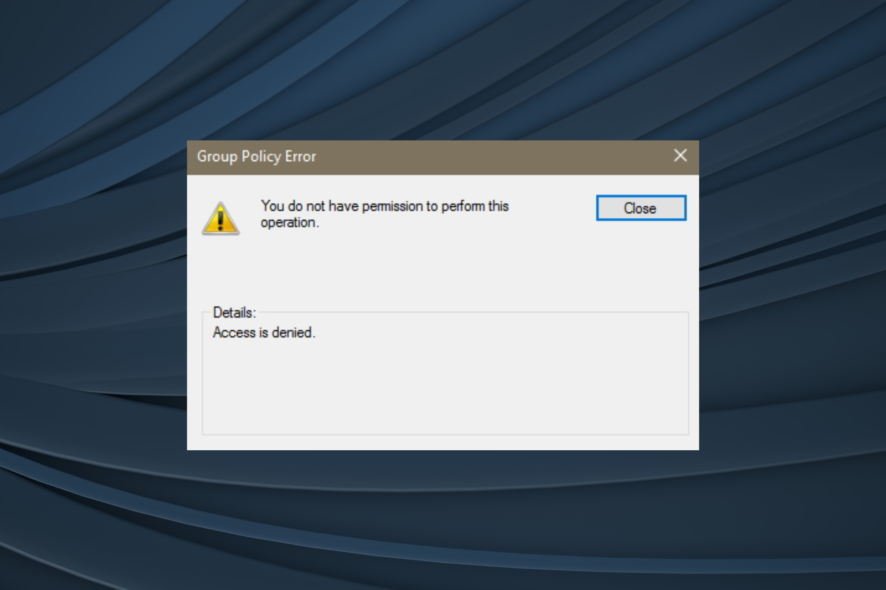
Group Policy Editor is a console in Windows that allows users to seamlessly change the security settings. However, many reported getting the You don’t have permission to perform this operation message when opening Group Policy.
So, when the Group Policy Editor fails to launch, you are unable to manage permissions and configure what’s accessible and what’s not to the user accounts, along with a bunch of other critical settings.
But, you usually come across the You don’t have permission to perform this operation error due to a trivial issue with the Group Policy Editor or the system itself. So, let’s find out how you can get things up and running in this case.
Why do I see You don’t have permission to perform this operation?
The error message, as clearly evident, suggests that you don’t have the required permissions to access Local Group Policy Editor. And this is usually the case when you are logged in with a non-administrator account.
Also, for many, it turned out that the current user account was corrupt, which led to the You don’t have permission to perform this operation error message while opening Group Policy settings.
Besides, the underlying cause may very well be the misconfigured Registry. Certain apps modify the Registry keys, which can lead to the error message. So, you will have to check that as well.
How do I fix You don’t have permission to perform this operation for Group Policy?
1. Verify that you logged in with an administrator account
As stated earlier, the You don’t have permission to perform this operation error with Group Policy is usually encountered when you are not signed in with an administrator account.
So, check that, and if you are indeed signed in as a standard user, either log out and use an administrator account, or change the account type, as detailed in the next solution.
2. Change the account type to administrator
 NOTE
NOTE
- Press Windows + R to open Run, type netplwiz in the text field, and click OK.
- Now, select the standard user account throwing the error, and click on Properties.
- Head to the Advanced tab, select Administrator, and click on OK to save the changes.
After changing the account type to Administrator, verify if the You don’t have permission to perform this operation error when opening Group Policy goes away. If not, head to the next method.
3. Try opening Group Policy with Command Prompt
- Press Windows + S to open the Search menu, enter Command Prompt in the text field, and click on Run as administrator.
- Click Yes in the UAC prompt.
- Now, paste the following and hit Enter:
gpedit
For some users who came across the You don’t have permission to perform this operation error earlier with Group Policy, opening it via Command Prompt turned out to be an effective solution.
4. Modify the Registry
- Press Windows + R to open Run, type regedit, and hit click OK.
- Click Yes in the UAC prompt.
- Now, paste the following path in the address bar and hit Enter:
Computer\HKEY_CLASSES_ROOT\CLSID{8FC0B734-A0E1-11D1-A7D3-0000F87571E3}\InProcServer32 - Double-click on the (Default) string on the right.
- Next, paste %SystemRoot%/System32/GPEdit.dll in the Value data text field, and click OK.
- Once done, restart the computer for the changes to come into effect.
5. Create a new user account
If the previous methods didn’t work, you can always create a local account on the computer. Once done, set the account as administrator to grant the required permissions.
This will work in case of a corrupt user account and get things up and running right away. Now on, you wouldn’t see the You don’t have permission to perform this operation message when accessing Group Policy.
And, you can always fix a corrupt user account, but since that takes time, creating a new one is often the easier solution. Though the linked guide is for Windows 10, the solutions work on the latest iteration as well.
How do I reset GPEdit.msc (Local Group Policy Editor)?
- Press Windows + R to launch Run, type cmd, and press Ctrl + Shift + Enter.
- Click Yes in the UAC prompt.
- Now, paste the following command and hit Enter:
RD /S /Q "%WinDir%\System32\GroupPolicyUsers" && RD /S /Q "%WinDir%\System32\GroupPolicy" - Once done, execute this command to apply the changes:
gpupdate /force
That’s it! Now, all you have to do is restart the computer, and Windows will automatically switch to the default settings for the Group Policy.
By now, you would have the You don’t have permission to perform this operation error with Group Policy fixed, and in case it started after you made some inadvertent changes, there’s the option to reset it.
Also, find out how to install Group Policy Editor in Windows 11 Home edition in case you are running it on the PC and want to modify the policies.
If you have any other queries or know of a method that’s not listed here, drop a comment below.