5 Ways to Fix ROG Gaming Center when It Closes Automatically
Outdated drivers can cause crashes on ROG Gaming Center
4 min. read
Updated on
Read our disclosure page to find out how can you help Windows Report sustain the editorial team. Read more
Key notes
- The ROG Gaming Center allows you to manage and customize your games.
- Outdated drivers on your device can cause issues with the ROG Gaming Center.
- Running the app as an Administrator can prevent it from crashing or closing automatically.

The Republic of Gamers (ROG) Gaming Center is a software that enables gamers to customize and personalize their games. Many gamers download software to create an enjoyable gaming experience. However, our readers complain about issues like the ROG Gaming Center closing automatically.
Moreover, users can experience difficulties like the ROG Gaming Center not working, or ROG Gaming Center keeps crashing due to many factors.
This article will take you through the cause of the issue and how you can get it fixed in a few minutes.
Why does the ROG Gaming Center closes automatically?
Here are some of the main reasons for this problem:
- Outdated drivers on the PC – ROG Gaming Center manages devices related to gaming on the computer and outdated drivers, especially the one for the graphics card can cause issues.
- Windows Defender Firewall interference – The ROG Gaming Center may not work correctly if the Firewall blocks it.
- Issues with the ROG Gaming Center app – The app may crash or close automatically if it is corrupt or not working correctly.
Now that we know why this happens, let’s fix the problem using the solutions below.
What can I do if the ROG Gaming Center crashes or closes automatically?
1. Set Administrator permission
- Open the File location of the ROG Gaming Center with this path:
C:\Program Files (x86)\ROG Gaming Center - Right-click on the executable file and choose Properties.
- Click the Compatibility tab and check the box next to Run this program as an administrator.
- Then click OK and relaunch the ROG Gaming Center to test whether it runs smoothly.
Running the app as an administrator allows it to access system resources and prevent crashing or closing abruptly.
2. Update your drivers
- Press Windows + R keys on your keyboard to prompt the Run dialogue box.
- Type devmgmt.msc in the text space and click the OK button to open the Device Manager.
- In the Device Manager, select Display adapters.
- Right-click on the entries and select the Update drivers option.
- In the pop-up window, select Search automatically for drivers.
If this didn’t bring any improvement, you should use a third-party tool that will automatically search for outdated drivers and update them.
You can prevent these problems by using an automatic tool that will search and install the correct drivers on your computer with just a few clicks. That's why we recommend you use Outbyte Driver Updater. Here's how to do it:
- Download and install the Outbyte Driver Updater app.
- Launch the software.
- Wait for the app to detect all incompatible drivers.
- Afterward, it will show you a list of the drivers found to select the ones to Update or Ignore.
- Click on Update & Apply Selected to download and install the newest versions.
- Restart your PC to ensure the applied changes.

Outbyte Driver Updater
Use this software and solve all driver-related issues from your PC.3. Restart your computer
- Click on Start.
- Select Power from the options.
- Select Restart and click on OK to restart the computer.
Restarting the computer will fix startup errors causing ROG Gaming Center not to show anything.
4. Disable Windows Defender Firewall
- Click on Start and type Windows Security in the search space.
- Select and launch Windows Security from the search results.
- Click Virus & threat protection on the Windows Security tab.
- Then select Manage settings under Virus & threat protection settings.
- Toggle off Real-time protection.
Restart the computer and check if the ROG Gaming Center keeps closing automatically.
5. Uninstall and reinstall ROG Gaming Center
- Press the Window + I keys to open the Settings app.
- Select Apps and click on Apps & Features.
- Locate ROG Gaming Center in the list of installed applications on your PC and right-click on it.
- Then select Uninstall and click OK to confirm the action.
- Download the ROG Gaming Center on your PC and double-click on the .exe file. (Follow the prompts to complete the installation)
The ROG (Republic of Gamers) Gaming Center offers players easy access and a management environment for their games. It helps keep your games updated and also helps you monitor system components.
Likewise, it includes many features such as game streaming, voice chat, and screenshot capture.
Nonetheless, you may be interested in how to fix Smite if it’s not launching or responding on Steam. Also, we have a detailed guide on how to install Asus monitor drivers on your PC.
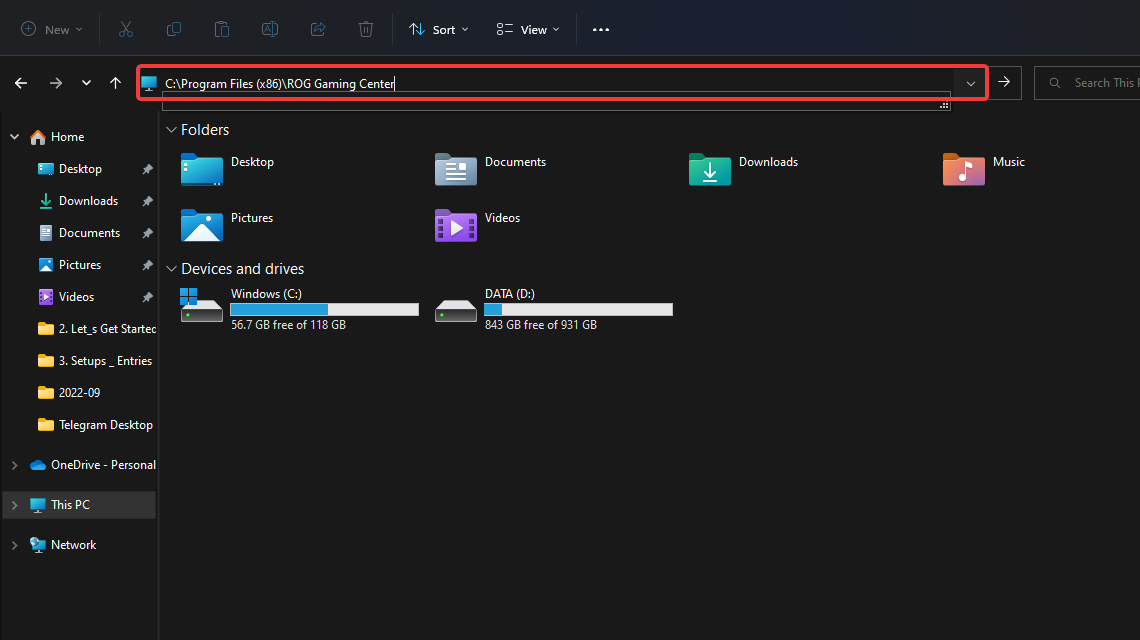
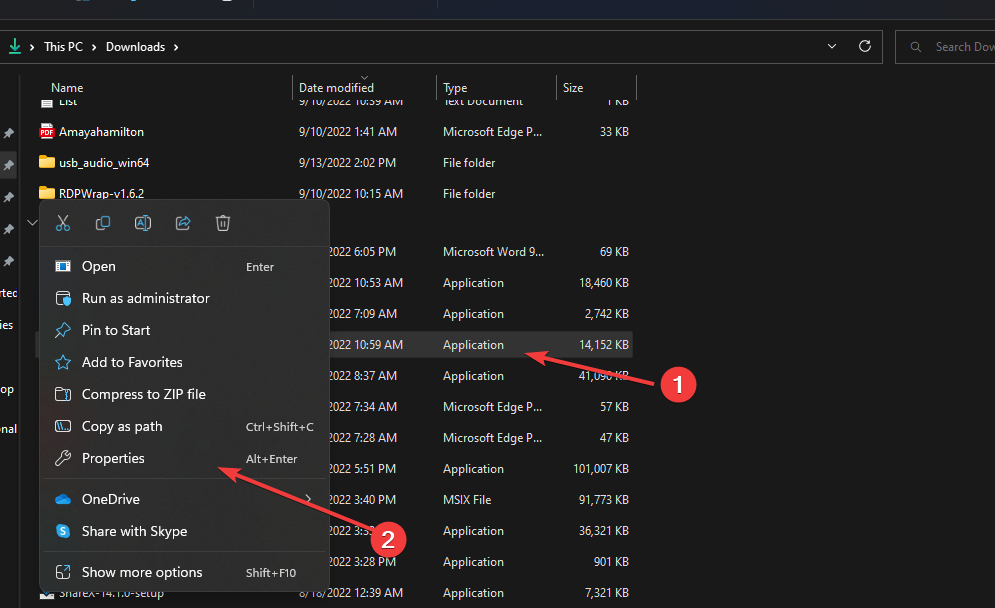
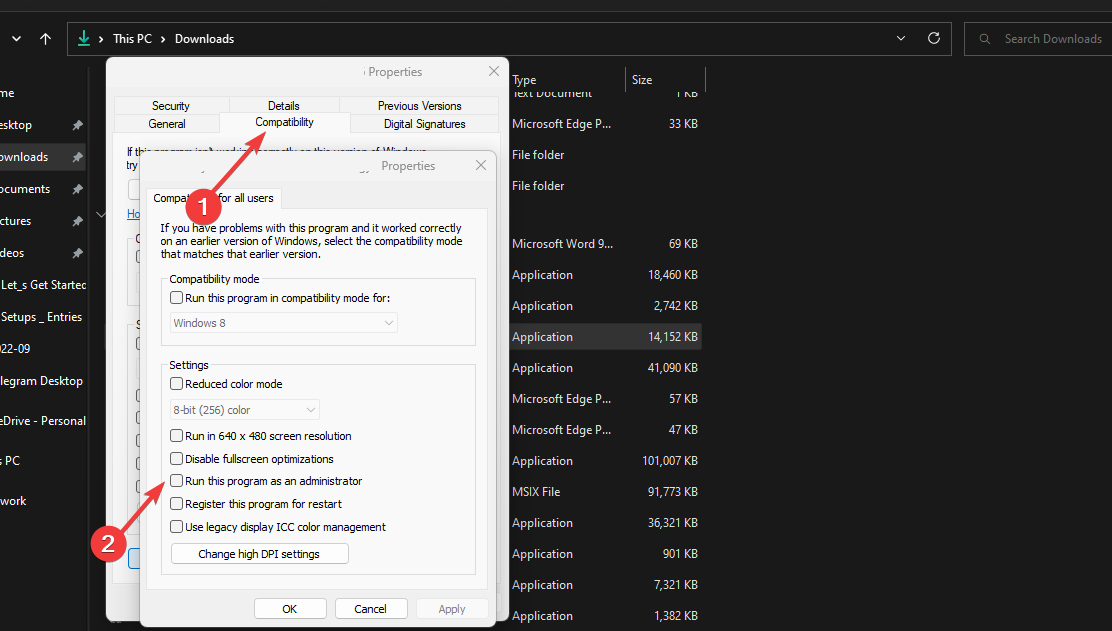
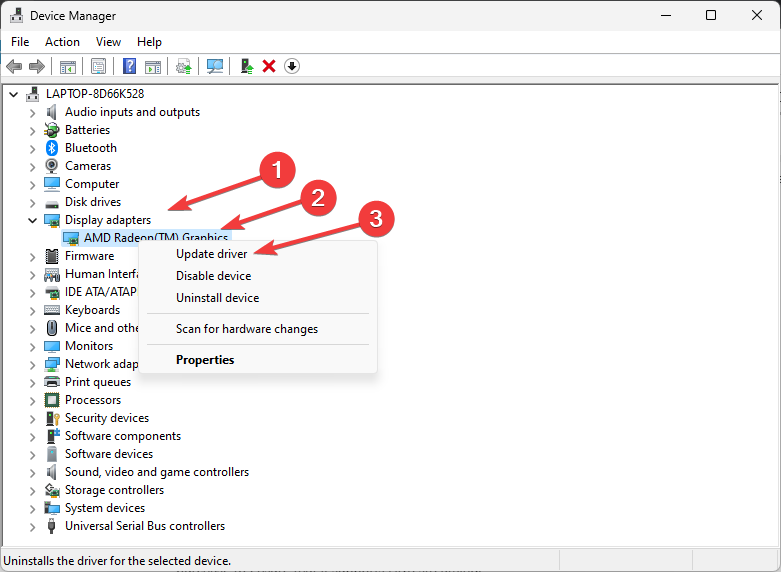


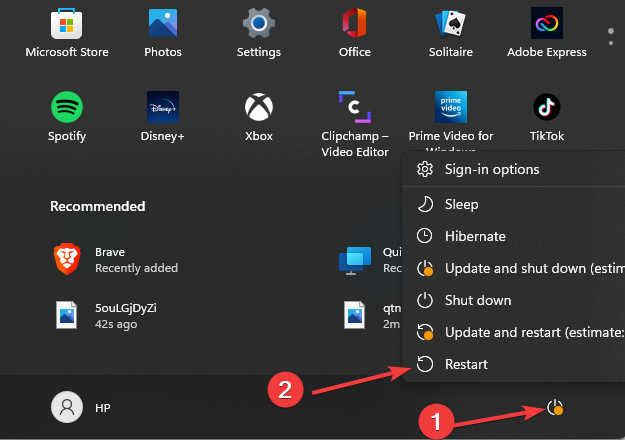

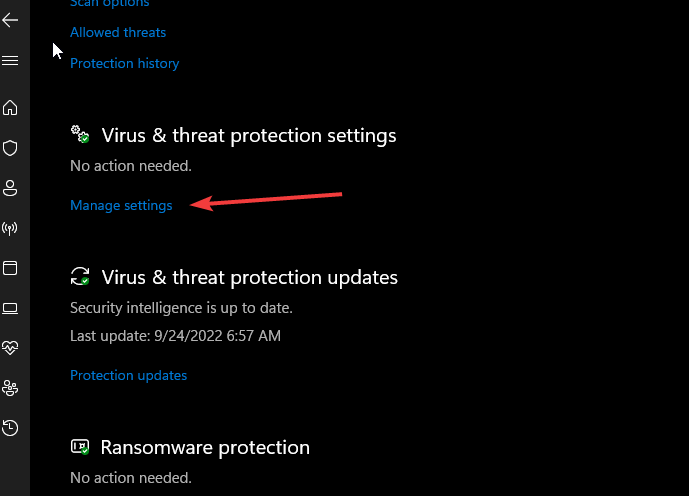
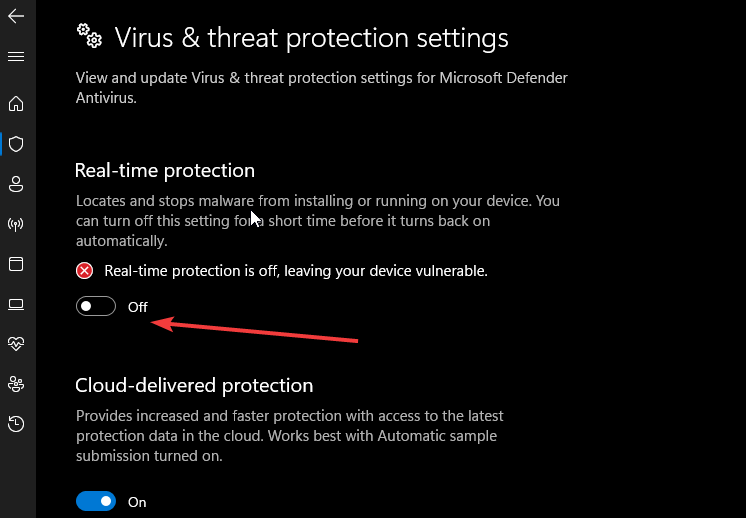
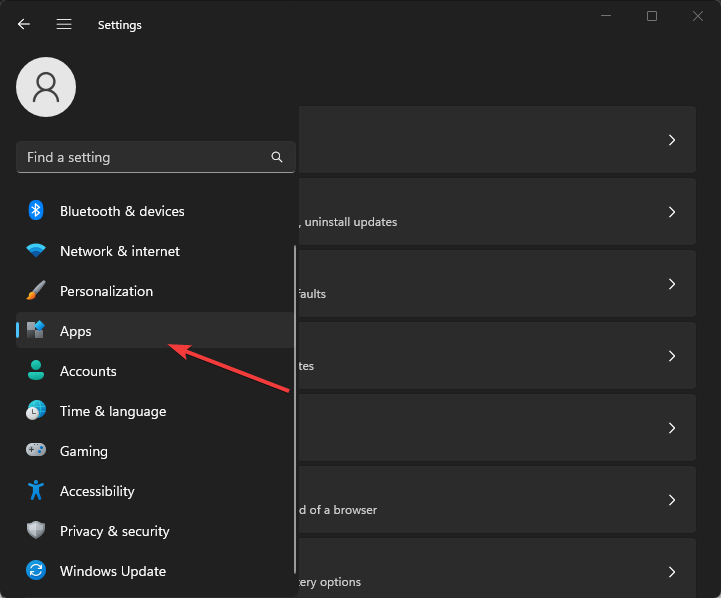
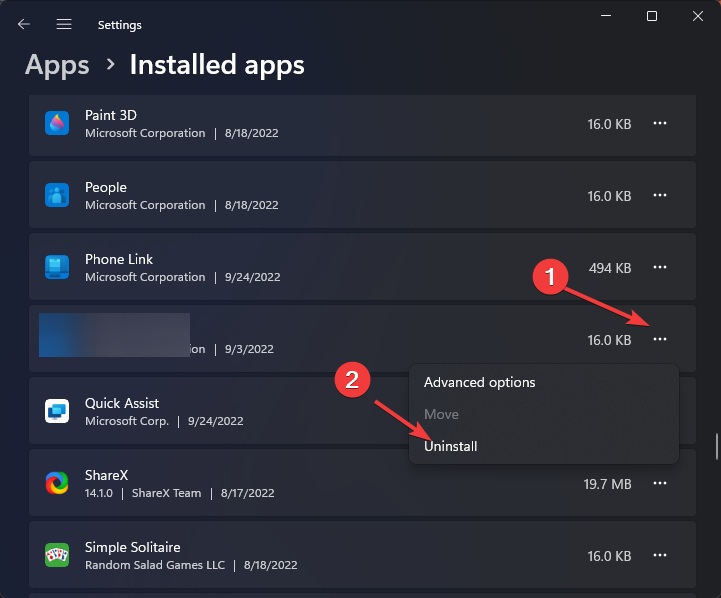








User forum
0 messages