5 Ways to Fix ASUS ROG Gaming Center if It's Not Working
Fix ROG Gaming Center problems with these easy solutions
6 min. read
Updated on
Read our disclosure page to find out how can you help Windows Report sustain the editorial team. Read more
Key notes
- If the ROG Gaming Center isn’t working, updating your system is the first thing you should do.
- The lack of administrative privileges can sometimes cause problems with this software.
- Antivirus software can interfere with certain applications, so you might have to adjust your settings.
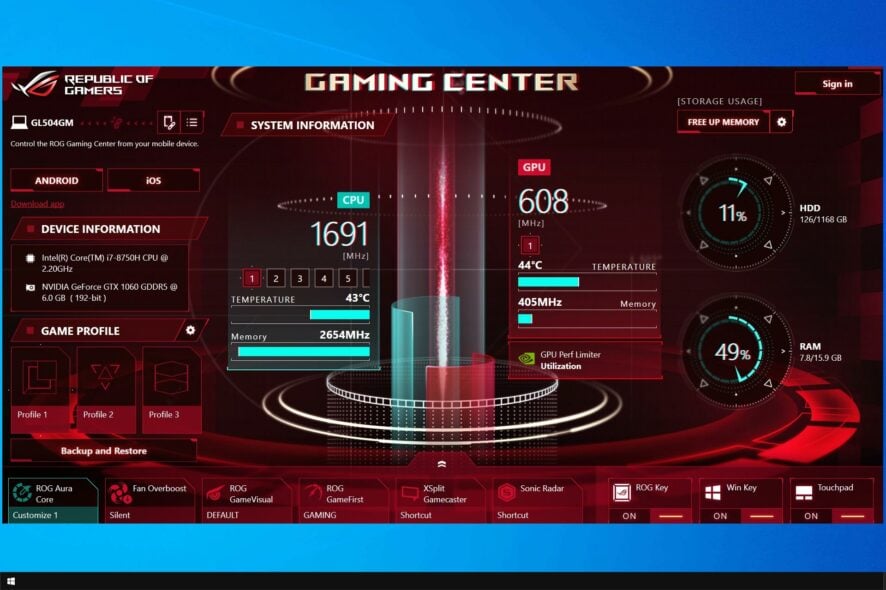
The Republic of Gamers, also known as ROG, aims to provide the gaming community with the best possible gaming experience.
In addition to gaming PCs, phones, and accessories, ROG also offers some special software for gamers. The pinnacle of the Asus ROG software range is ROG Gaming Center though sometimes ASUS ROG Gaming Center not working is a problem most users face.
This isn’t the only software affected, and many reported that ASUS Aura stopped working, but we covered that issue in a separate guide.
ASUS ROG laptops provide a utility called the ROG Gaming Center out of the box. It is a one-stop shop for monitoring and fine-tuning system components.
It helps maintain many gaming accounts on the computer, as the name suggests, and many gamers adore the degree of personalization it offers.
However, even a much-loved application has flaws, and the most obvious one is the malfunctioning ROG gaming center.
What causes Asus ROG Gaming Centre not to work?
There are certain recognized causes for this issue, and many users have talked about them. Unknown reasons carry a greater danger; however certain ways are effective without anybody knowing how. In any event, look at the list of potential causes we’ve provided below;
- Administrator permissions
Likely, the software doesn’t have administrator access, which would explain why the ROG Gaming Center won’t start up. Therefore, we strongly suggest you grant it these rights and check to see if that fixes the issue.
- Misconfigured installation
Your computer software installation may not have been handled correctly in storage, which would explain why the ROG Gaming Center wouldn’t launch. Therefore, you should attempt reinstalling the software using the alternatives listed below.
- Windows Defender Blocklist
In some cases, the Windows Defender application may fail to recognize and add the ROG Gaming Center software to the block list. Therefore, the issue can arise if Windows Defender interferes with the software’s ability to function.
- Outdated drivers
You can handle a variety of gaming-related hardware through the ROG Gaming Center, including your graphics card and peripherals like your mouse and keyboard. If you wish to prevent this issue, make sure to install Asus monitor drivers for the best experience.
How do I fix Asus ROG Gaming Centre if it’s not working?
1. Update Windows
- Press Windows + I key combination to open Settings.
- Click the Update & Security option.
- Under the Windows Update tab, click on Check for updates button.
- Click Install Now and adhere to the update instructions if a new update is available.
- If Windows is updated, You’re up to date message will be displayed.
2. Update drivers
- Right-click on the Windows Start button and select Device Manager.
- Double-click on Display adapters to expand it.
- Right-click on your video card driver and choose Update driver.
- Select Search automatically for drivers.
- If the drivers are not updated, they will update to the most recent version.
- Click on Close.
If this solution doesn’t work, we recommend you use software that will automatically find and update all outdated drivers on your system.
3. Run ROG Gaming Center as Administrator
- Right-click on the application shortcut on the desktop, then select Open file location.
- In the folder that opens, search for the main executable, right-click on it and then choose Properties.
- Go to the Compatibility tab.
- Tick the box next to Run this program as an administrator.
- Click Apply and then OK.
4. Add an exception to your antivirus
- Press the Windows key, type virus and threat protection, and select it.
- Click on Manage settings.
- Choose Add or remove exclusions.
- In the Exclusions option, choose Add and exclusion, then click on File.
- Go to the File directory, and click ROG Gaming Center.
- Wait for the tool to be included in the security suite.
5. Update ROG Gaming Center
- Visit the ROG Gaming Center download page.
- Select the latest version and download it.
- Check if this resolves the ROG gaming center not working.
What other issues are common with Asus Gaming Center?
When we utilize or launch ROG Gaming Center on our PCs, we have additional issues. In the following paragraphs, we’ll discuss some potential problems you might encounter with this program.
- The ROG Gaming Center does not display the CPU temperature
Use System Restore Points to return your PC to its previous state if this issue still exists after upgrading ROG Gaming Center. Reinstalling ROG Gaming Center is the best course of action if you don’t have any System Restore Points.
- The ROG Gaming Center’s fan control isn’t working
Make sure your computer’s Windows and device drivers are up to date if your fan control is not working. You may get the ASUS Keyboard Hotkeys from the Microsoft Store. It has a function key overlay notification that lets us change the Fan Speed.
- G14, ROG button not working
Windows Defender or any antivirus program you may have installed on your computer could be to blame for this issue. As a result, allow the ROG Gaming Center program to run on your computer. If the issue continues, uninstall the antivirus program.
- Third-party applications
The ROG Gaming Center Fan Control utility may become unresponsive due to third-party apps interfering with it. Deactivate the problematic programs to fix the issue. To prevent issues like this, make sure you have updated your drivers. If the issue continues, get in touch with ASUS technical support.
- Turbo Gear at ROG Gaming Center isn’t functioning
Verify whether the software is in a newer or older version. If you’re still using the older versions, install the most recent ones. Increase the memory and core clocks in Turbo Gear to fix this.
We hope that this post will assist you in resolving the ROG gaming center issue. On our website, you can find a lot more tech-related articles.
If you own ASUS devices, you might be interested in our Touchscreen not working on ASUS laptop guide for more information.
If you have any recommendations or comments, please let us know in the section below.
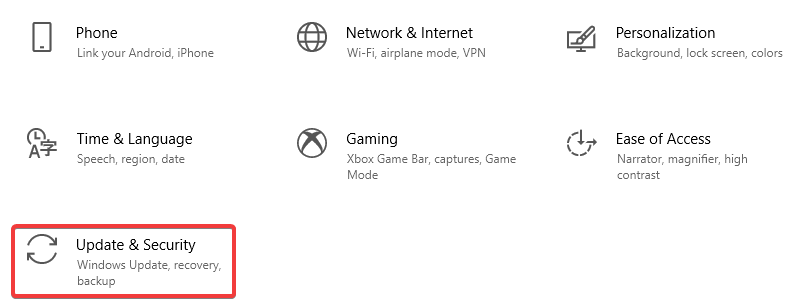
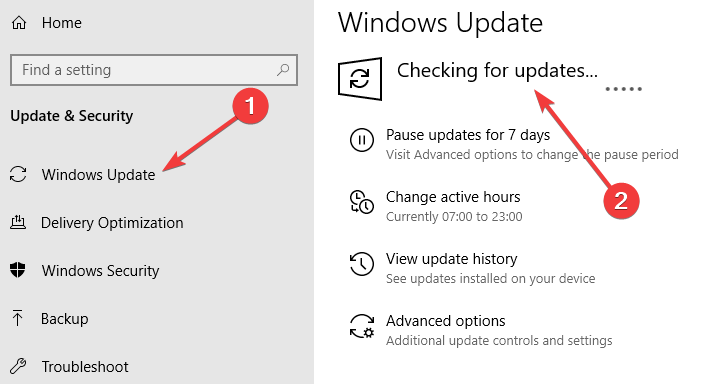
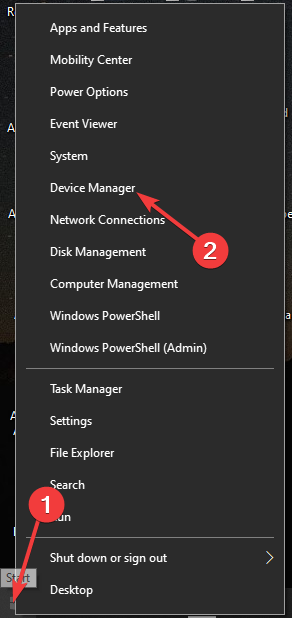
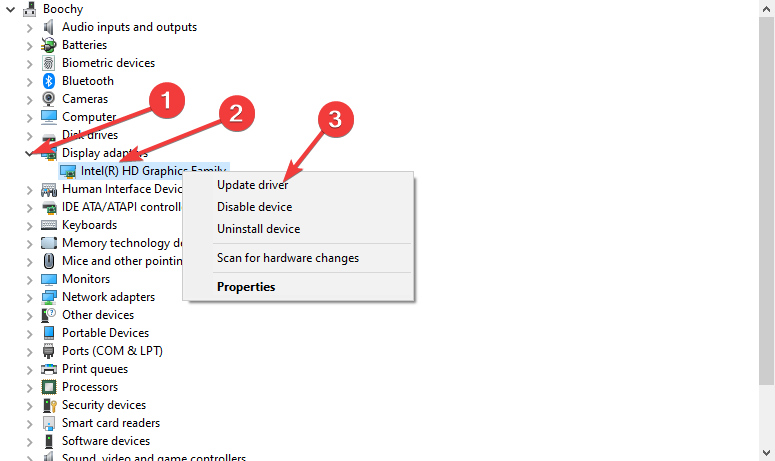
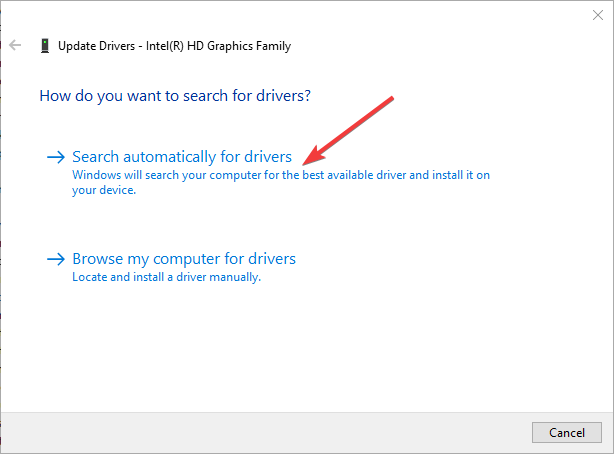
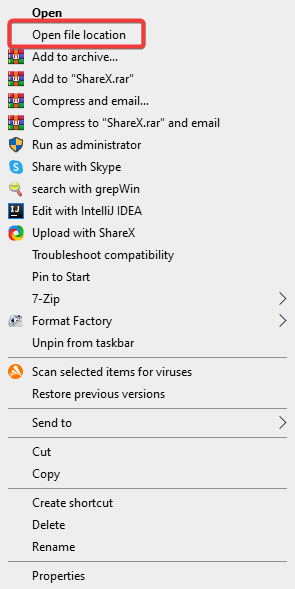
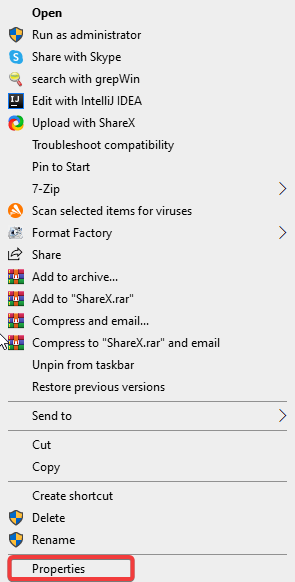
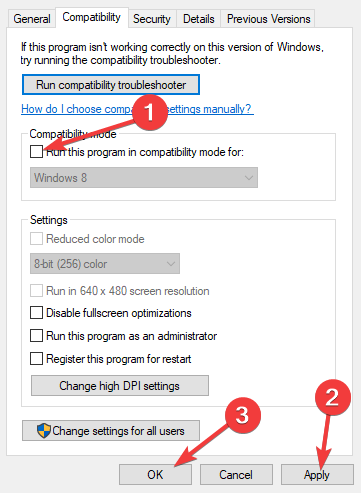
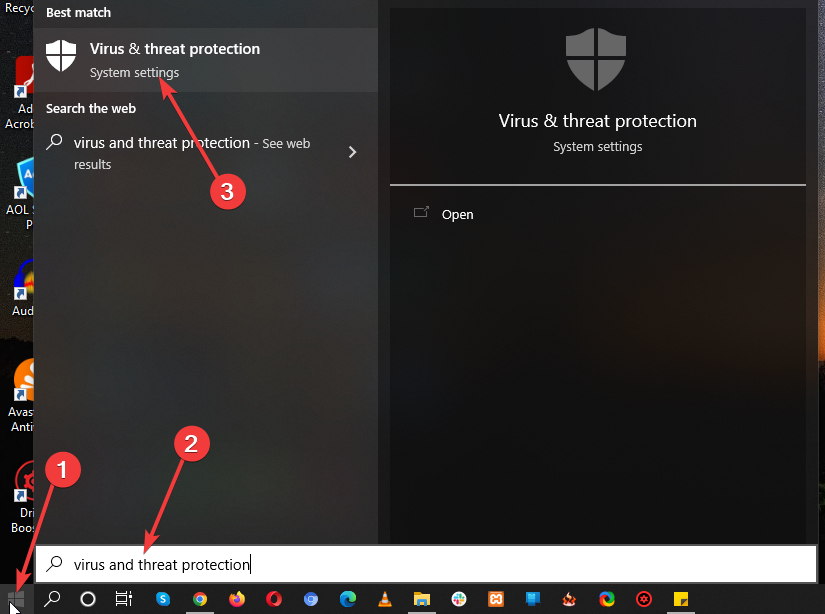
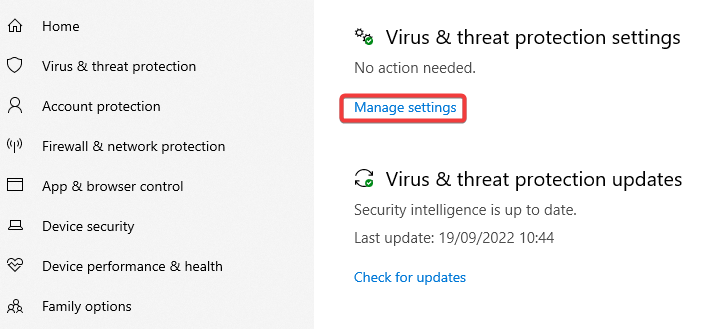
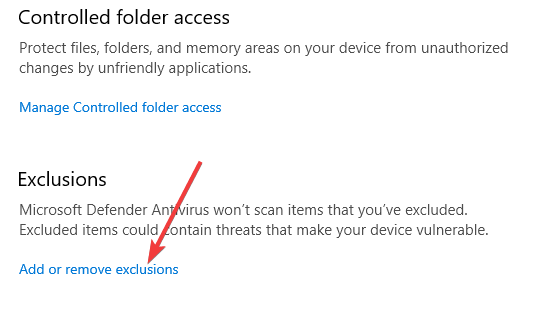
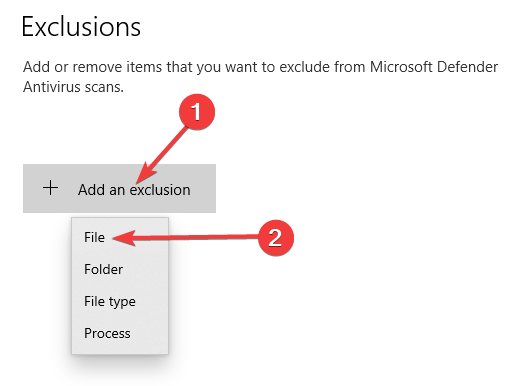
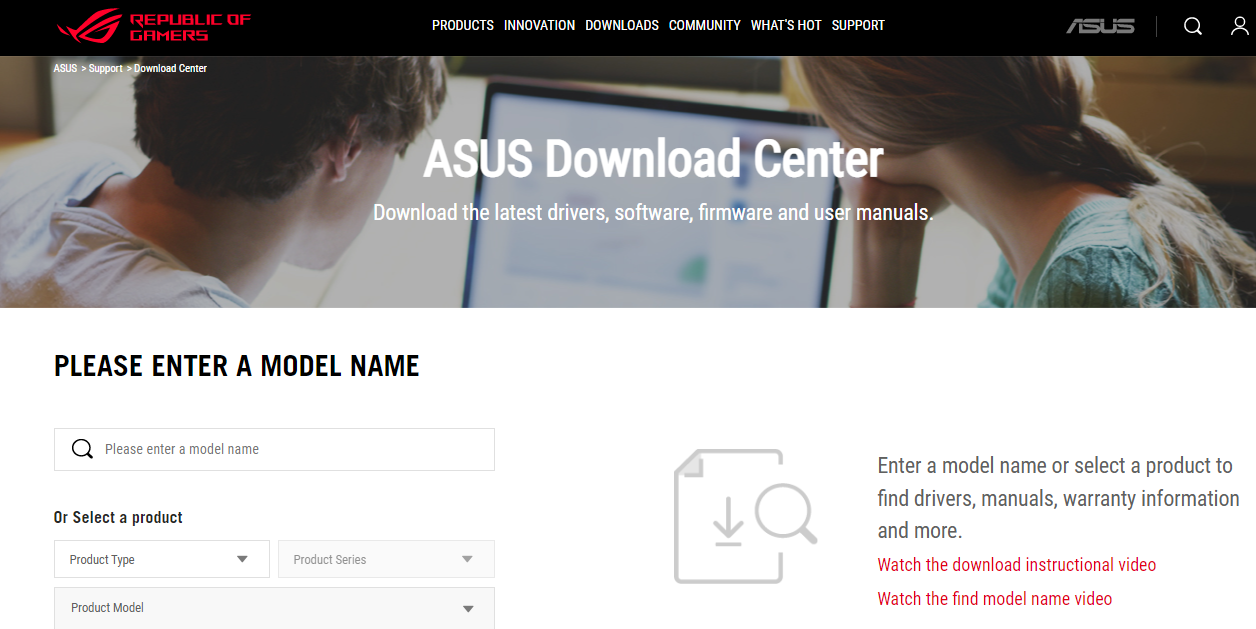



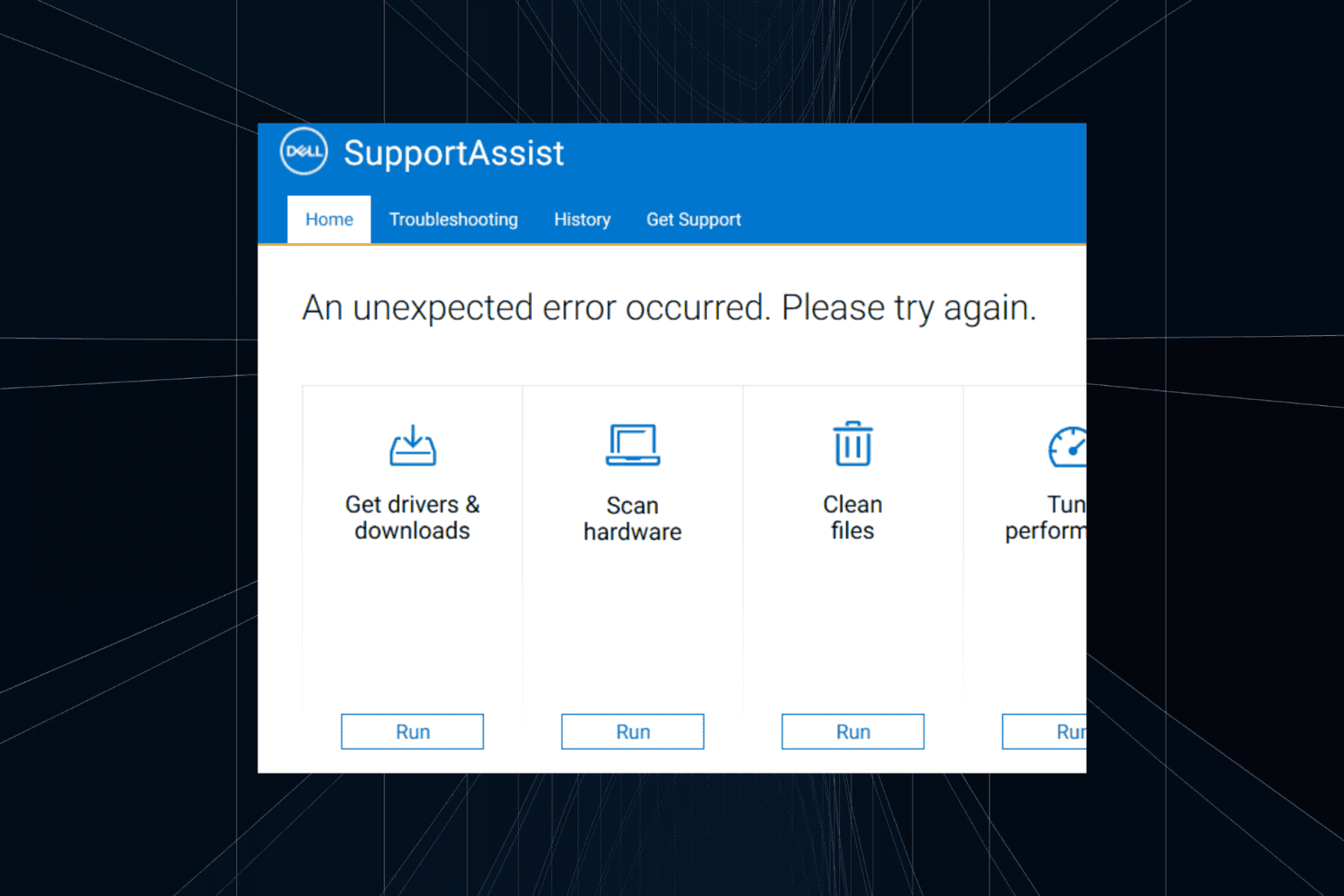

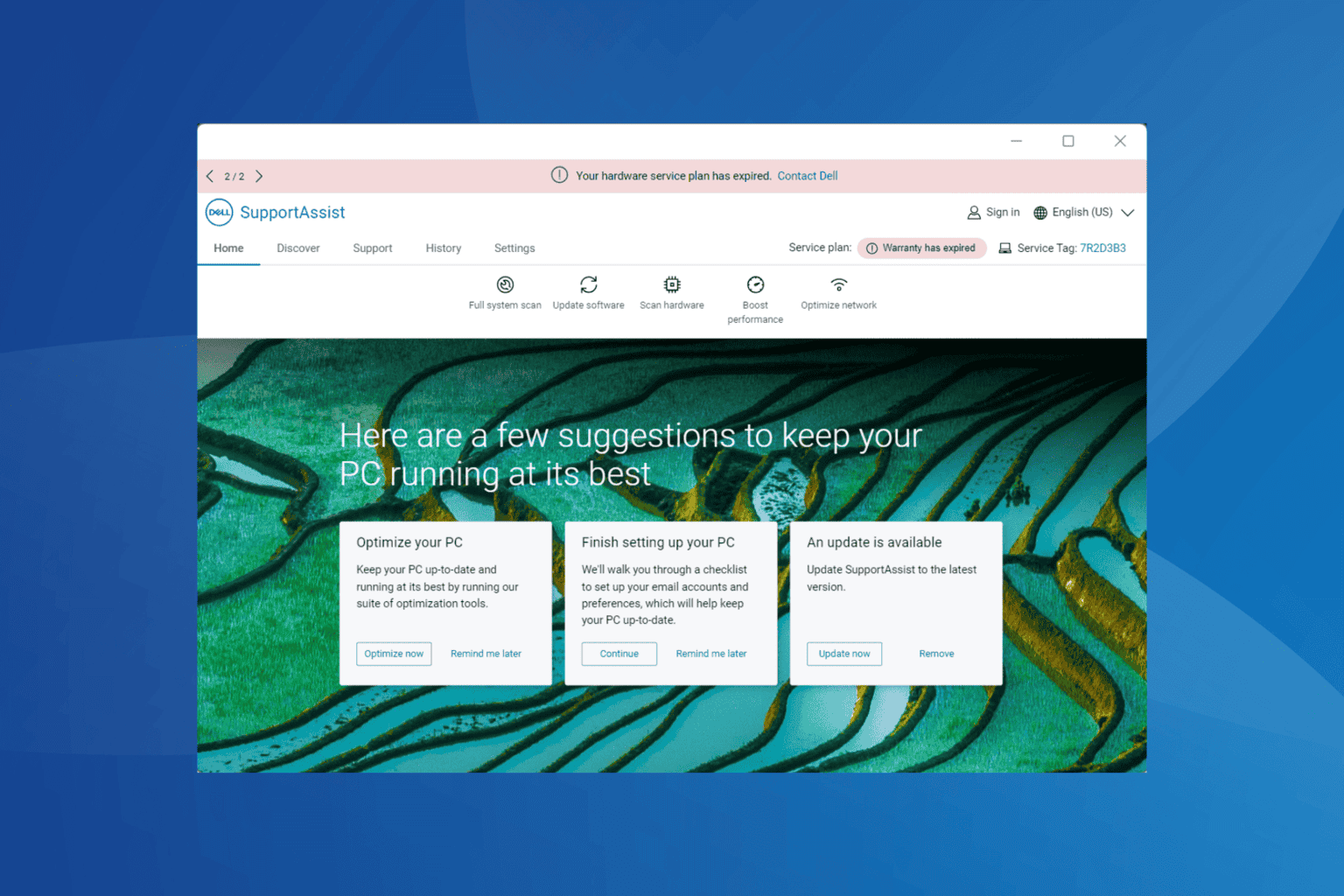

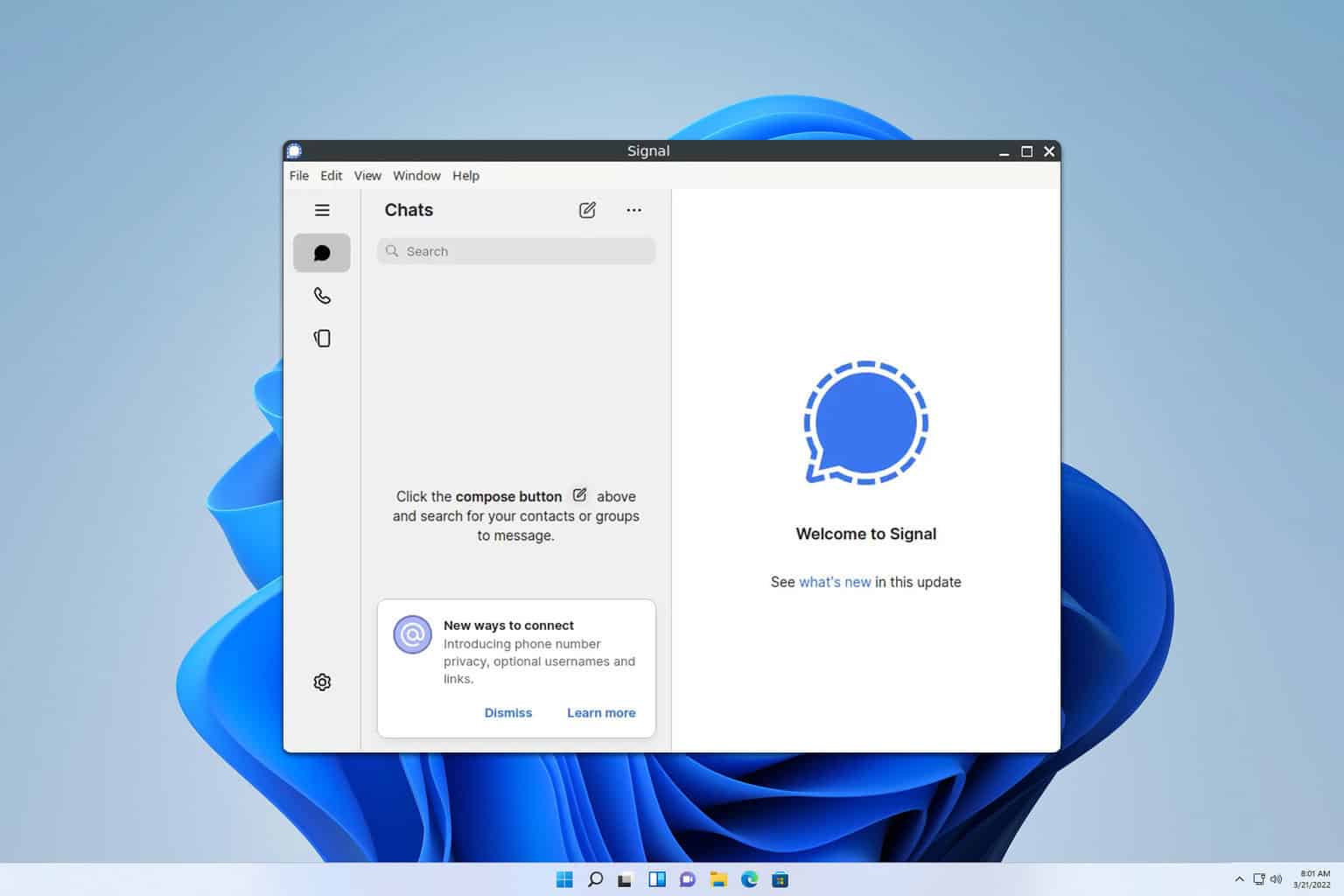
User forum
0 messages