4 Fast Ways to Fix Error Code LC 202 in Overwatch 2
Restarting your router could solve the LC 202 error
5 min. read
Updated on
Read our disclosure page to find out how can you help Windows Report sustain the editorial team. Read more
Key notes
- The Error Code LC 202 in Overwatch can occur due to a problem in your network hardware.
- To fix this problem, you will have to make sure that your PC has a fast, stable, and reliable Internet connection.
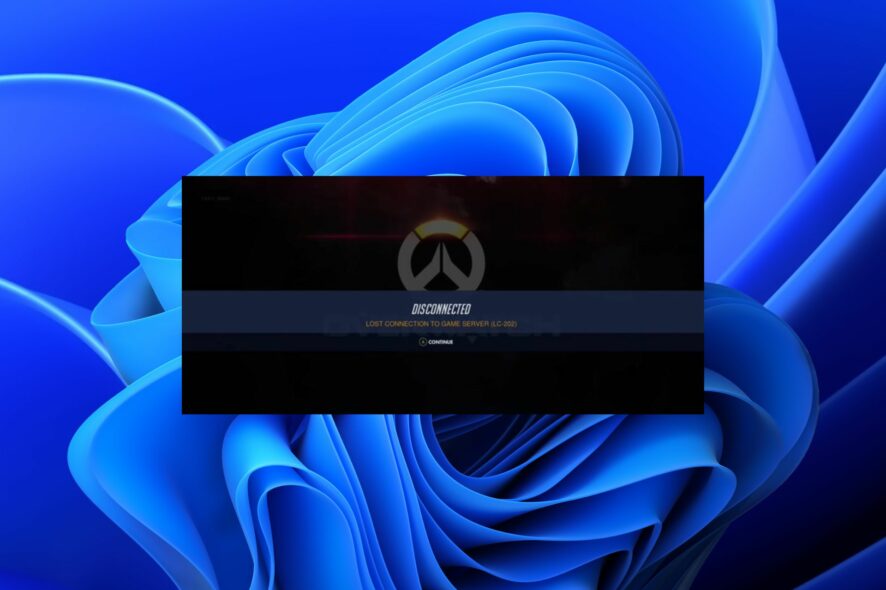
There aren’t many things more devastating than an issue with your computer game. Especially one of the most popular first-person shooter games: Overwatch. Sometimes these issues can be fixed quickly and easily, but other times more complicated steps must be taken.
Fortunately, today we’ll be looking at some of the most common solutions you should try if you’re experiencing Overwatch 2 error code LC 202.
What causes the LC 202 error in Overwatch?
Here are some possible reasons:
- Internet connectivity problems – If your Internet connection is limited, you may see this error message when trying to access an online game or service. Check your router’s settings and make sure you’re connected to your modem with an Ethernet cable (not Wi-Fi), then restart your router and modem.
- Network latency issues – Latency refers to a delay in receiving data over a network connection, whether it’s high-speed fiber optic cable or wireless signal sent through the airwaves. Latency can cause lag spikes when playing online games — so if you’re experiencing lag spikes while playing Overwatch, this may be one of the causes.
- Multiple connections – If you have multiple devices connected to your home network, they could be interfering with each other overloading your bandwidth capacity. This could result in packet loss which impacts gameplay performance, especially at higher resolutions like 4K. You can install bandwidth monitors and limit or remove devices that take too much.
- Firewall settings – Your security software could be blocking the game from running. If it is, disable it temporarily or whitelist the application, then try to log in again. You may also want to consider updating your security software so it will be compatible with newer versions of Windows or other operating systems. This could help resolve some of the issues you’re experiencing.
- Server issues – At times, Blizzard servers may just be experiencing downtime, and there’s nothing you can do on your side. You’ll have to wait it out.
What is LC-202?
The LC-202 error is encountered on Overwatch, and the message reads, Lost Connection to Game Server. Usually, a network issue triggers the error, but the problem may also lie on the game server’s side. For the latter, you can always check Downdetector to identify if it’s a widespread problem.
The LC-202 error affects all platforms, whether Windows, PS4, Xbox One, or Nintendo. In most cases, you should be able to fix the LC-202 error in no time, and we have the right solutions.
How can I fix the Overwatch LC 202 error?
First things first, let’s check off some basics:
- Check for any loose cables and ensure that your PC or Xbox console is connected to the internet.
- Disconnect and reconnect your console.
- Switch to an Ethernet cable if using a wireless connection.
- Make sure that your device is within range of the router’s signal.
- Run an Internet speed test to ensure you are operating at optimum levels.
- Disconnect other devices using the same network and close background apps.
- Restart your PC/Xbox/PS4.
- Also, reset your router. Unplug it from its power source for 30 seconds, then plug it back in and wait for 10 minutes before attempting to connect again.
If all these check out and the error is still there, below are some troubleshooting steps.
1. Update your router firmware
If your router has outdated firmware, it might not be able to handle all the traffic on its own, which could cause some problems for you when trying to connect to Overwatch.
For most routers, updating the firmware is as easy as downloading a file from the manufacturer’s website and following their instructions for installing it on your computer or laptop.
2. Disable the firewall temporarily
- Hit the Windows button, type Windows Security in the search bar, and click Open.
- Click on Firewall & network protection then select Public network.
- Locate Microsoft Defender Firewall and toggle the off button.
3. Reset network settings
- Hit the Windows key and select Settings.
- Click on Network & internet on the left hand pane then Advanced network settings on the right pane.
- Click on Network reset.
- Hit Reset now and click Yes in the next confirmation dialog box.
4. Uninstall and reinstall the game
As a last resort, you can uninstall and reinstall the game. This will clear up any problems with your system that might be causing this issue.
You should also make sure that you have enough space on your hard drive for the installation of the game. If not, delete some files from your computer
It is also important to consider that your router may have run its course, and it’s time to upgrade to a new router.
For improved gameplay, we also recommend using a VPN for Overwatch that guarantees no ping or lag. While you are still here, check out how to fix a PC controller that is not working in Overwatch.
Let us know if you have been able to solve this issue in the comments section below.

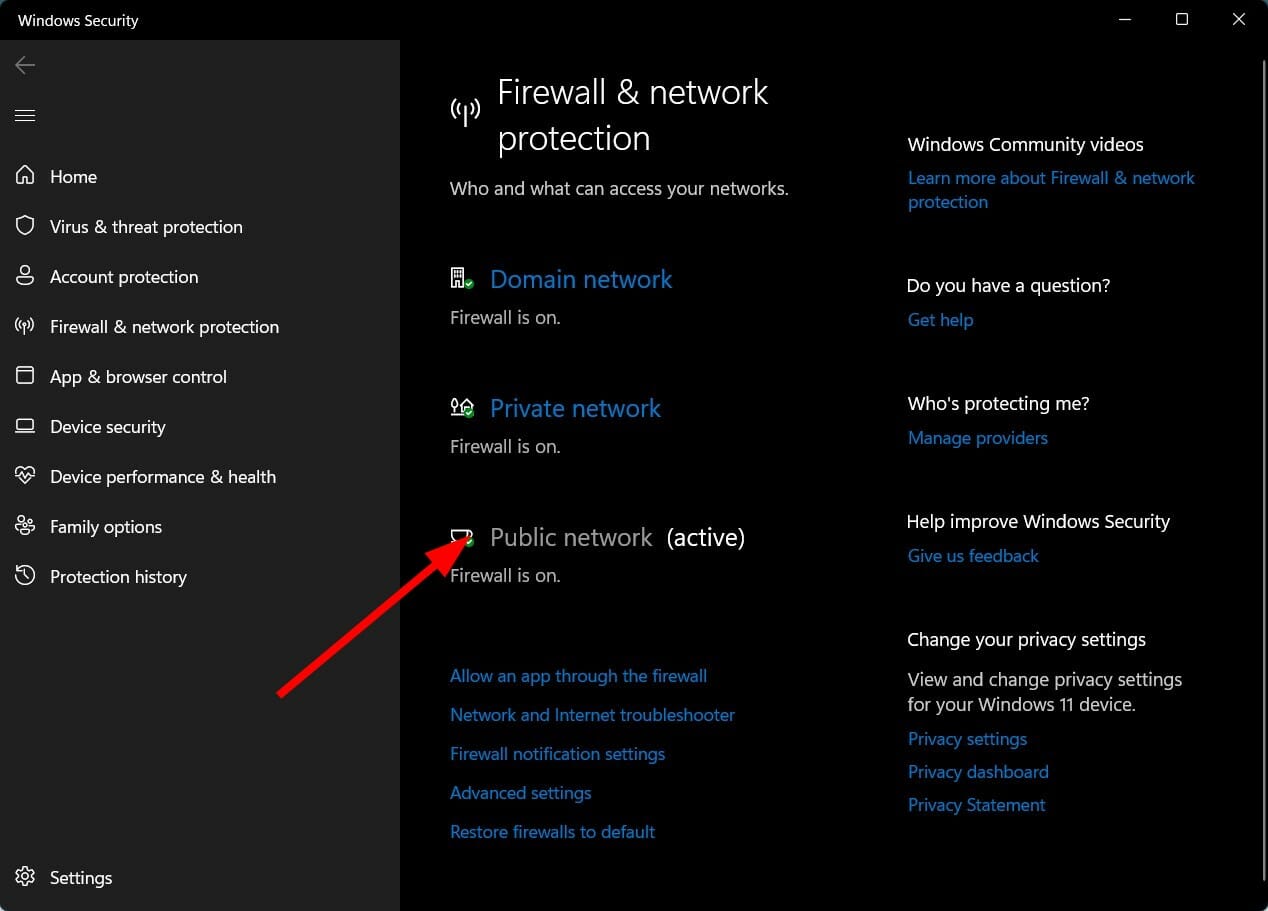
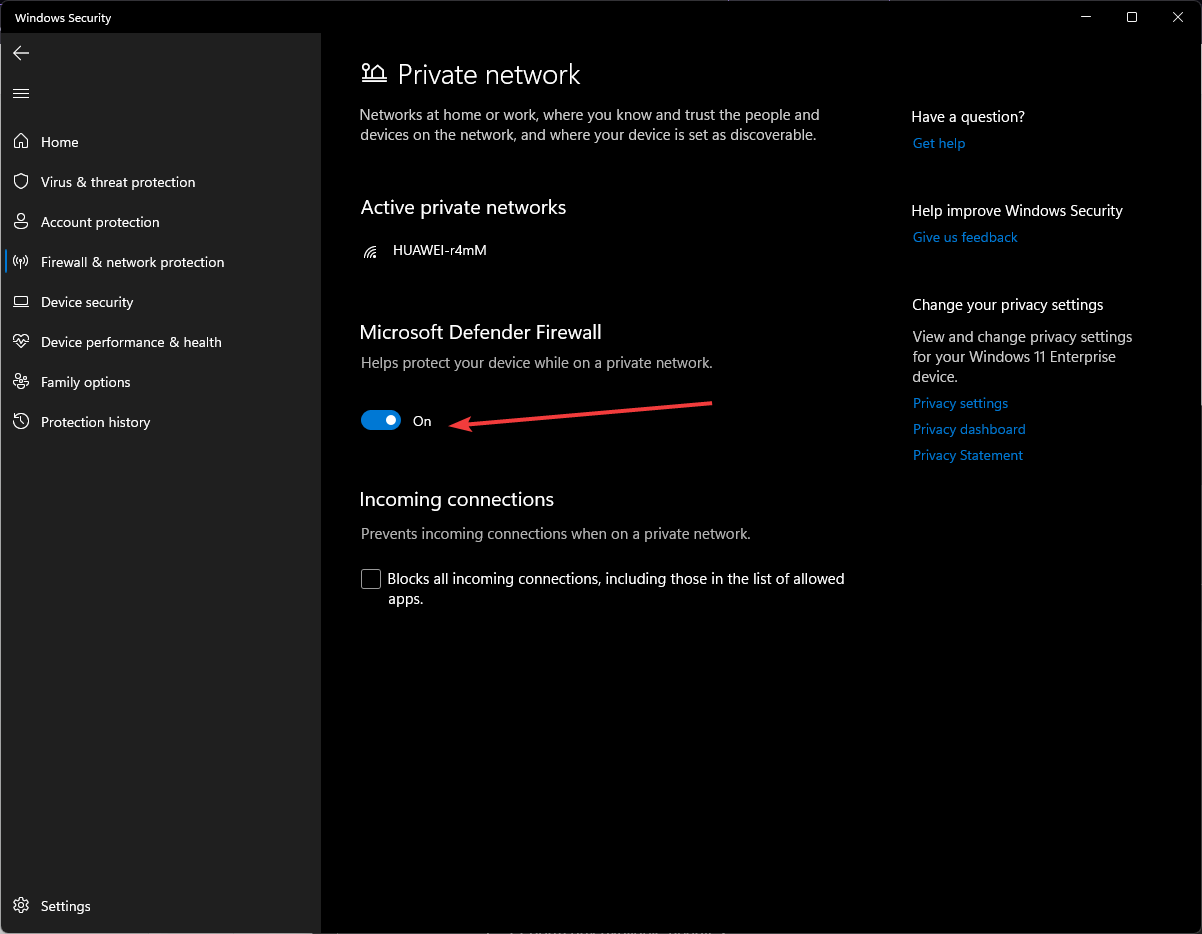

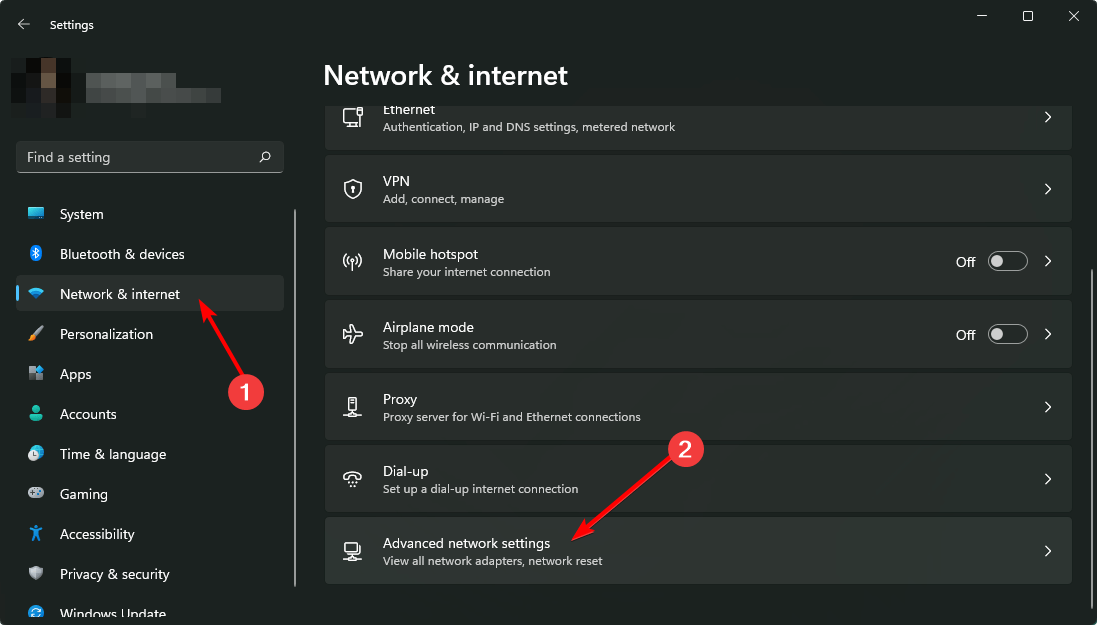
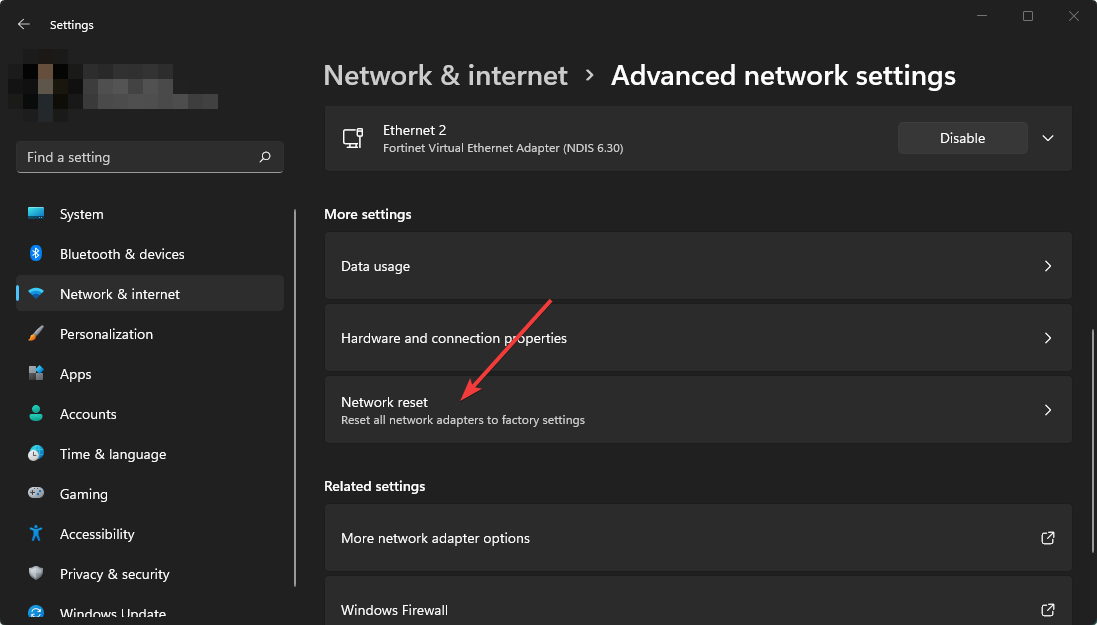









User forum
0 messages