How to Roll Back Drivers on Windows 11
Some new drivers may be flawed or bugged so the old driver is better
5 min. read
Updated on
Read our disclosure page to find out how can you help Windows Report sustain the editorial team. Read more
Key notes
- You can roll back drivers in Windows 11 for troubleshooting purposes in four different ways.
- The Device Manager tool includes a handy option for rolling back recent driver updates.
- When the Roll Back Driver option is greyed out, you can still roll back driver updates by manually reinstalling older ones.

Some users may seek to roll back driver updates to resolve issues arising after recent device driver updates. Rolling back a device’s driver will restore the previous one that the new one replaced.
There’s more than one way you can roll back a Windows 11 update. Below are four methods for reverting driver updates on Windows 11 PCs.
What is a device driver?
A driver is software that facilitates communication between Windows 11 (or other OS) and its associated hardware device. They’re kind of like language translators between hardware and computer platforms.
Companies frequently release new driver versions for their hardware. More essential system drivers will often be updated automatically with Windows updates.
How can I roll back driver updates in Windows 11?
1. Select the Roll Back Driver option
1. Right-click the button for opening the Start menu and select Device Manager.
2. Double-click whatever hardware category includes the device for which you want to roll back a driver.
3. Right-click a device for which to roll back the driver and select Properties.
4. Select the window’s Driver tab.
5. Then click the Roll Back Driver button.
6. Select a reason for rolling back the driver.
7. Press Yes to restore the previous driver.
8. Click Start and Power on the menu. Then select the Restart option.
You can easily roll back recent drivers on your Windows 11 PC via Device Manager. This built-in tool on your computer allows you to manually choose which drivers you want to roll back from your list of available devices.
2. Reinstall old driver packs
- Right-click the Start button and select Device Manager and navigate to a hardware device category.
- Then right-click a hardware device and select Uninstall device.
- Select the Attempt to remove driver for this device option if there is one.
- Click Uninstall to confirm.
When you’ve uninstalled a device driver, you can manually reinstall an older one to roll back to. Many device manufacturer websites will include old drivers as well as the latest ones.
For example, you can download old drivers for NVIDIA GPUs from the Advanced Driver Search page. Select your GPU model, All on the Recommended menu, and click Search to view a list of downloadable drivers.
When you’ve downloaded the previous driver version, open the folder that contains the driver package in Explorer. Double-click its setup package to install the driver.
You can also uninstall some drivers via Programs and Features or with third-party uninstallers.
3. Roll back driver updates with System Restore
- Click the Search tool on your taskbar (it has a magnifying glass icon) type recovery and select Recovery to bring up a Control Panel applet.
- Select the Open System Restore option.
- If a Choose a different system restore option is available, select that radio button.
- Click Next to view your PC’s available restore points and select one that predates the driver update on your PC.
- Click the Scan for affected programs button to view a list of programs and drivers the restore point will remove. If you can see the recent driver update listed, the restore point will remove it.
- Select Close to return to the restore point list.
- Press Next to go to the confirmation stage.
- Then click Finish to roll back the driver and Windows.
4. Back up and restore drivers
4.1 Back up all drivers
- Press the Windows key + E to start File Explorer.
- Right-click the C: drive and select Show more options.
- Hover your mouse pointer over New and select the Folder option.
- Input Driver Backup Folder for the directory’s name. That new folder will include your driver backups.
- Click in the Search box at the top of Windows 11’s Start menu, type cmd, and select Run as administrator from there.
- Input and execute this command with the actual folder path you just created, included at end:
dism /online /export-driver /destination:C:\Driver Backup Folder
4.2 Restore old drivers from the backup folder
- Right-click the Start button and select Device Manager.
- Right-click a device for which to restore a driver and select Update driver.
- Select the Browse my computer option.
- Make sure that the Include subfolders checkbox is selected.
- Click Browse to select the Driver Backup Folder.
- Then click the OK option.
- Select Next to start a driver search in your selected folder.
Some third-party driver updater tools also incorporate backup features for drivers. For example, Outbyte Driver Updater enables you to back up drivers with compressed ZIP archives.
Is there a way I can disable automatic driver updates?
You can disable automatic driver updates via the Control Panel. Press your keyboard’s Windows key + S. Type change device in the text box and select Change device installation settings.
A Device installation window will then open. Select the No option on that window. Press the Save Changes button to apply.
Many readers asked us: Why can’t I roll back my driver? Well, the Roll Back Driver option won’t be available when your PC hasn’t, or no longer, retained a previous driver version for a device.
However, you can still manually reinstall a previous driver version, as outlined for method two.
You can roll back to previous drivers in Windows 11 with any of the above methods. The first method is the fastest, but that option isn’t always available.
If you’re not using the latest version, we also have a guide on how to roll back the driver on Windows 7, so you might want to check it out.
Try the second, third, or fourth methods when you can’t select to roll back a driver. You’ll need to have enabled System Restore and backed up all drivers for the third and fourth methods to be valid.

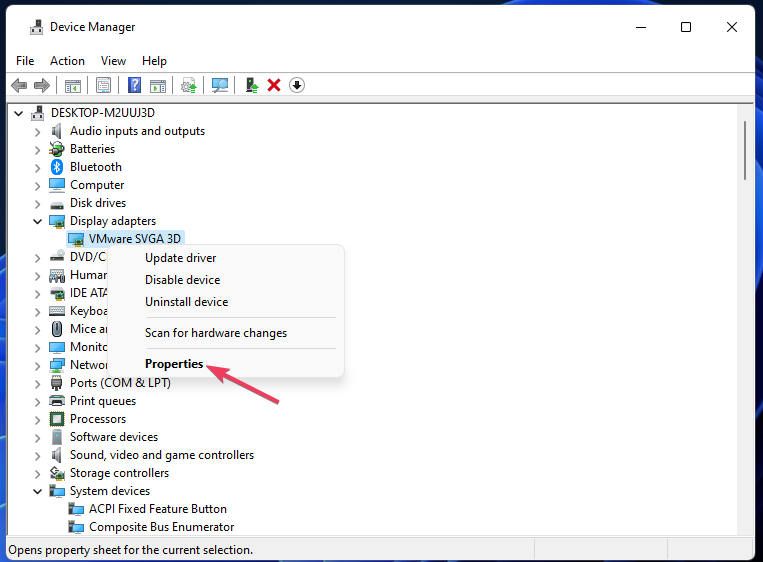
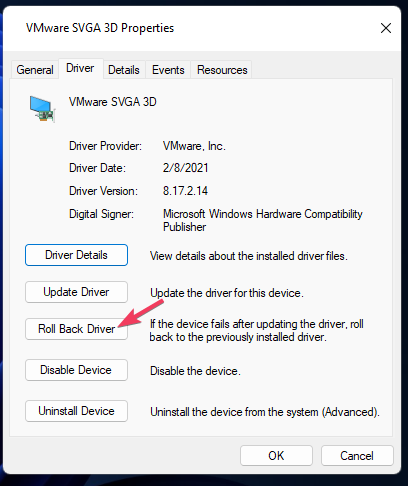
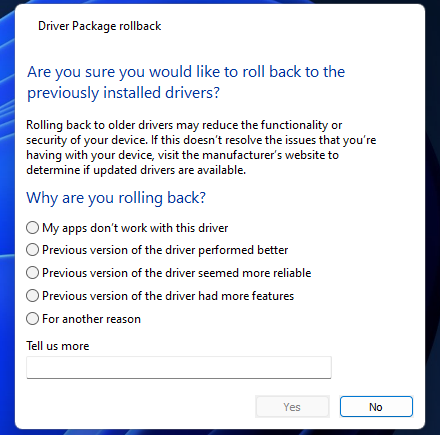
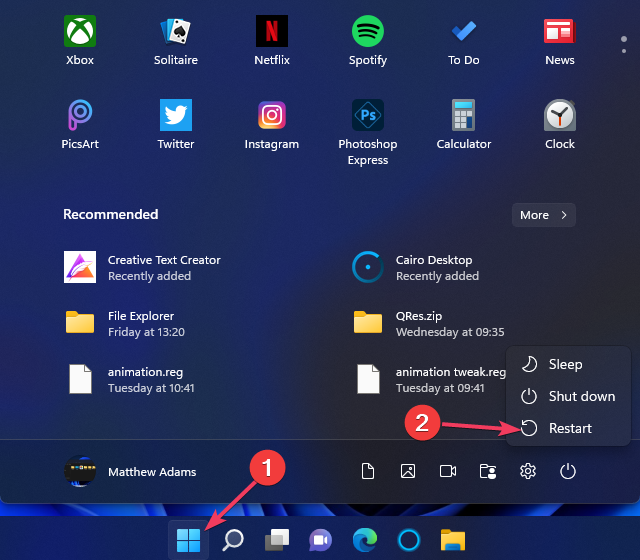
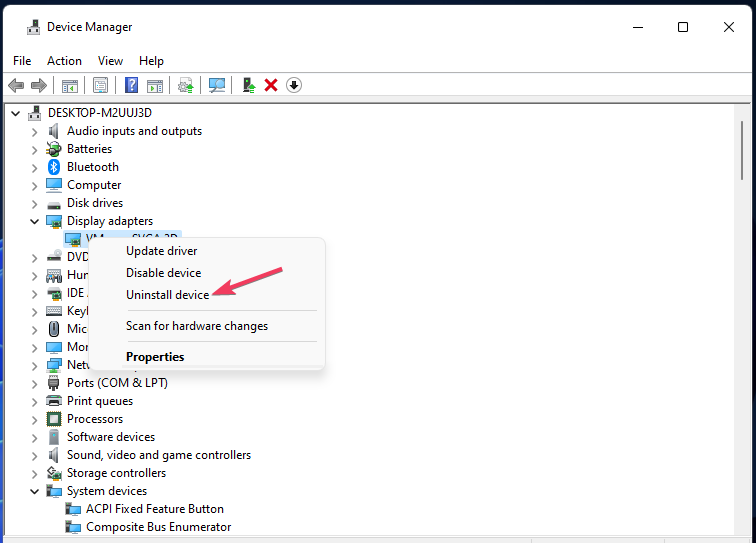
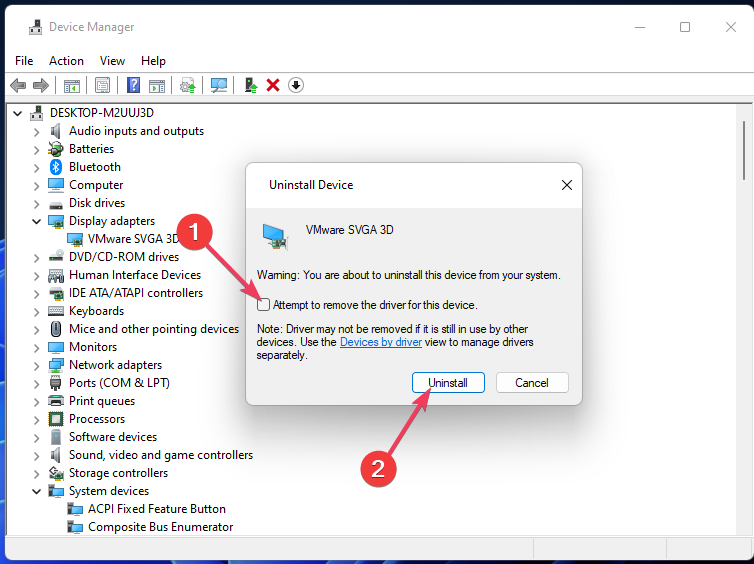
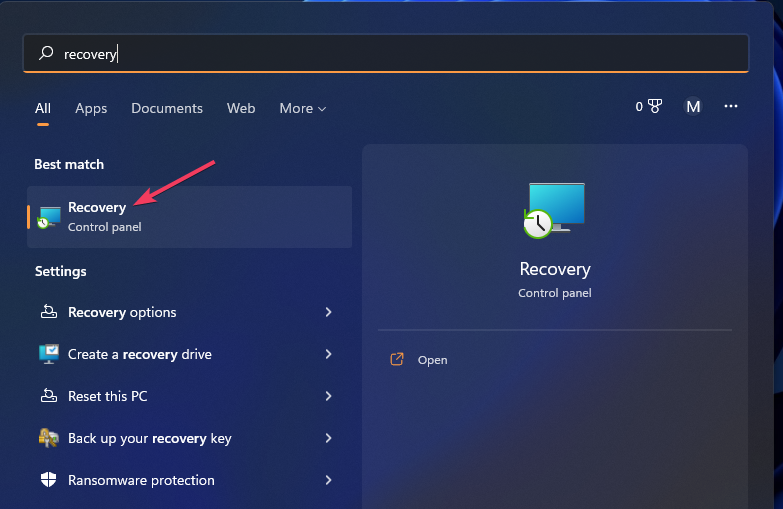
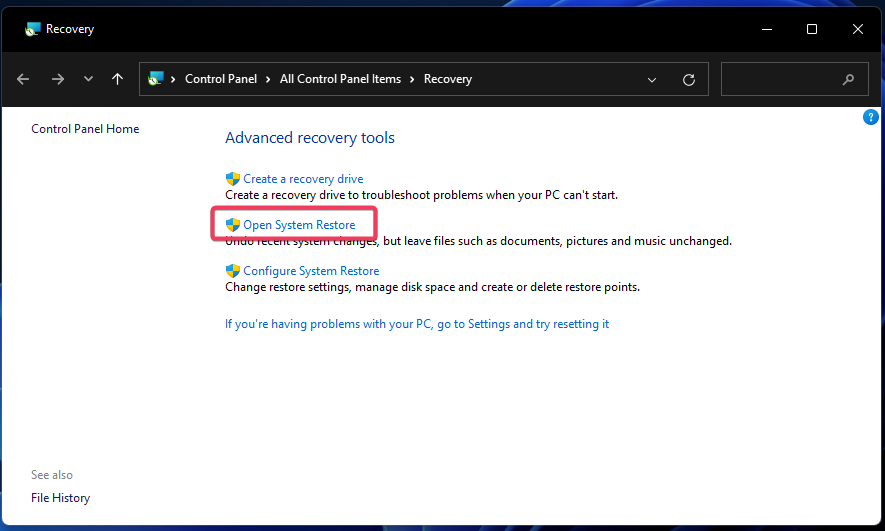
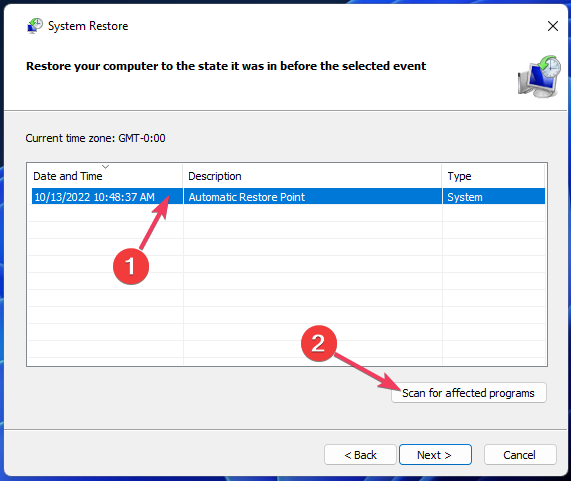
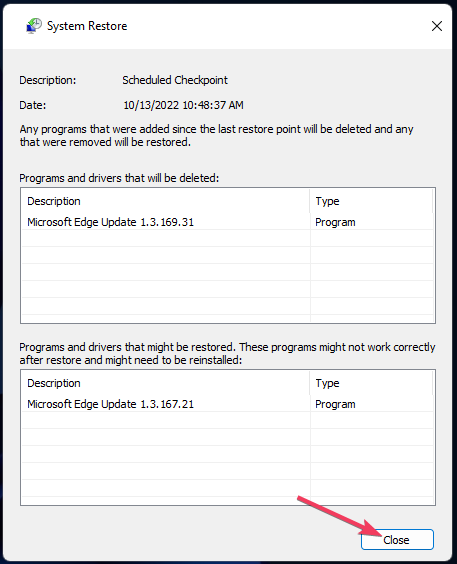
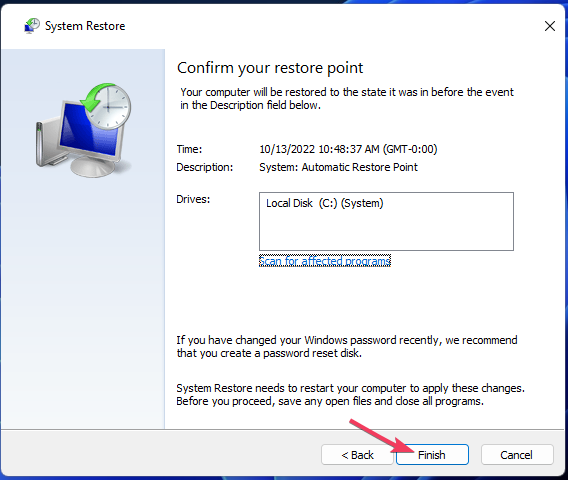

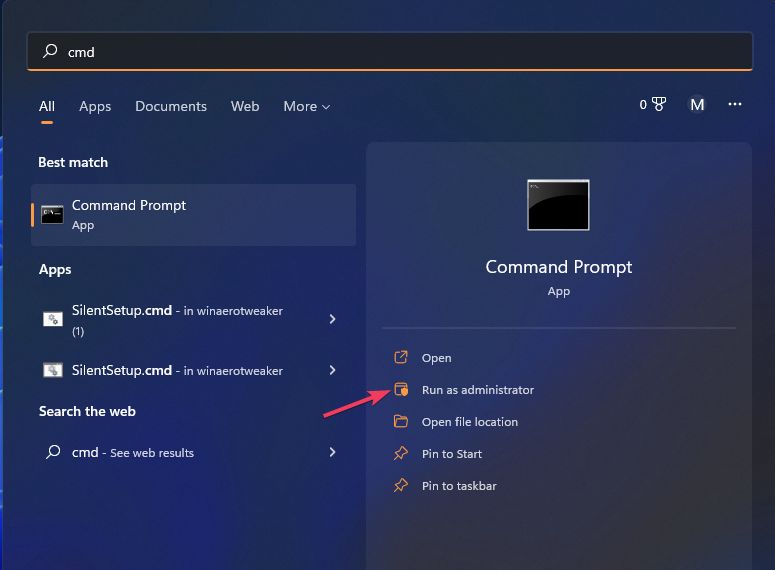

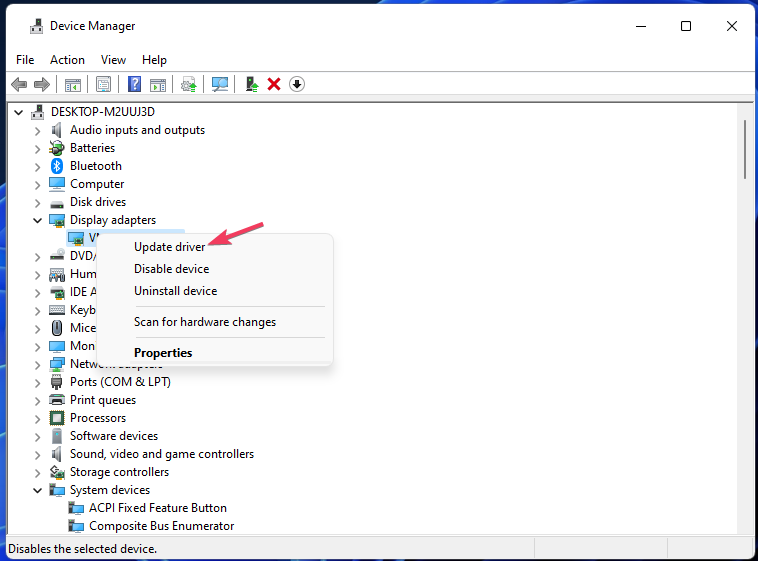
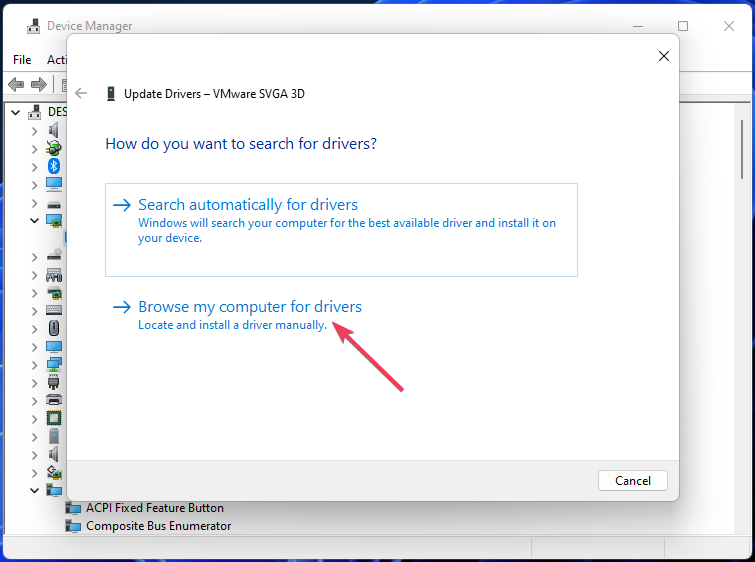










User forum
0 messages