High Ping & Lag in Call of Duty Vanguard: 5 Ways to Fix It
High ping and lag issues are usually caused by an unstable connection
5 min. read
Updated on
Read our disclosure page to find out how can you help Windows Report sustain the editorial team. Read more
Key notes
- High ping and lag in Call of Duty Vanguard can be due to poor internet connection, high bandwidth-consuming apps, and game settings.
- Closing browsers and other background applications to fix the problem. You can also up your gaming experience by updating your network and graphics drivers.
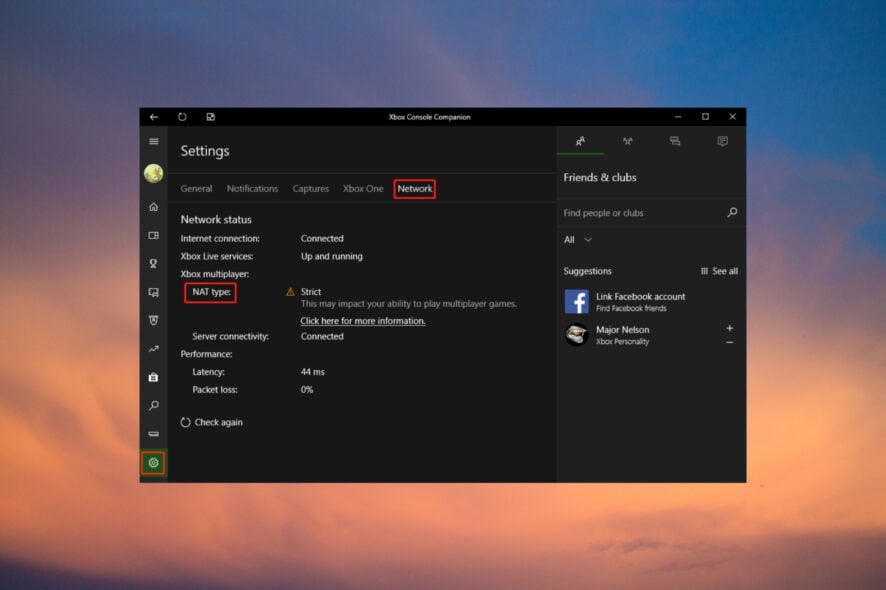
High ping and lag besides other Call of Duty bugs are some of the few glitches of online gaming that irritate gamers the most.
You can fix it by closing memory and bandwidth-intensive tasks running simultaneously with the game. Restarting your router and changing your DNS server can also help.
What causes high ping and lag in Call of Duty Vanguard?
The causes of lag and pings in firing games are the same everywhere. Some reasons you are seeing it in Call of Duty Vanguard include:
- Using a VPN – Playing AAA games like CoD Vanguard with your VPN may cause connectivity issues like high latency, which ultimately leads to lagging. We have a dedicated guide on how to fix high ping when using a gaming VPN.
- Network connection – According to many gamers, using a wireless network for Call of Duty Vanguard online results in high ping and lag.
- Bandwidth competition – Several programs and applications consuming and competing for bandwidth on the same device may cause network congestion. Hence, high ping and lag in CoD Vanguard.
- CoD Vanguard server issue – If the game server is down, high ping and lag are bound to happen. Then this is affecting not only you but all players.
- System resources allocation – Multiple apps and programs sharing system resources with the game can also cause high ping and packet loss in Call of Duty Vanguard.
Irrespective of the reason, one or a combination of the fixes below should solve the problem for you.
How can I fix high ping and lag in Call of Duty Vanguard?
Before you proceed to the advanced solution in this article, try out the quick fixes below:
- Check the game server status by visiting the Activision server page. If the game server is down, you need to wait till the server goes live again.
- This improves performance as more system resources are committed to running the game. You can check out how to set task priority on Windows here.
- Wireless networks are prone to interference and Wi-Fi packet loss. A wired network is more stable and can be all you need to eliminate all irritating pings and lags.
- Do not connect multiple devices if you are keen on using a wireless network for gaming. This help avoids bandwidth competition.
If, in case, none of the above works for you, then try the following advanced troubleshooting methods to fix the problem.
1. Update the graphics driver
- Press Windows + R key to launch the Run window, type the following command in the text space, and click OK:
devmgmt.msc - Expand Display adapters to see the driver you want to update, right-click on it and select Update driver.
- Select Search automatically for drivers and follow the on-screen prompt to complete the process.
Restart your device and check if the high ping and lag have disappeared. If you want to know more methods to update the graphics driver, read this post about how to update graphics drivers on Windows 11.
- Download and install the Outbyte Driver Updater app.
- Launch the software and wait for the app to detect all incompatible drivers.
- Now, it will show you a list of all faulty drivers to select the ones to Update or Ignore.
- Click on Update & Apply Selected to download and install the newest versions.
- Restart your PC to ensure the applied changes.

OutByte
Keep your GPU in a flawless state without worrying about possible driver issues.2. Change your DNS server address
- Open the Windows Start menu and select Settings.
- Click on Network & internet on the left pane and select Ethernet.
- Navigate to DNS server assignment and click Edit.
- Switch to Manual and toggle On the button under IPv4.
- For Preferred DNS, input 8.8.8.8, for Alternate DNS, use 8.8.4.4, and click the Save button.
For these changes to be effective, you may need to clear the DNS cache. This guide on how to clear DNS server cache can be of help.
3. Turn off on-demand texture streaming
- Open SETTINGS on Call of Duty Vanguard and switch to the GRAPHICS tab.
- Next, click on the Display sub menu and scroll down to select ON-DEMAND TEXTURE STREAMING.
- Toggle off ON-DEMAND TEXTURE STREAMING and restart the game.
You might discover that your settings are not saved upon restarting the game. Call of Duty not saving settings is a common problem. Everything you need to correct is in our guide.
4. Disable VBS on Windows 11
- Click the Start menu on your taskbar and select Settings.
- Scroll down to Privacy & security and click on Windows Security.
- Next, select Device security.
- Under Core isolation, click on Core isolation details.
- Toggle Off the radio button under Memory integrity.
5. Disable Windows Security for Call of Duty Vanguard
- Click the Search button, type Windows Security in the search box and click the Best match result.
- Select Virus & threat protection and then choose Manage settings.
- Scroll down to Exclusions, then click on Add or remove exclusions.
- Select +Add an exclusion and add Vanguard Launcher.exe file.
- Relaunch the game.
These are the best fixes for high ping and lag in Call of Duty Vanguard. If you follow the steps above, you should be able to fix the problem.
Call of Duty Vanguard Dev error is another issue you will likely encounter during your gaming journey. Ensure you read our linked guide to fix it.
We also have a detailed guide on how to fix mouse lag in Call of Duty for an optimal gaming experience and for accessing bot lobbies.
Kindly leave a message in the comments section below if you find this article helpful.
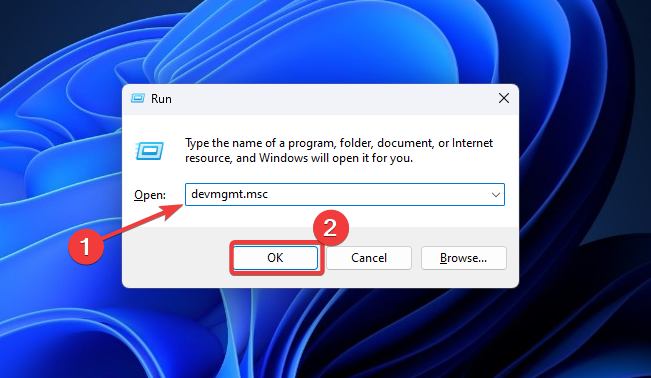
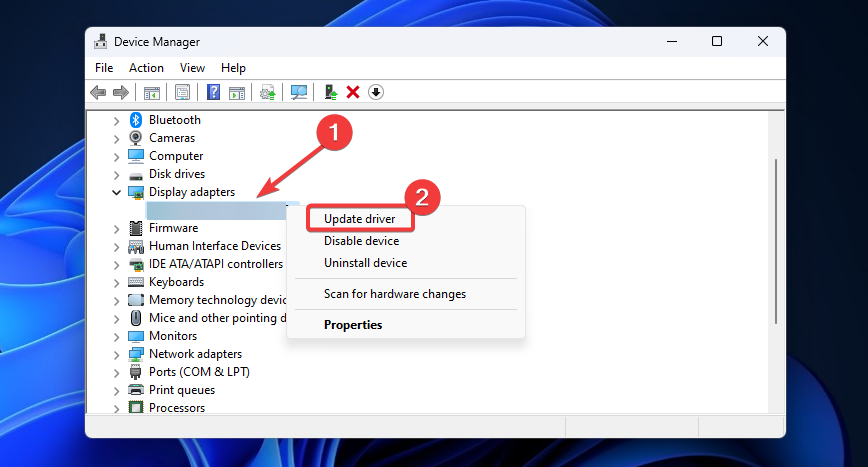

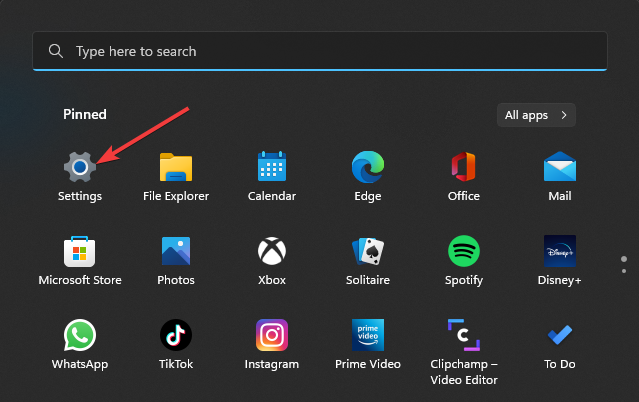
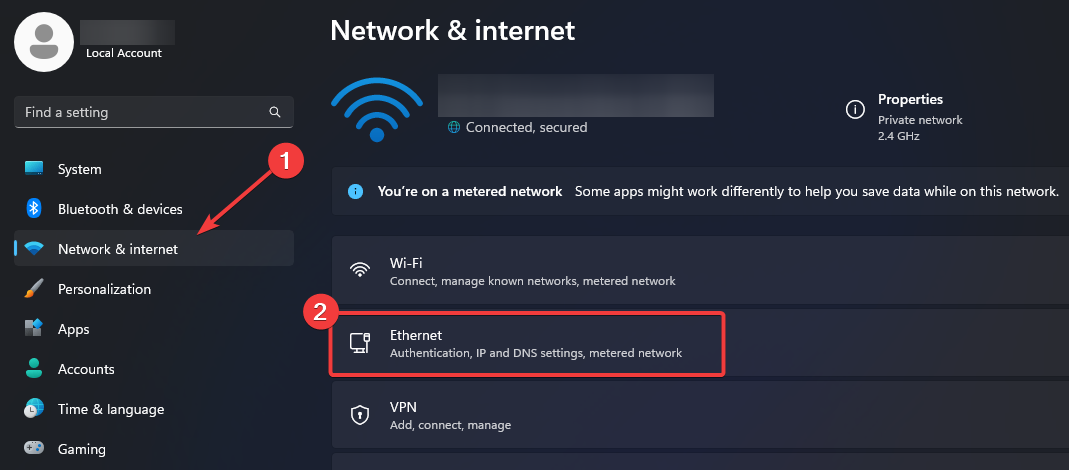
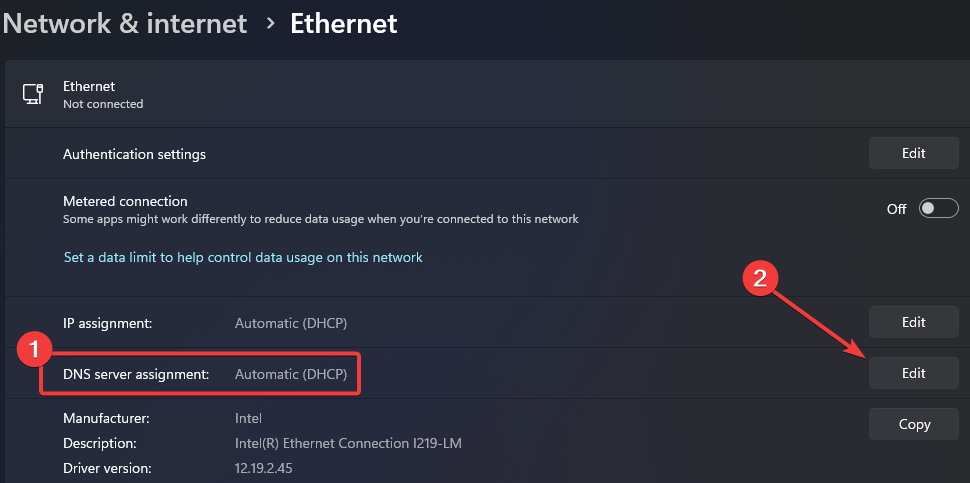
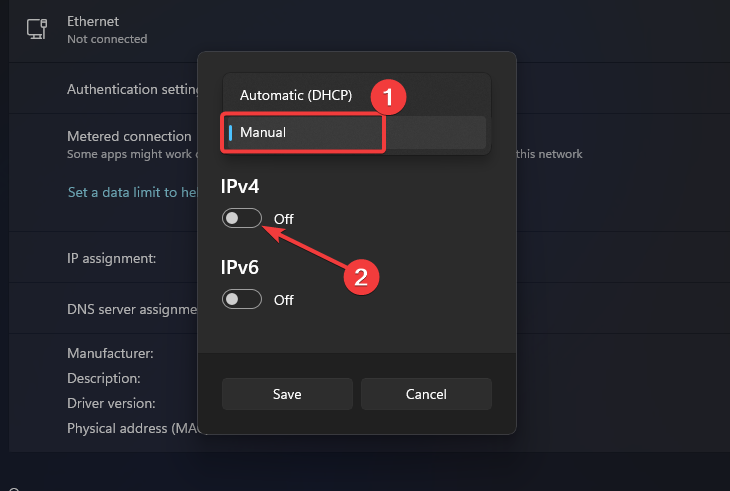
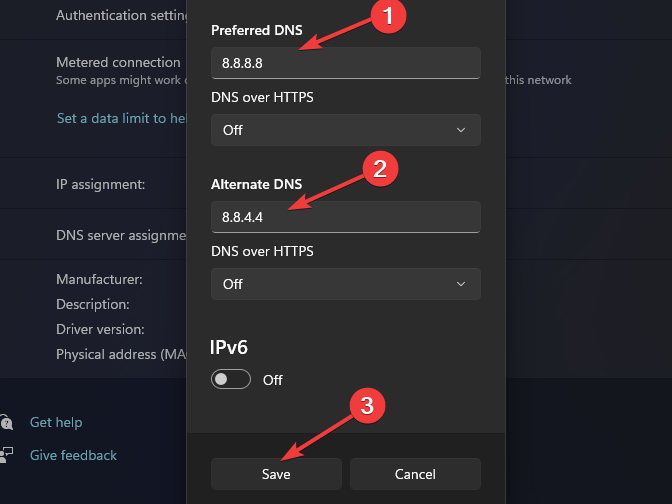
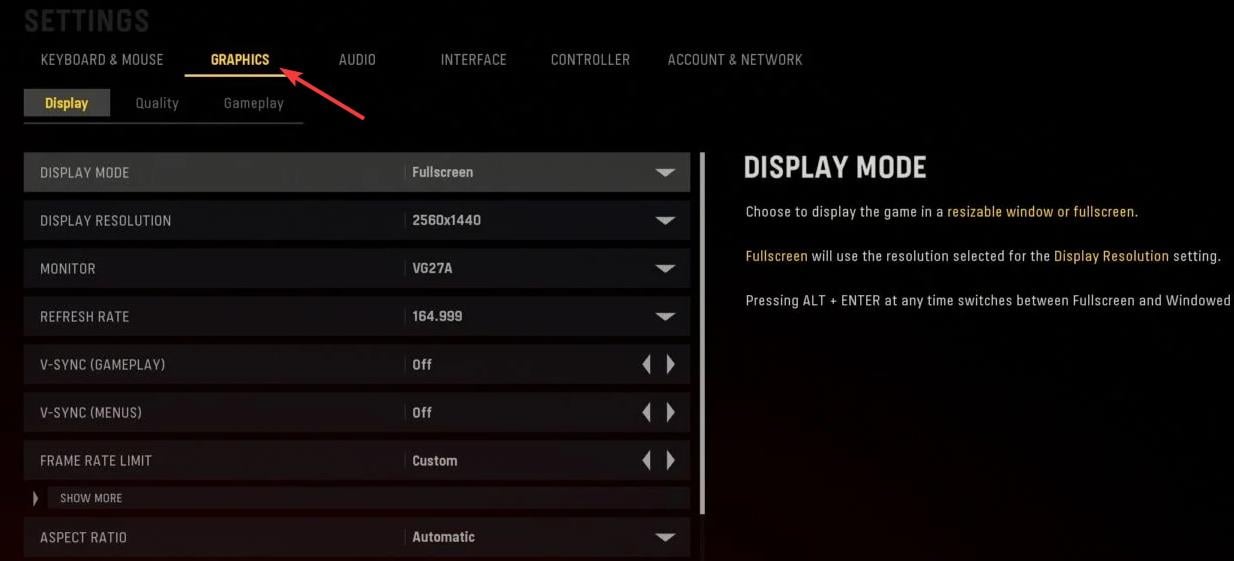
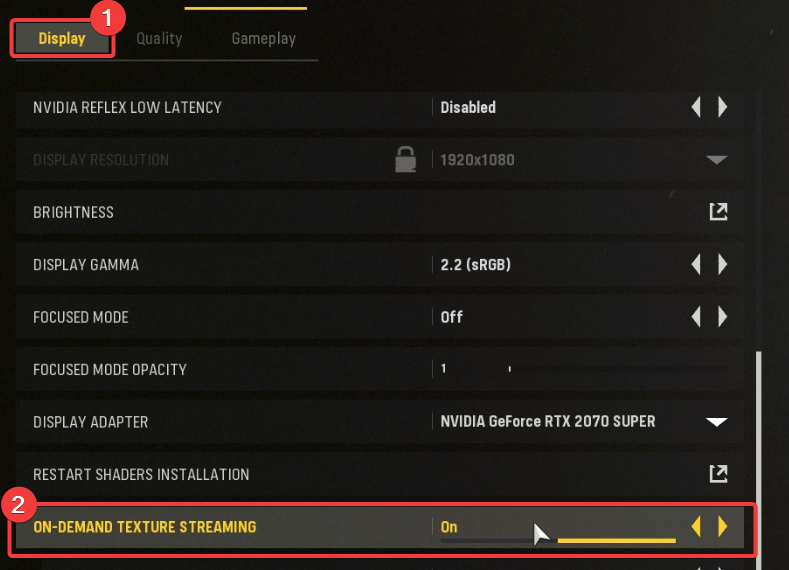
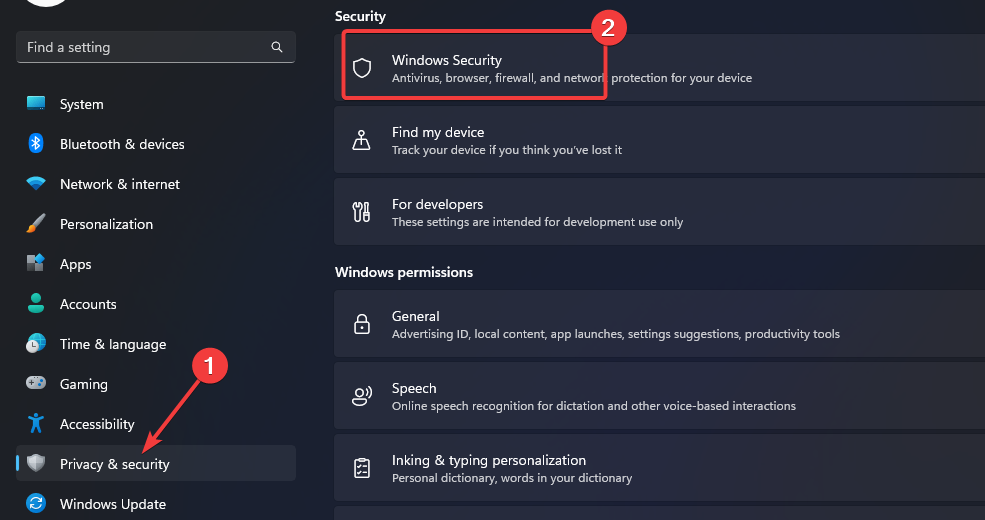

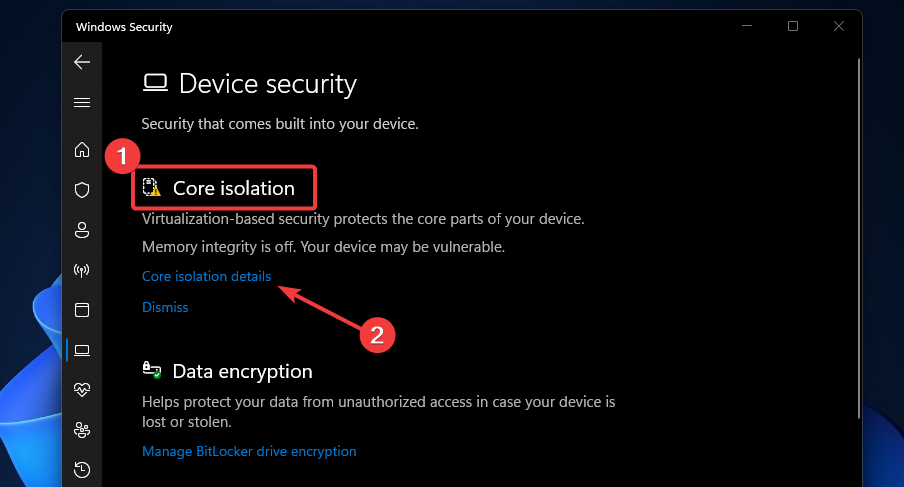
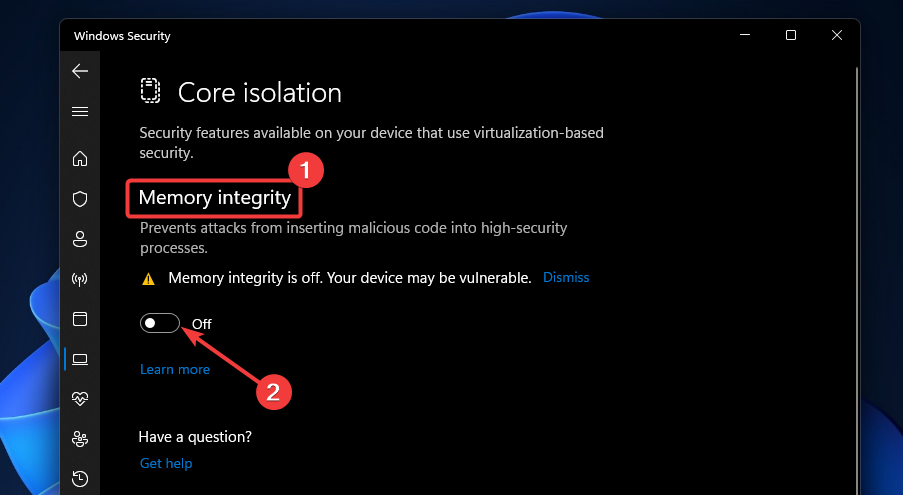
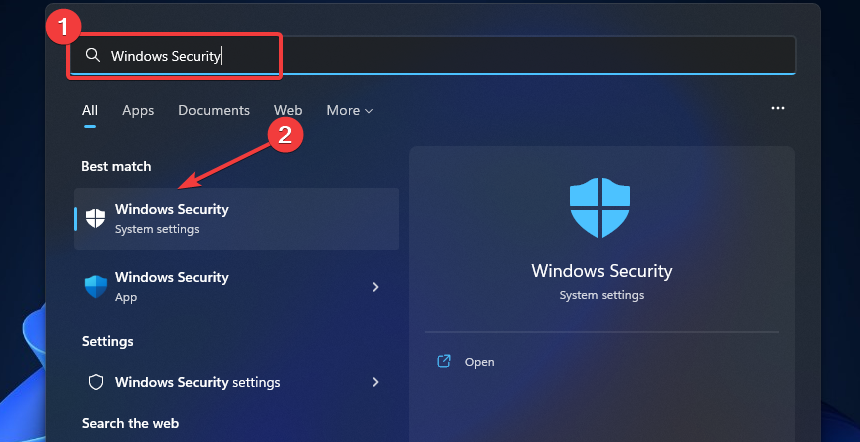
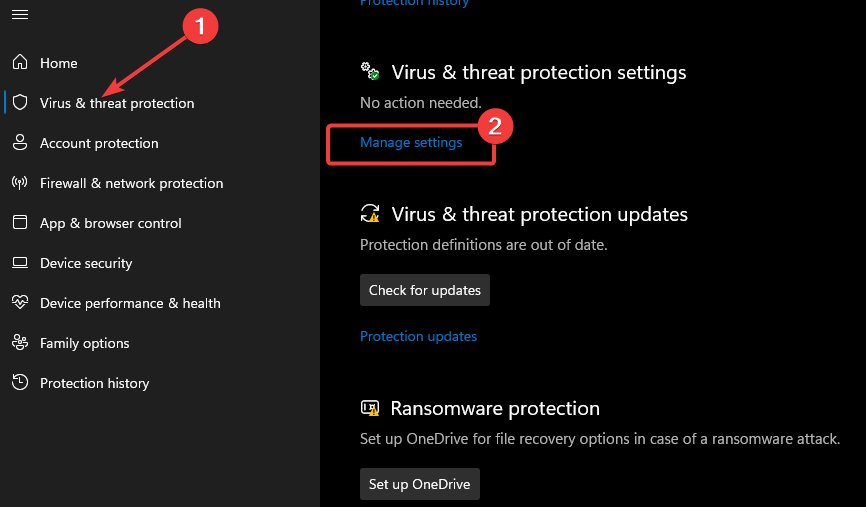
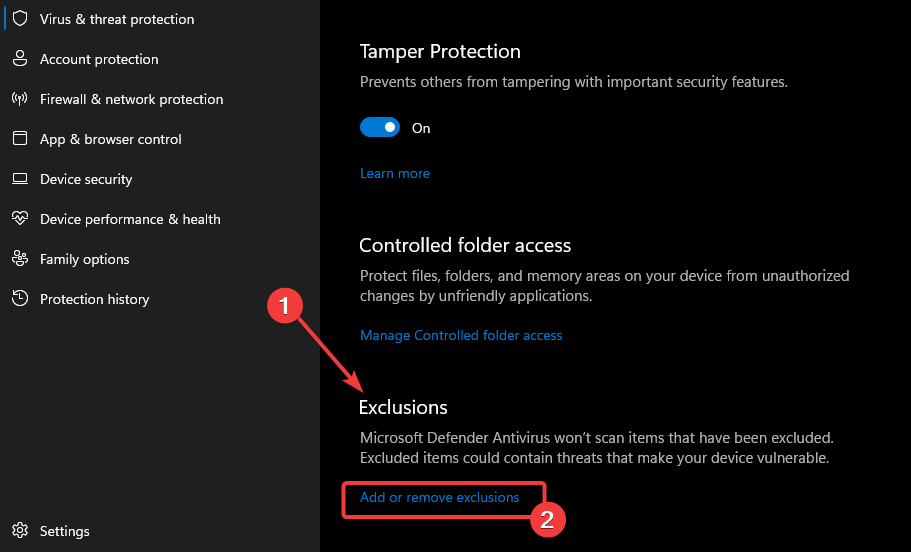
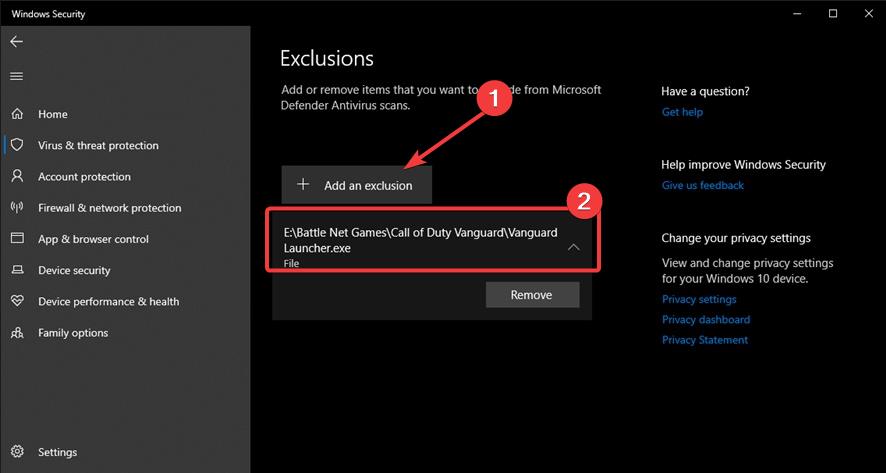








User forum
0 messages