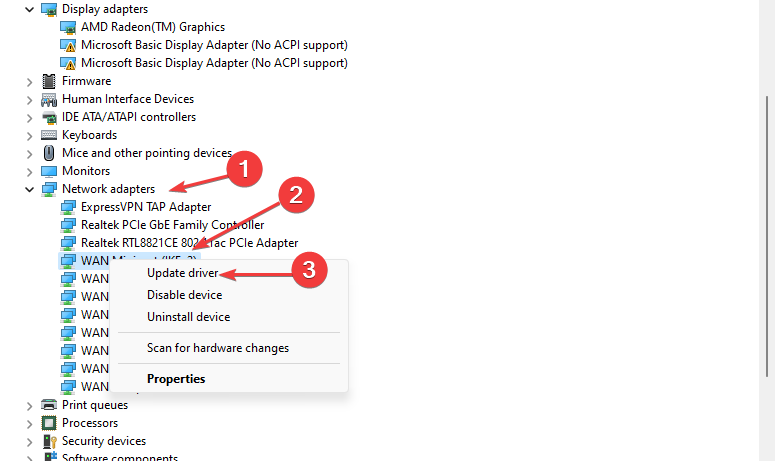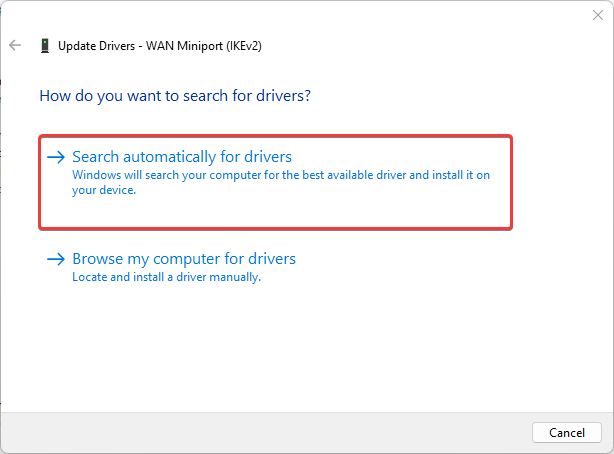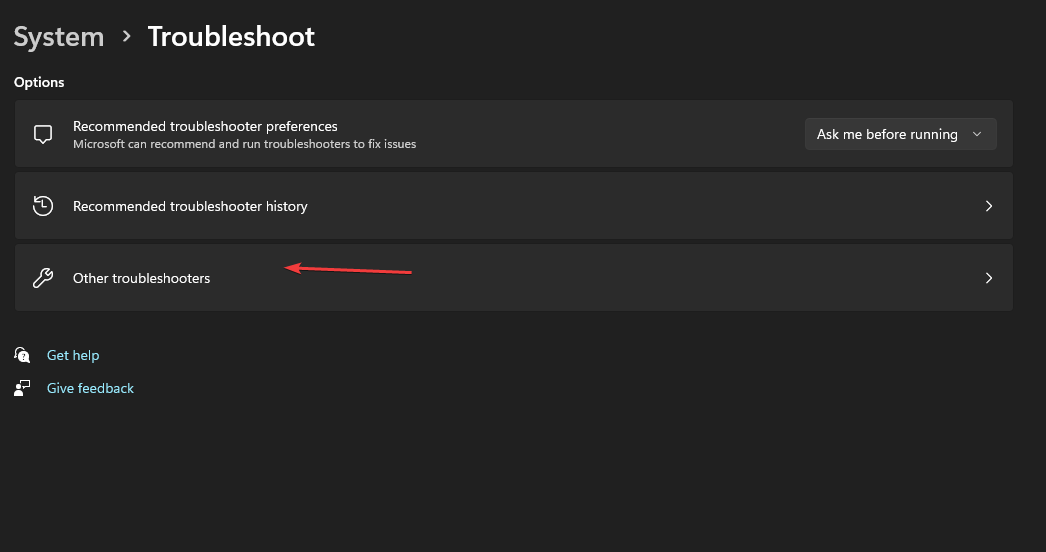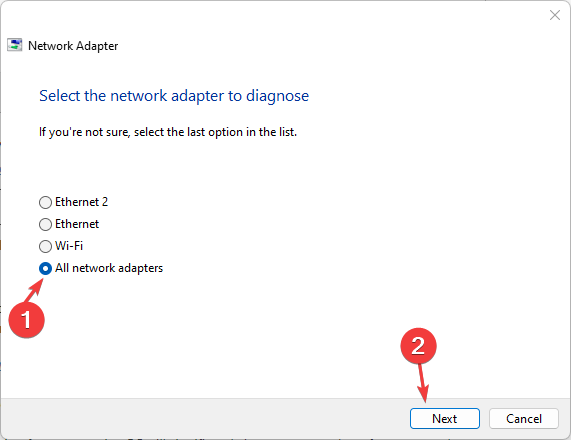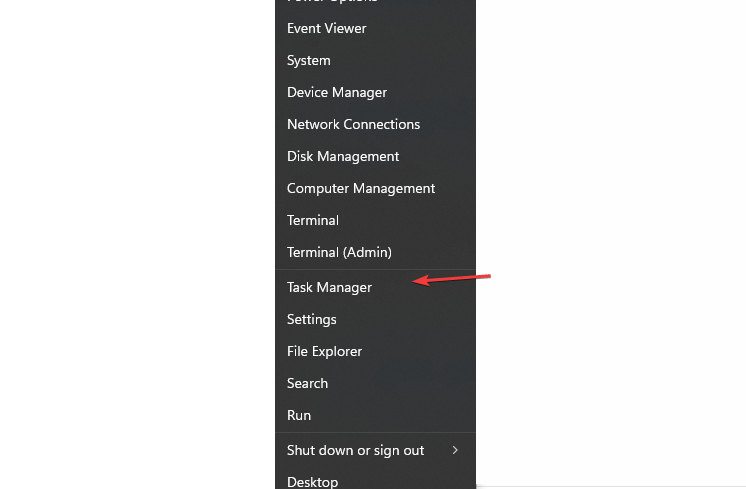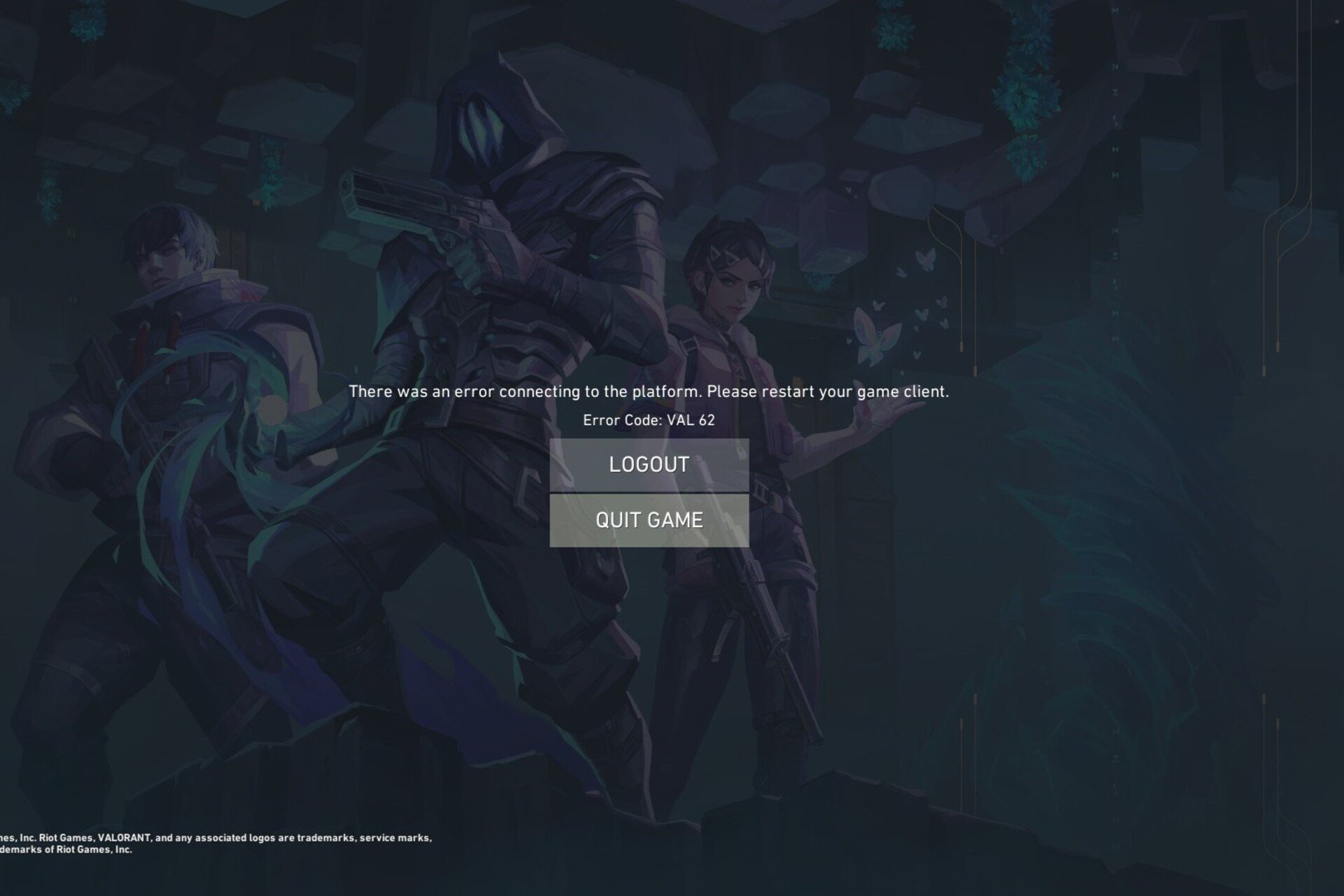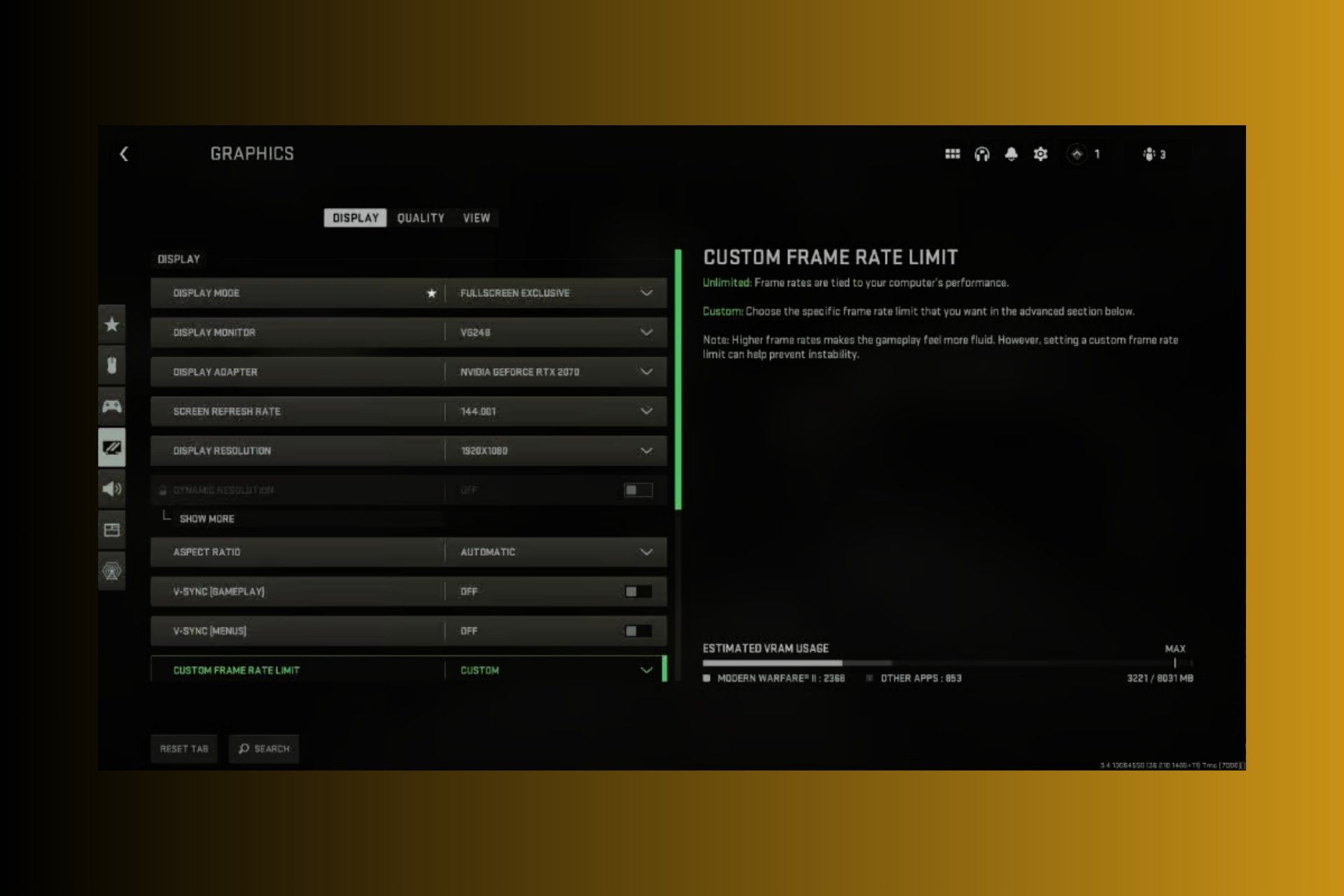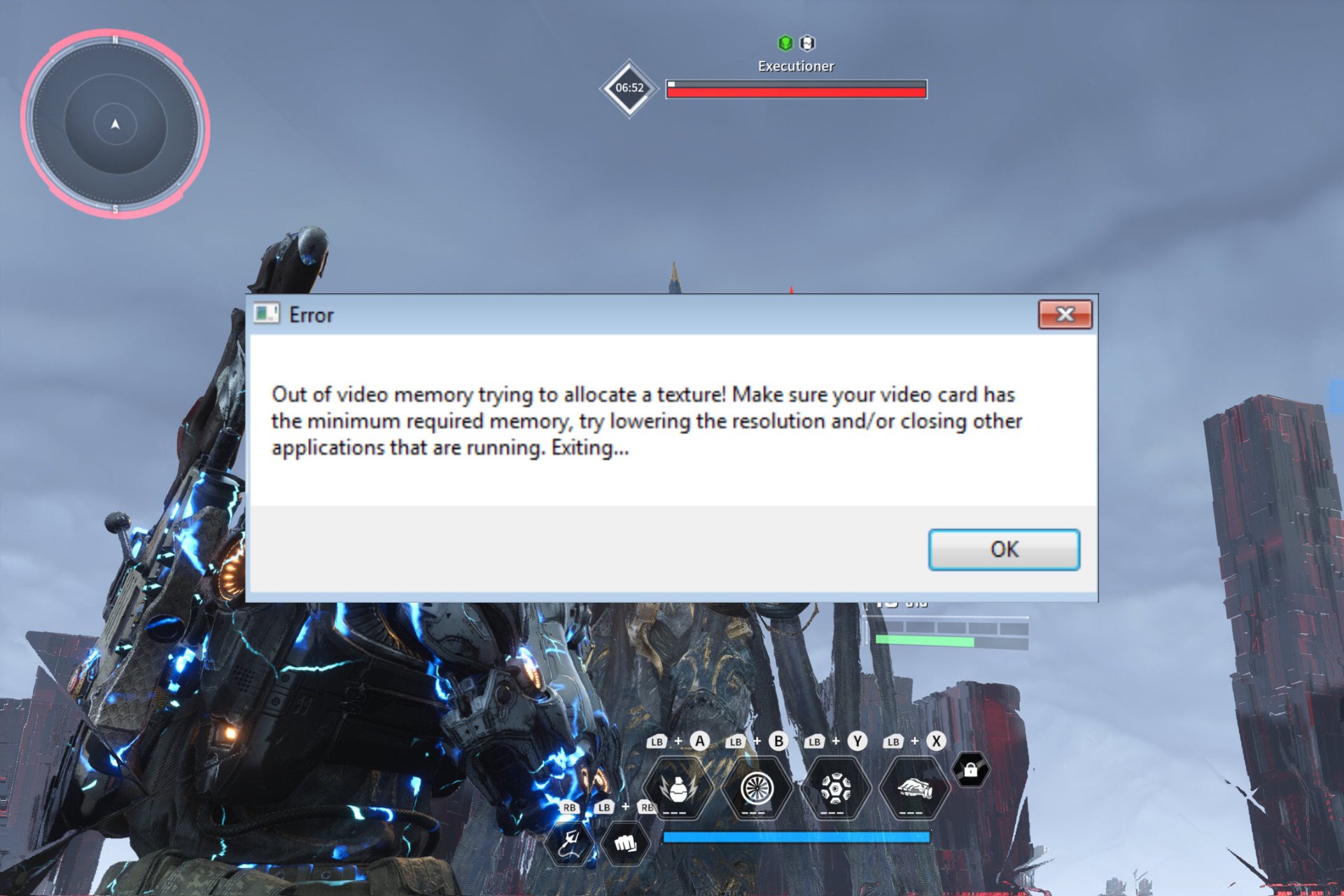Packet Loss in Call of Duty Vanguard: 4 Easy Ways to Fix It
Network congestion can cause packet loss in COD Vanguard
5 min. read
Updated on
Read our disclosure page to find out how can you help Windows Report sustain the editorial team Read more
Key notes
- Packet loss in Call of Duty Vanguard reduces the speed of your connection.
- An unstable network connection is a common cause of the Call of Duty Vanguard packet loss.
- Using a VPN is an effective way to stop packet loss in Vanguard.

Many users experience Call of Duty Vanguard packet loss, resulting in several other issues with the game. It impedes the game’s performance and causes it to lag significantly. Likewise, users can encounter Call of Duty bugs affecting their games.
Hence, this guide will explore the causes and provide possible solutions to fix the problem.
What causes packet loss in Call of Duty Vanguard?
Packet loss in Call of Duty Vanguard can occur for numerous reasons. Often, outdated network adapter drivers on your PC cause packet loss in your games.
However, some of these factors can also cause the Call of Duty Vanguard packet loss:
- Network congestion: When the network is overloaded, it can affect the data exchanged between your computer and a game server. So, network congestion on your routers and servers can cause COD Vanguard packet bursts and packet loss.
- Outdated router firmware: Issues with the network device affect every connection on the network, resulting in problems like packet loss in your games. So, keeping the router firmware up-to-date can guarantee how it works.
- Issues with your hardware: You can experience packet loss in Call of Duty Vanguard if there is a glitch with your hardware. For instance, connecting your network with a low-quality cable, issues with network adapters, etc., can cause difficulties.
- Unstable connections on the network: You can experience issues with your game if some devices on your network have overloaded the CPU. Thus, the device’s unable to process data, resulting in network issues for others.
How do I fix packet loss in Call of Duty Vanguard?
We recommend you go through the following preliminary checks before trying any solutions:
- Disconnect every single device connected to the network or router.
- Power cycle your router and connect only your device to preserve more internet speed.
- A wired network connection for your gaming PC will significantly improve network performance and reduce packet loss on Call of Duty Vanguard. Also, there are tweaks available to optimize Ethernet settings for gaming. So, if you want to personalize your connection, it is advisable to check the article.
- Close the game and restart your PC, then check if you can fix the packet loss in Call of Duty Vanguard.
If you’re unable to resolve the packet loss in your game, proceed to the fixes below.
1. Update the Network adapter
- Press Windows + R key simultaneously to prompt the Run window, type devmgmt.msc, and click Enter to open the Device Manager.
- Expand the Network adapters directory, right-click on your network card, and select Update driver.
- Click on the option Search automatically for drivers option. Follow the on-screen prompts to complete the update.
Restart your device to sync the update properly and check if that helps fix the issue. Read more about how to update network drivers on Windows 11 if you wish to try another method.
2. Use a VPN
Many users confirm that connecting to a VPN can drastically reduce packet loss in Call of Duty Vanguard. It helps secure your PC, improve the network quality and unlock geo-restrictions.
There are many excellent VPNs in the market, so check our guide to make an informed decision on the VPN to use on your Windows 11.
A top-notch VPN service is ExpressVPN because it can help you solve packet loss by reducing ping, resolving ISP throttling, and lowering latency.
Besides hiding your IP address and mixing your traffic with other users’ sources, ExpressVPN also encrypts your traffic between secure VPN servers and your device, thus third-parties can’t read your data and communications.

ExpressVPN
Make the most out of your gaming experience and let ExpressVPN fix the packet loss.3. Troubleshoot the Network adapter
- Press the Windows key, type in Troubleshoot settings, and click on Open.
- Click on Other troubleshooters.
- Select the Network adapter and click on Run
- Select a network from the Select the network adapter to diagnose tab, then Next.
- Wait while it runs and check the diagnosis to see if it identifies the problem.
Troubleshooting the network adapter will help you detect if there are any issues with it
4. End tasks for background apps
- Right-click the Start button at the bottom of the screen and select Task Manager.
- Select the CPU and Memory usage option in the Task Manager.
- Select the applications using lots of CPU and memory space on your PC, then click on the End task option from the drop-down.
Restart your computer and launch your game to check if the high CPU usage problem persists. Ending tasks for background apps will close apps that could increase network congestion.
These are the best fixes for the Call of Duty Vanguard packet loss problem. Ensure to follow the steps for optimal results.
We also have a detailed guide on how to fix packet loss on Windows 11 to improve performance. Even more, you can check our list of the best packet loss monitoring tools to pick from.
Kindly leave your questions and suggestions in the comments section below.