How do I Convert MP4 to MP3 Using Windows Media Player?
Compress your MP4 video to an MP3 format in no time
5 min. read
Updated on
Read our disclosure page to find out how can you help Windows Report sustain the editorial team. Read more
Key notes
- The MP4 file format is a multimedia container format, which holds audio and video data.
- However, sometimes you’d like to only listen to audio and for this you’ll need to convert MP4 to MP3.
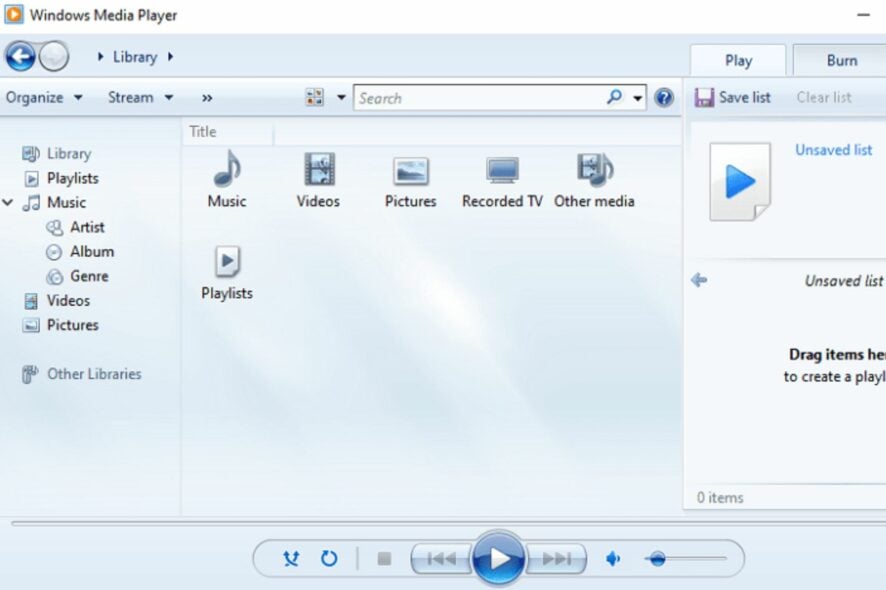
Have you ever found a great video but only wanted the audio version? Fortunately, there is a way. There is a way to get MP3s from MP4s. The Windows Media Player allows you to convert files from MP4 to MP3.
People love the convenience of being able to download their favorite music and take them with them wherever they go. So why not use save these songs in mp3 format? If you want to convert MP4 to MP3 in Windows Media Player, you’ll be surprised to learn how easy it is.
Does Windows have an MP4 to MP3 Converter?
Yes, Windows has an MP4 to MP3 Converter. You can use the built-in Windows Media Player, which comes with all versions of Windows.
There are many reasons why you would want to convert MP4 files to MP3. These include:
- Your device doesn’t support MP4 – Sometimes, Windows can’t play MP4 files. This is despite MP4 being the most common video file type out there. MP3s can be played on a wider range of devices.
- Free hard drive space – MP4 files take up a lot of storage space. A typical 1-hour video file can be around 100MB in size. But an MP3 version of that same video will be less than 10MB.
- Allow sharing – MP3 formats make it easier to share your music with others than MP4 does. This is because it has a smaller file size and can be shared easily through other methods without any problems.
- You want to listen rather than watch – If the content of your MP4 is something you’d like to listen to, say a song or an audiobook, converting it into MP3 format makes sense and allows you to multitask.
Can Windows Media Player convert to MP3?
Most users wonder: Is Windows Media Player MP3 or MP4? Windows Media Player supports both MP3 and MP4. The difference between the two is that MP3 is a compression format, and MP4 is a container format.
There are many programs that can do this, but most of them are either complicated or require you to pay money. If you’re looking for something that works well, is easy to use, and is free, then the Windows Media Player is your best bet.
Both formats can contain many different types of data, including music, video, pictures, and text. When you play an MP3 file in Windows Media Player, the player decompresses it and plays it as audio.
However, some users are a bit obsessed with quality, and converting from MP4 to MP3 can significantly affect the audio quality. If you are one of these people, you are better off using a third-party tool.
With the help of MP4 to MP3 converter software, you can easily convert any MP4 file to MP3 without any hassle. You just need to select an audio format and then start converting it. MP4 converter software lets you change the settings for audio quality, bitrate, sample rate, and channels.
You can also change the output file size and location. The best thing about this software is that it supports batch conversion so that if there are multiple files in one folder, then all of them will be converted at once in just one click.
This saves your time and money as well because if there are many files in one folder, then it will take more time.
How can I convert an MP4 into an MP3 in Windows Media Player?
- Launch your Windows Media Player.
- On the top left corner, click on File then select Open (This will take you to a location in your PC where you have stored MP4 files).
- Select the file you want to convert into an MP3 and click on it to open it in Windows Media Player.
- Go back to the top left corner, click on File and select Save as.
- In the Save as dialog that appears, navigate to the Filename field, and at the very end where the file extension is (.mp4), delete the 4 and replace it with 3 so that the new file name reads as xxx.mp3.
- Now save it in your desired location.
What if Windows Media Player saves as is greyed out?
There are many reasons why you may not be able to save a Windows Media Player playlist. The most common reason is that you’re trying to save the playlist on a removable drive, such as a USB stick or CD.
Make sure that there isn’t already another program open that’s using the file you want to save. For example, if you’re trying to save a song from the library while another program is playing it, this will prevent you from saving the file.
This is because Windows Media Player will be prevented from accessing it until the active program has finished playing it.
Another reason why some users experience trouble with saving playlists is that they’ve chosen a folder that already contains another copy of the same song.
And that’s how to convert your MP4 to MP3 files in Windows Media Player. If for some reason your Windows Media Player is not working, we have a fix for that.
Users also reported that they encountered the Windows Media Player cannot find the file error so we came up with a guide to that effect.
After converting files, you should also know how to properly trim MP3 files on Windows 10, and we have the perfect guide for that.
Please let us know whether you have been successful in converting your MP4 files to MP3 in the comment section below.
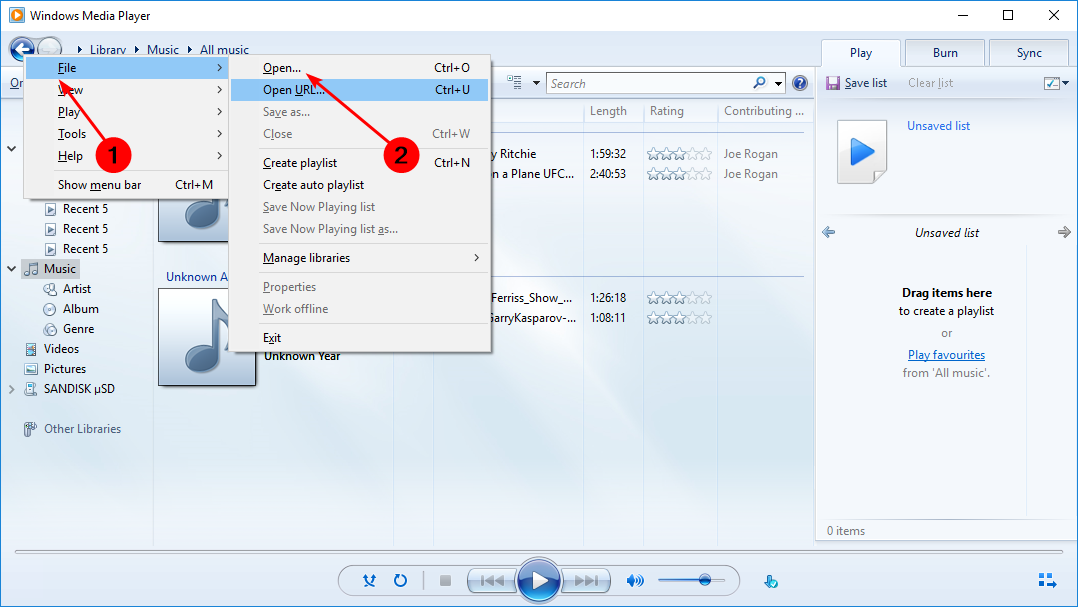
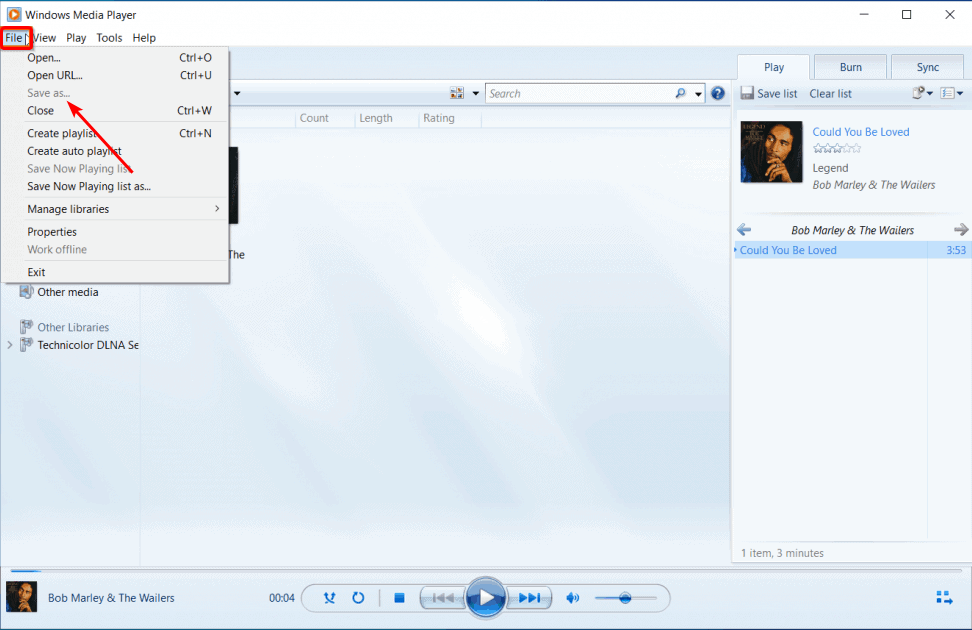







User forum
0 messages