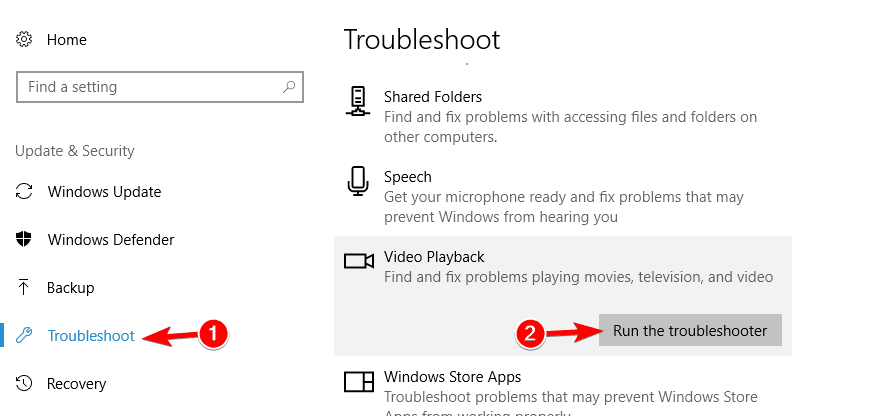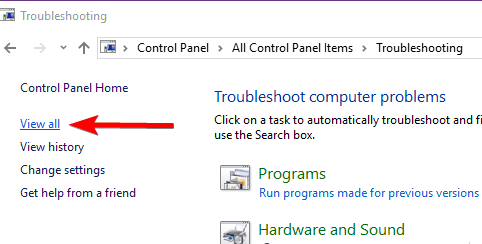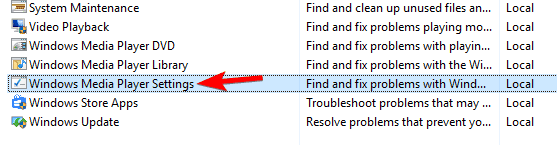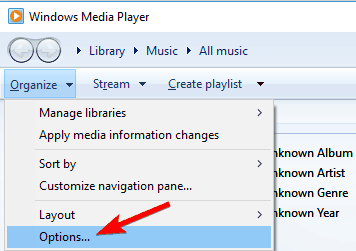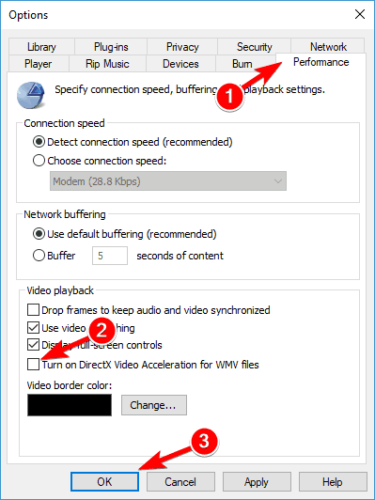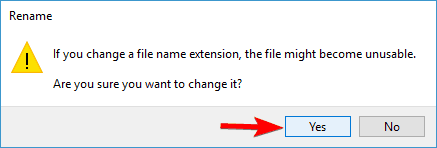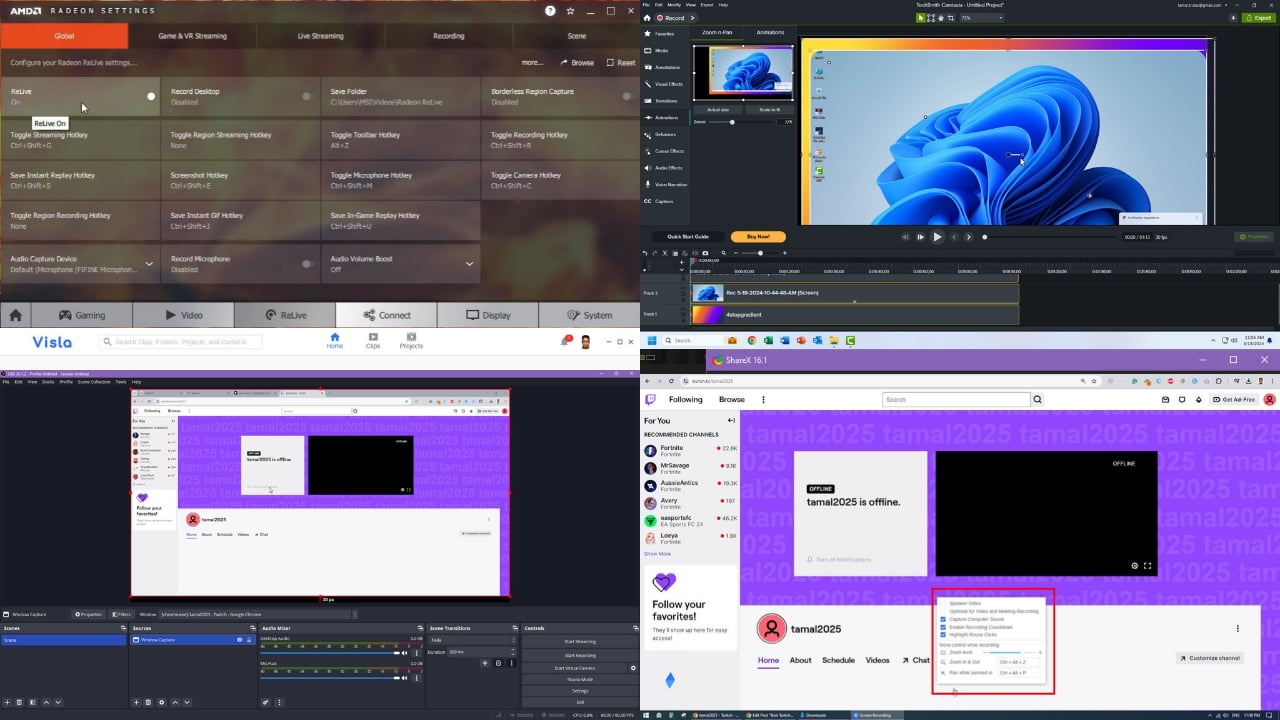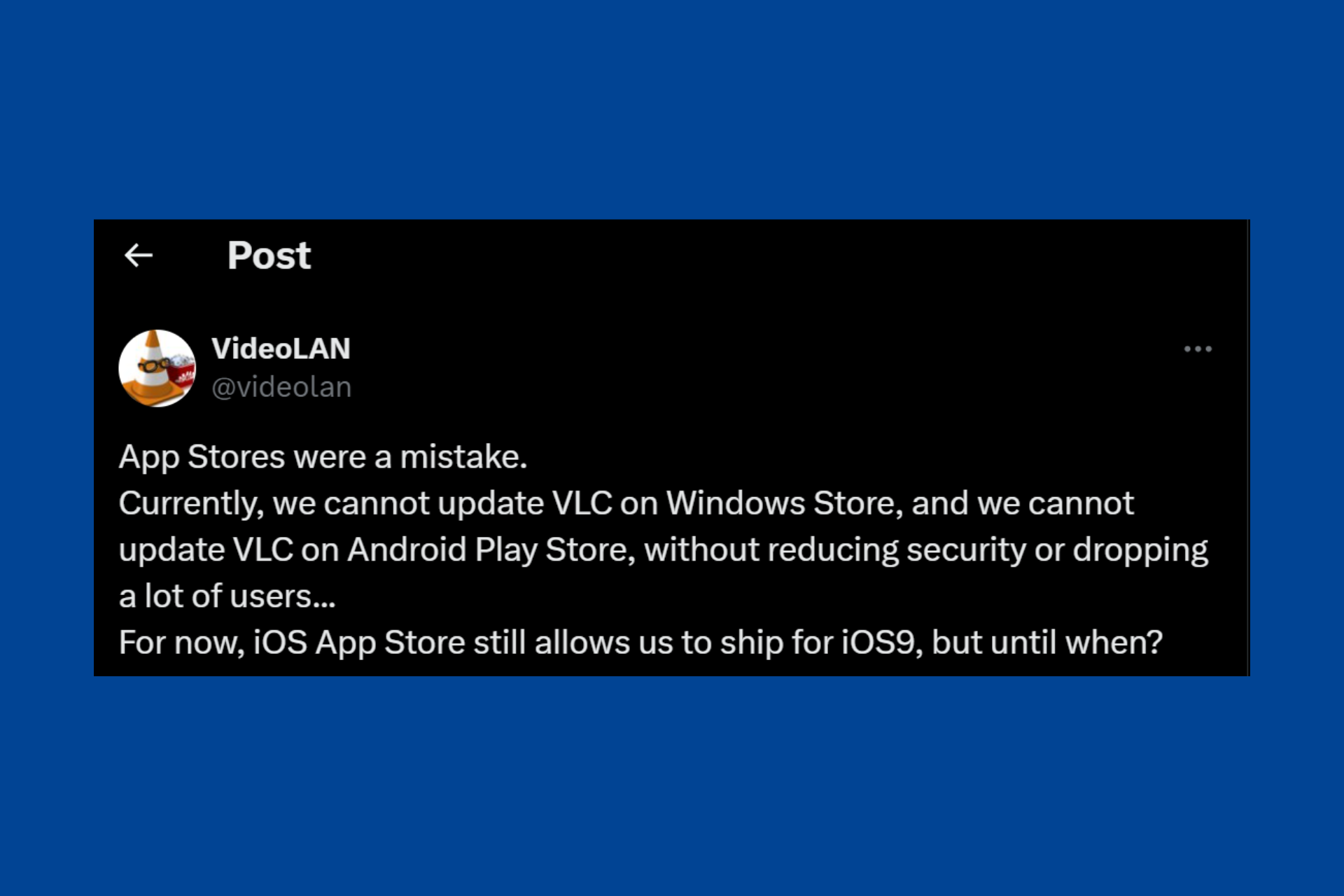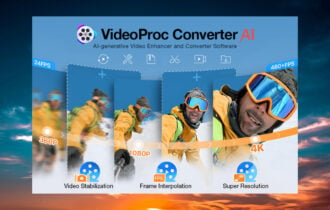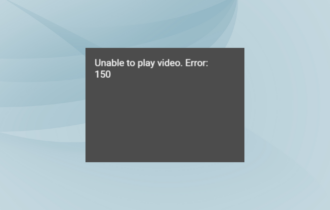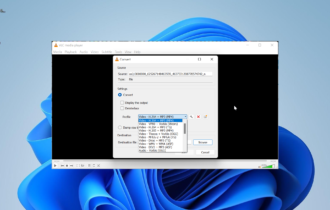FIX: MP4 Files Not Playing on Windows 10 [Media Player]
7 min. read
Updated on
Read our disclosure page to find out how can you help Windows Report sustain the editorial team Read more
Key notes
- Can't play MP4 on Windows 10? We understand how frustrating it can be, so today we're going to show you how to fix it.
- The simplest way to fix this problem is to use a video conversion software to convert the MP4 file.
- If your MP4 videos are not playing, you can also try switching to a different media player.
- Codecs can be a reason why MP4 files are not playing, so we advise you to check them.

We all enjoy multimedia content on our Windows 10 devices, and as you know, multimedia comes in all sorts of formats.
Speaking of multimedia formats, users have complained that Windows 10 can’t play MP4, so let’s fix this problem.
Why can’t I open MP4 files on Windows 10?
Before we start, we need to explain how MP4 file format works. This file format is a digital multimedia container format, similar to MKV.
In fact, not that long ago, we’ve covered what to do when you can’t play MKV videos in Windows 10, so you might want to read that as well.
Since an MP4 file is a multimedia digital container, it relies on different codecs in order to work properly.
MP4 files are great, but sometimes issues with them can occur. Speaking of MP4 files and issues, in this article we’re going to cover the following topics:
- VLC not playing MP4 Windows 10
- It’s most likely a settings issue.
- To fix the problem, you just need to go to the configuration page and change a few settings.
- How to play MP4 on Windows 10
- You should download third-party codecs and install them.
- If you don’t feel comfortable downloading codes, you can always install VLC Player and use it to play MP4 files.
- Windows Media Player won’t play MP4 video
- You might be able to fix the problem simply by disabling video acceleration in Windows Media Player.
- Can’t play MP4 in Movie Maker
- You can fix it by reinstalling Windows Live Essentials.
Quick tip:
Before starting searching for codecs, players, and problems on your OS, we would recommend you to let third-party software do the job for you.
Adobe Premiere Pro is a great tool that supports pretty much any type of video file format for both import and export.
It is perfect for opening, viewing, editing MP4 and other video-format files, as well as for converting popular video formats into MP4.
How do I get MP4 files to play on Windows?
1. Install the necessary codecs
As we have already mentioned, MP4 files rely on different codes in order to work properly, and if you don’t have these codecs installed, you won’t be able to play MP4 files on your Windows 10 PC.
To fix this issue, it’s advised that you download and install a codec pack on your computer. One of the most used codec packs is K-Lite Codec Pack, and you can download it from Codec Guide.
If you wish to use any other codec pack, feel free to do so. Once you download and install the necessary codecs, MP4 files should work in all media players.
If you cannot play MP4 on Windows 10, the issue is most likely caused by codecs, so be sure to install the required ones.
2. Run the troubleshooter
- Press Windows Key + I and open Settings.
- Go to Update & Security.
- Navigate to the Troubleshoot section.
- Select Video Playback and click on Run the troubleshooter.
- Follow the on-screen instructions to complete the troubleshooter.
You can also run the Troubleshooter from Control Panel as follows:
3. Convert your files

If MP4 files are not playing, you might want to consider converting your MP4 files to a different format.
There are many great applications that can convert your MP4 files to other formats, and one of the best ones is WinX HD Video Converter Deluxe.
Keep in mind that file conversion can take a while, usually a couple of minutes depending on the size of your video.
If you can’t play just a couple of MP4 files, you can convert all of them using this tool which conveniently improves conversion time compared to similar software.
WinX HD Video Converter Deluxe you can easily convert MP4 video to AVI, WMV, MOV, M2TS, H.264, and other 420+ video formats and codecs.
By utilizing the GPU acceleration tech, it can convert a video at the fastest speed without any quality loss.
Besides, with the batch conversion feature, you can queue dozens of files and convert them with just one click.

WinX HD Video Converter Deluxe
Now you can have full control over videos in SD, HD and 4K resolution on your PC with WinX HD Video Converter Deluxe!4. Reinstall Microsoft Live Essentials
If you can’t play MP4 files in Windows Movie Maker, the issue might be related to Microsoft Live Essentials. According to users, they had issues with this app, but they fixed the problem by reinstalling it.
To remove a certain application from your PC, along with all of its files, we recommend using dedicated uninstaller software.
These remove all files related to the application you want to uninstall, including temporary files and installer wizards.
After removing Microsoft Live Essentials, download the latest version and install it. After doing that, you should be able to play MP4 files in Windows Movie Maker again.
5. Turn off WMV DirectX video acceleration
- Open Windows Media Player.
- Click on Organize and go to Options.
- Navigate to the Performance tab and disable Turn on DirectX Video Acceleration for WMV files.
- Click on Apply and OK to save changes.
- Restart Windows Media Player.
Few users reported that turning off this feature helped with MP4 files not playing
6. Change the file extension
- Locate the video that you want to play.
- Make sure that file extensions are revealed.
- Click on View and select File name extensions.
- Optional: Create a backup of the video file before you change its extension.
- Locate the file and rename it.
- Change the extension of the file from .mp4 to .mp4v.
- Click Yes to confirm.
- Play the video again.
7. Change VLC settings
- Open VLC Player.
- Navigate to Tools and select Preferences.
- Now select Input and go to Codecs.
- In the Codecs section, locate Hardware-accelerated decoding and change it from Disabled to Automatic.
After doing that, the problem with VLC and MP4 files will be resolved, and they should start playing again without any issues.
8. Switch to a third-party media player
Windows Media Player doesn’t come with the necessary video codecs, and this is why Windows 10 won’t be able to play mp4 files on your computer.
Windows 10 doesn’t have native support for all MP4 files, therefore, it relies on video codecs. If you don’t wish to install video codecs, you can always install a third-party media player.
Most of these players come with all the necessary codecs, and they’ll be able to play all MP4 files without any issues.
If you’re looking for a good third-party media player, we recommend downloading the CyberLink Power DVD.
This is a wonderfully featured all-around media player, that supports a large variety of media formats.
It offers a unique CyberLink Cloud feature (in the Pro versions) that allows you to upload and stream from a cloud storage space of your own.
CyberLink Power DVD is a great player, and if MP4 won’t play, be sure to try it.
As you can see, problems with MP4 files aren’t related to Windows 10 itself, they are related to video codecs that might not be installed on your computer.
And the only solution is to download and install the codecs, or to use a third-party multimedia player.
If you have any further suggestions on this topic, feel free to drop us a line in the comments section below.