What are Hard Faults Per Second & How to Reduce Them?
Keep your RAM free of errors with these methods
3 min. read
Updated on
Read our disclosure page to find out how can you help Windows Report sustain the editorial team. Read more
Key notes
- Hard Faults, aka Page Faults( for earlier Windows versions), are a normal part of how your computer handles virtual memory.
- The Resource Monitor graph may show hundreds of hard faults per second, depending on tasks and the PC’s specifications.
- This guide will explain hard faults and how we can reduce them.
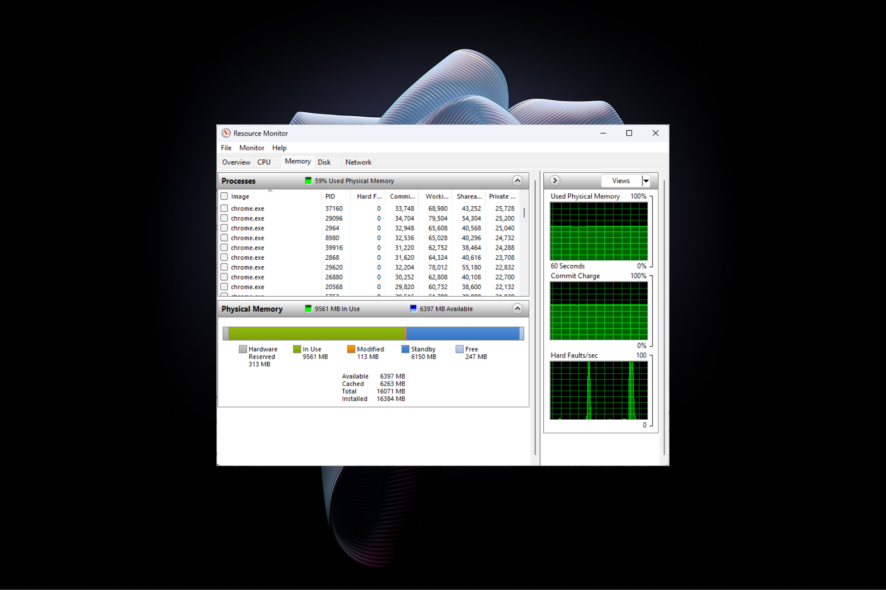
If you have opened the Performance tab on Task Manager, navigated to Resource Monitor to find the Memory tab showing hundreds of hard faults per second, and wondering what it is? Then, you are at the right place!
This guide will discuss hard faults and how to reduce them to keep your computer up and running.
What are hard faults per second?
Hard Faults, previously known as Page faults, occur when the operating system retrieves memory pages from the disk rather than from the in-memory pages that the memory manager maintains.
Usually, most hard faults are like normal background processes in your Windows, which go unnoticed. However, an invalid hard fault tries to access a memory address that doesn’t exist. And when the program can’t locate the new address, the OS might terminate it, resulting in a crash.
What causes hard faults?
The main reason for the increased number of hard faults is insufficient RAM. However, there could be various causes as well. Here we have listed some of them:
- Memory address of a program is changed: If the address memory of a program has been switched to the main paging file instead of the main memory slot, it could cause an issue.
- Virtual memory is overused: If your hard drive is overworked due to swapping information between virtual memory and system memory, it could result in hard faults.
- Running more programs: If you run multiple programs on your computer simultaneously, you can experience the issue.
How can I reduce hard faults?
1. Disable and Enable Page.sys
- Press Windows + E to open Windows Explorer.
- Right-click on This PC and select Properties.
- Click Advanced system settings.
- On the next window, go to the Advanced tab, under Performance, and select Settings.
- Now, go to the Advanced tab and under Virtual Memory, click Change.
- Uncheck the Automatically manage paging file size for all drives.
- Now click the radio button beside the No paging file option.
- Click Set, then OK, and choose Yes on the following prompt.
- Now, go to the Virtual Memory window again and select a drive from the list.
- Choose the Custom size and enter the same value for the Initial and Maximum size fields in MB.
- Now click Set, then OK. Finally, restart your computer to let the changes take effect.
2. End Task using Resource Monitor
- Press Windows + R to get the Run console.
- Type taskmgr and hit Enter to get Task Manager.
- Go to the Performance tab, click on the three dots from the upper right corner, and select Resource Monitor.
- Go to the Memory tab, and check the Hard Faults column.
- Locate the process slowing down your computer, right-click on it, and choose End Process Tree.
3. Extend RAM on your computer
If none of those mentioned above helped you, it seems time to extend your computer’s physical RAM. You can check the RAM available on your PC via System Configuration, and if it doesn’t meet the recommended requirements to run OS, you should buy additional RAM or extend the one you have.
So, this was our guide to help you understand what hard faults per second are and how to reduce them when they increase excessively. Try these methods and let us know which worked for you in the comments below.
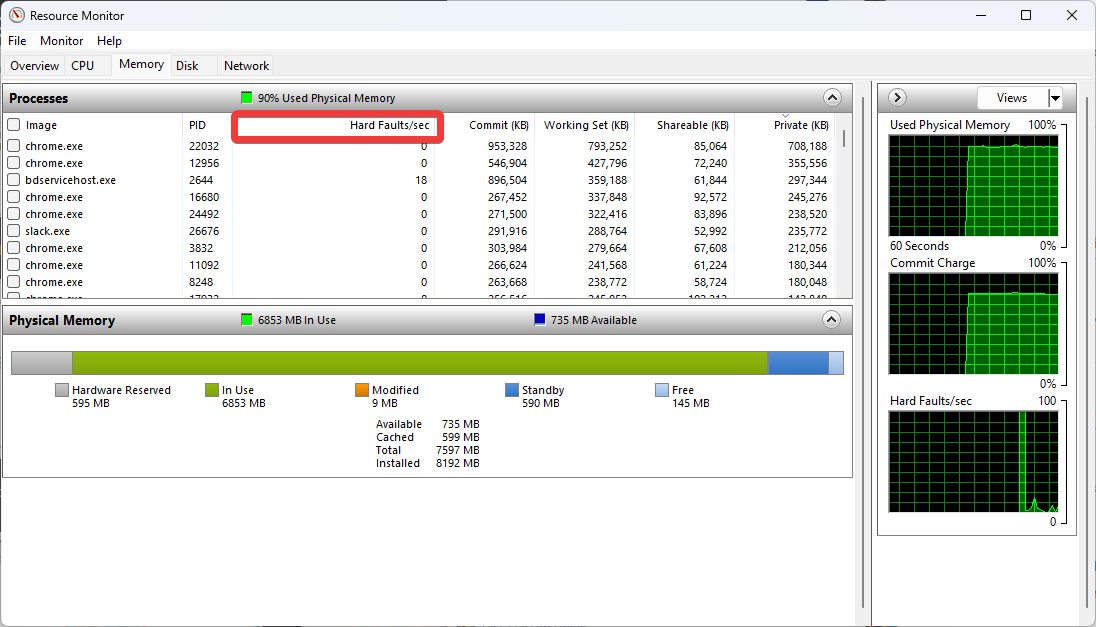
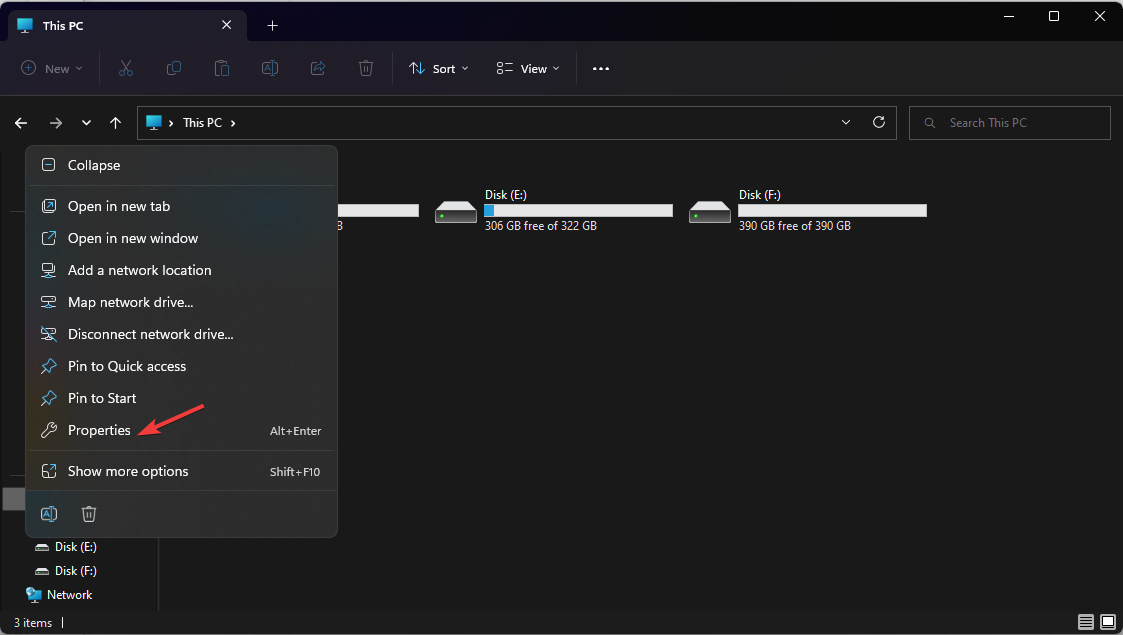
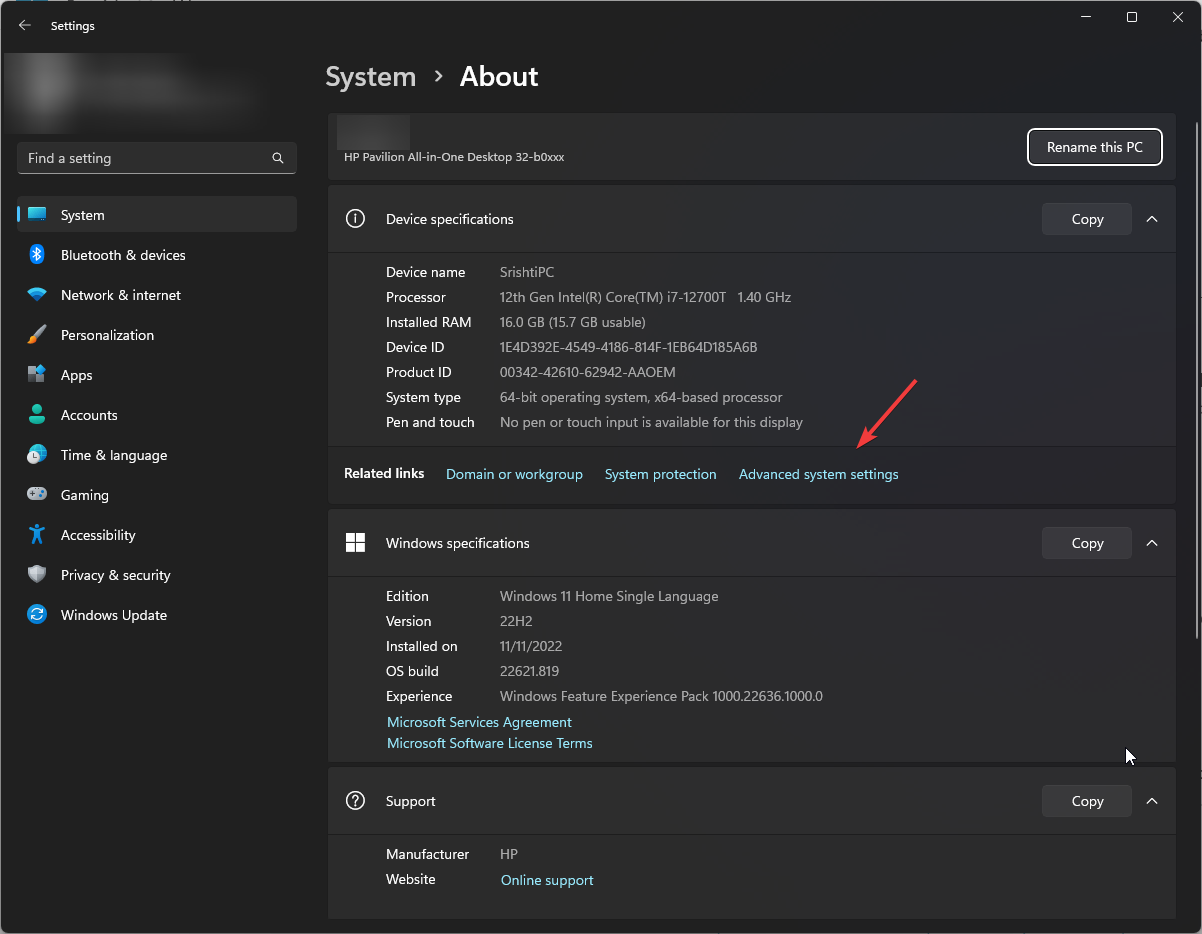
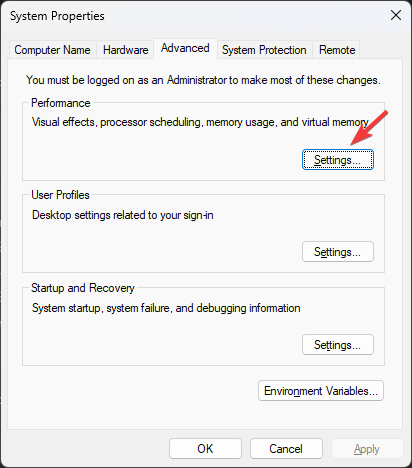
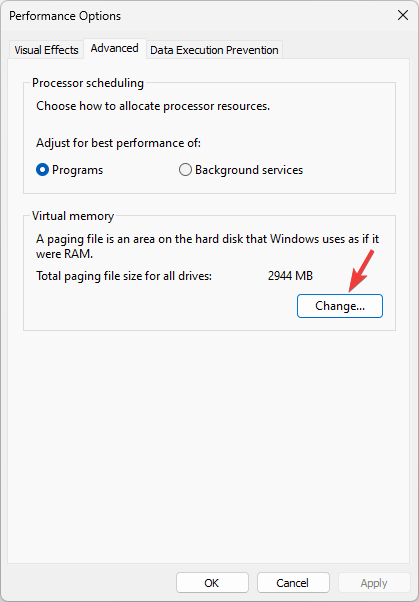
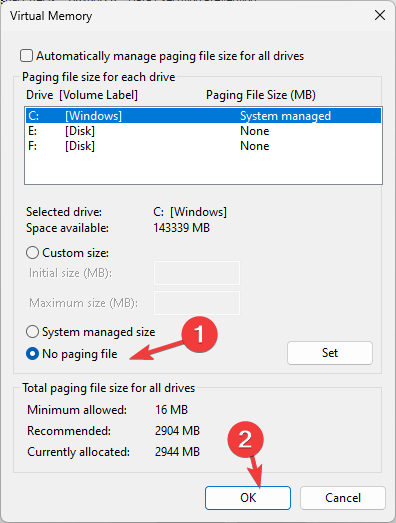
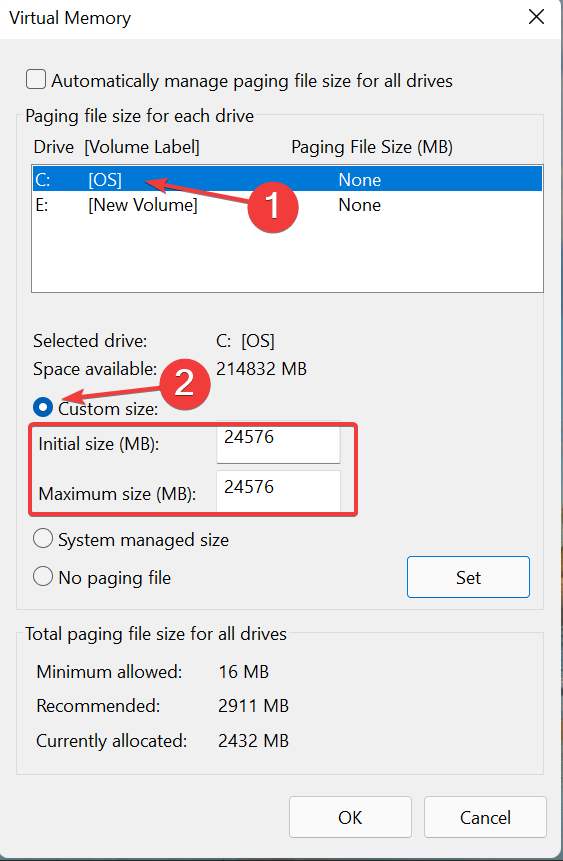
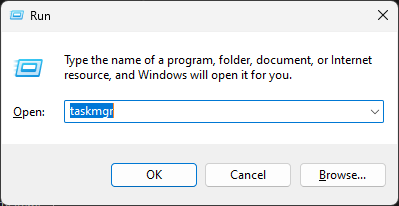
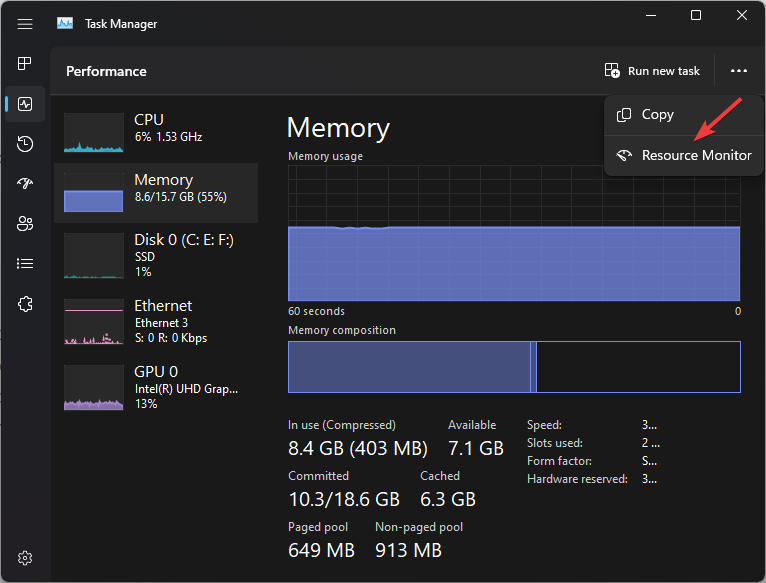
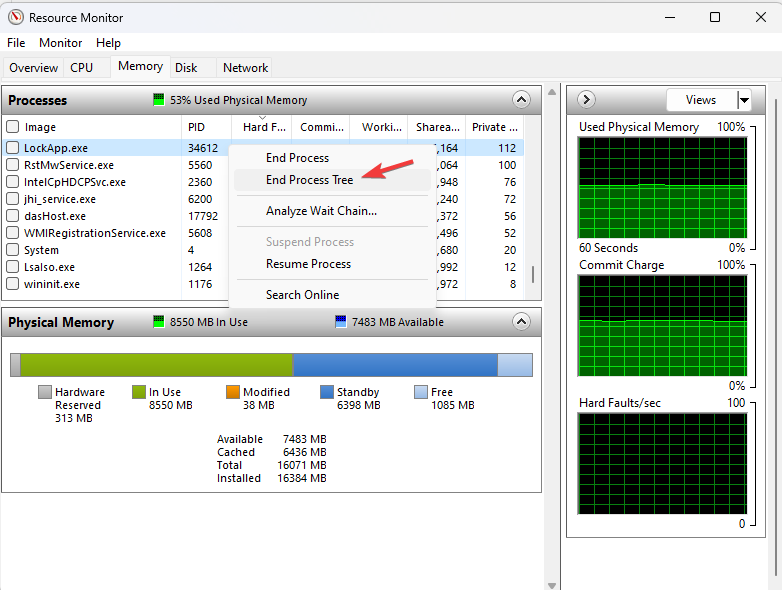








User forum
0 messages