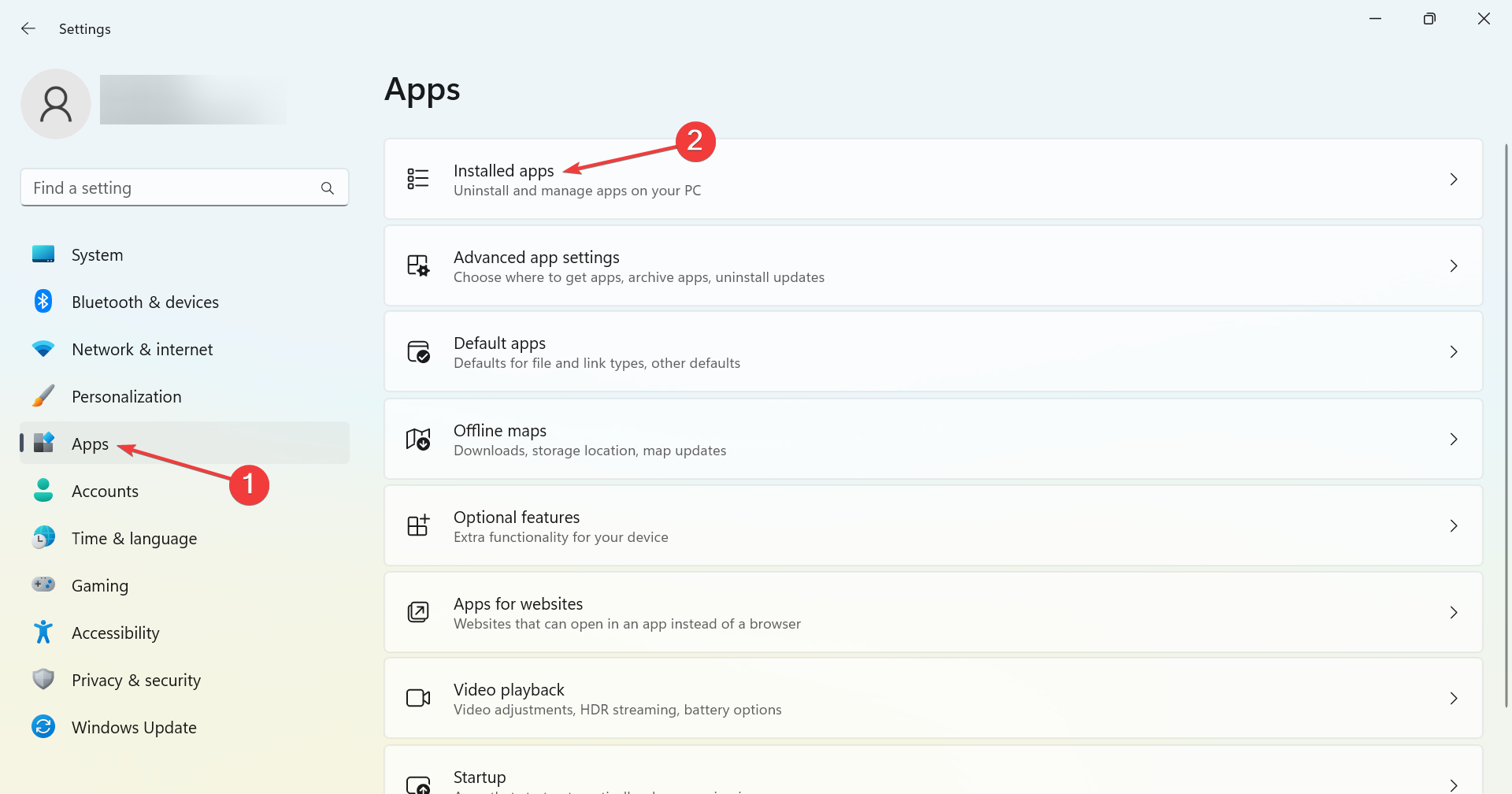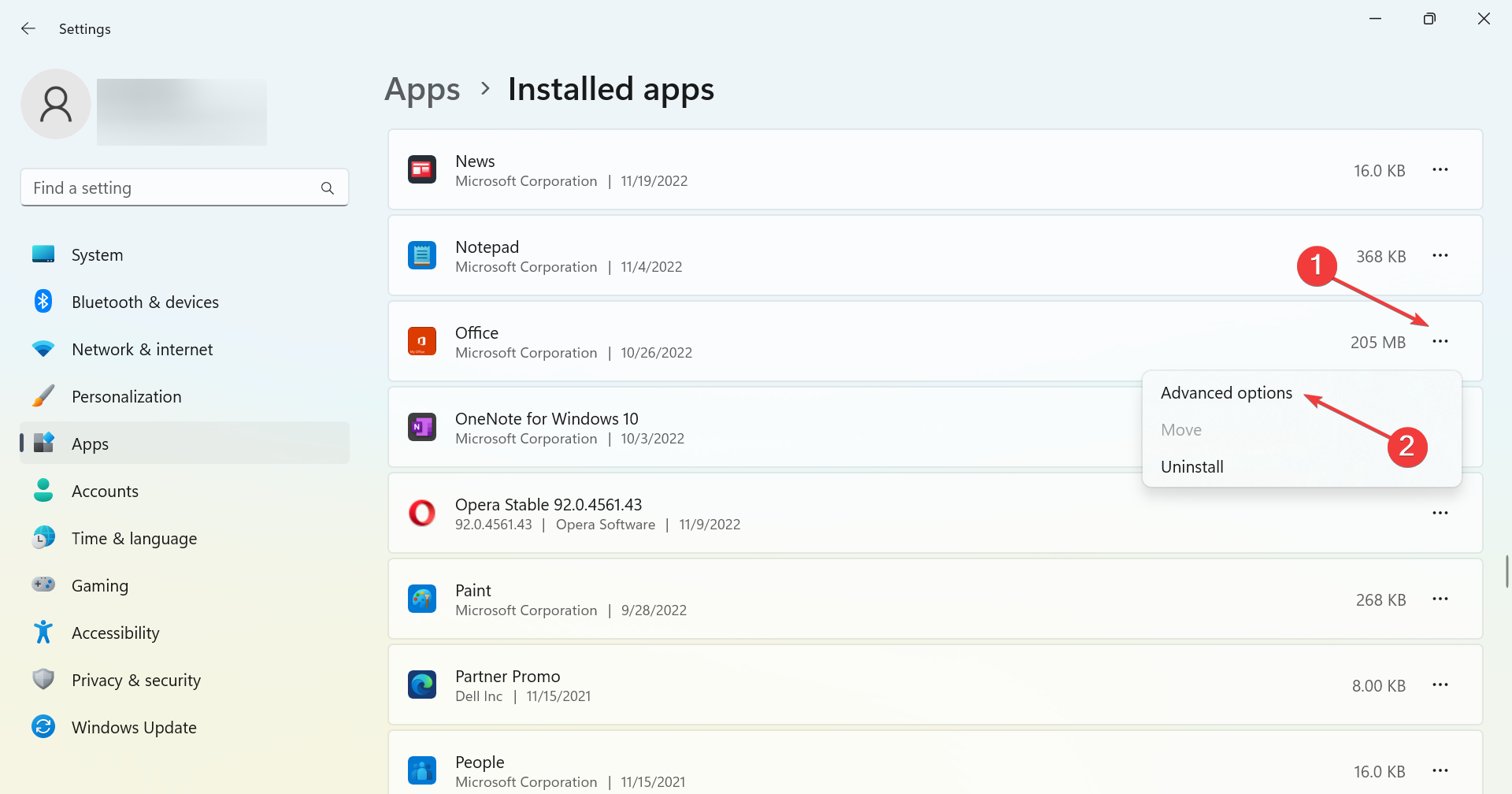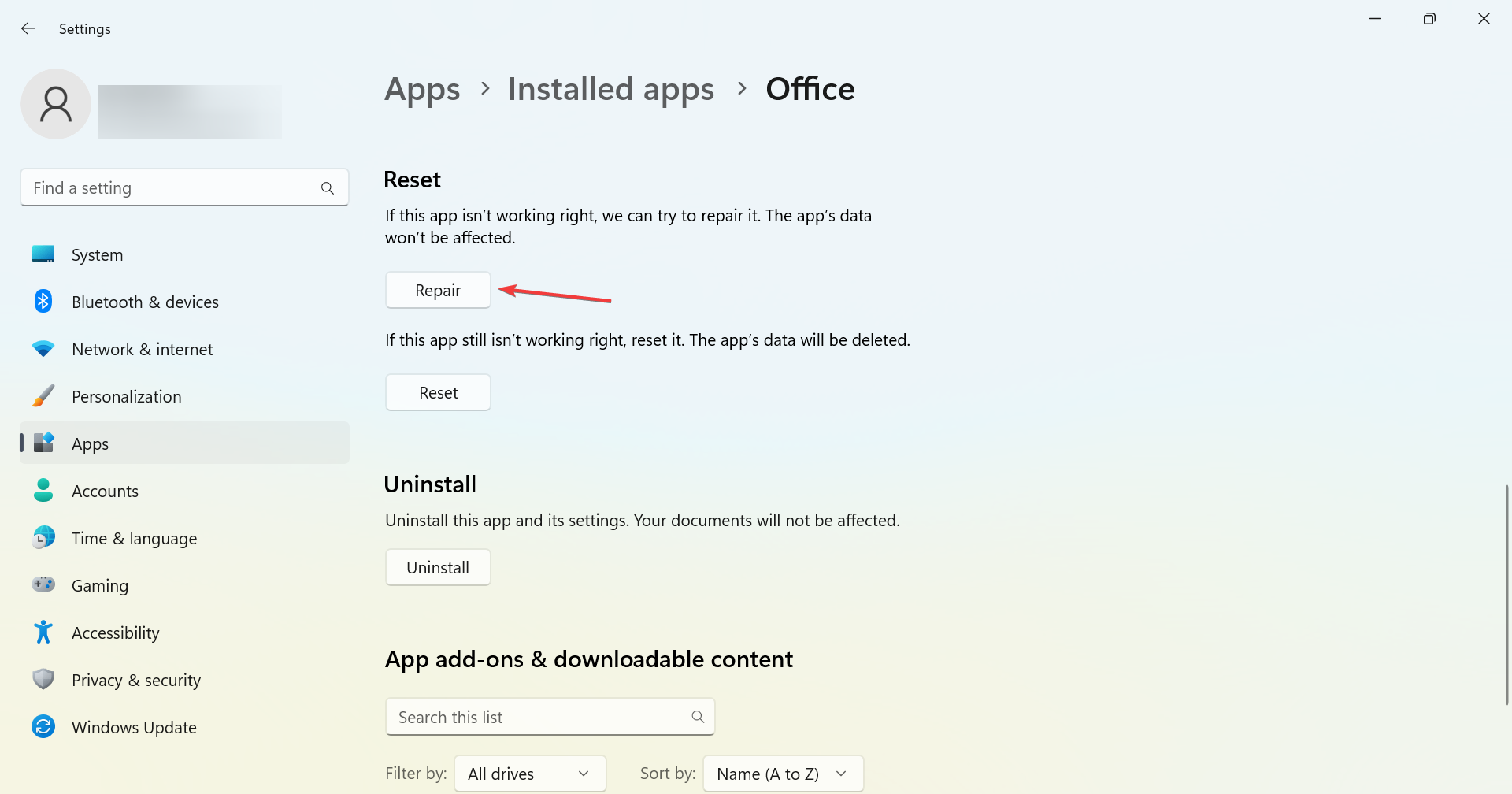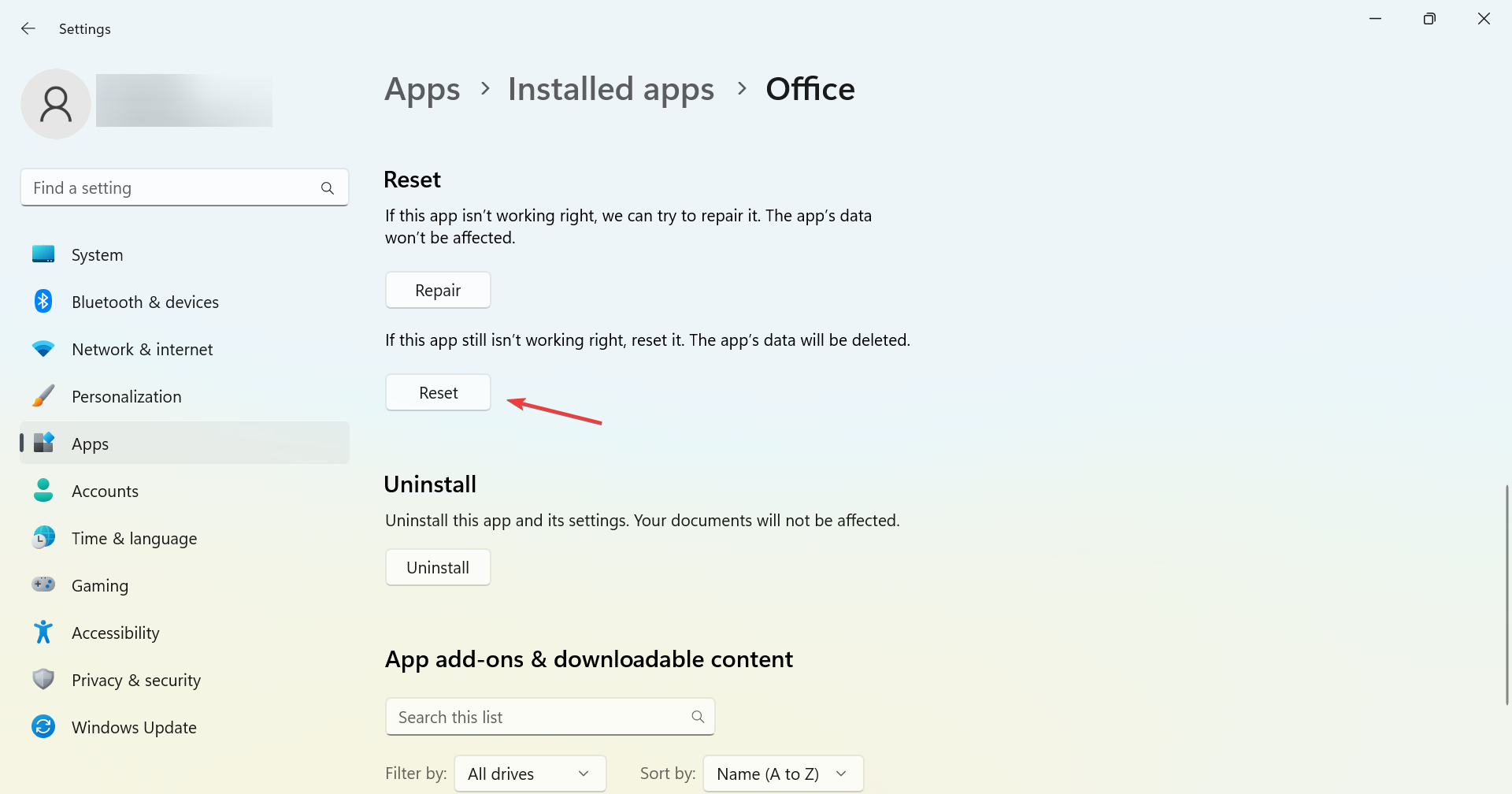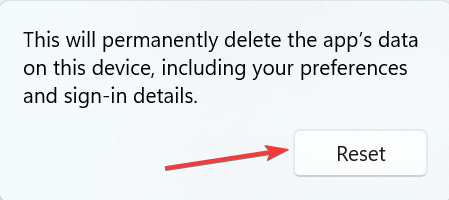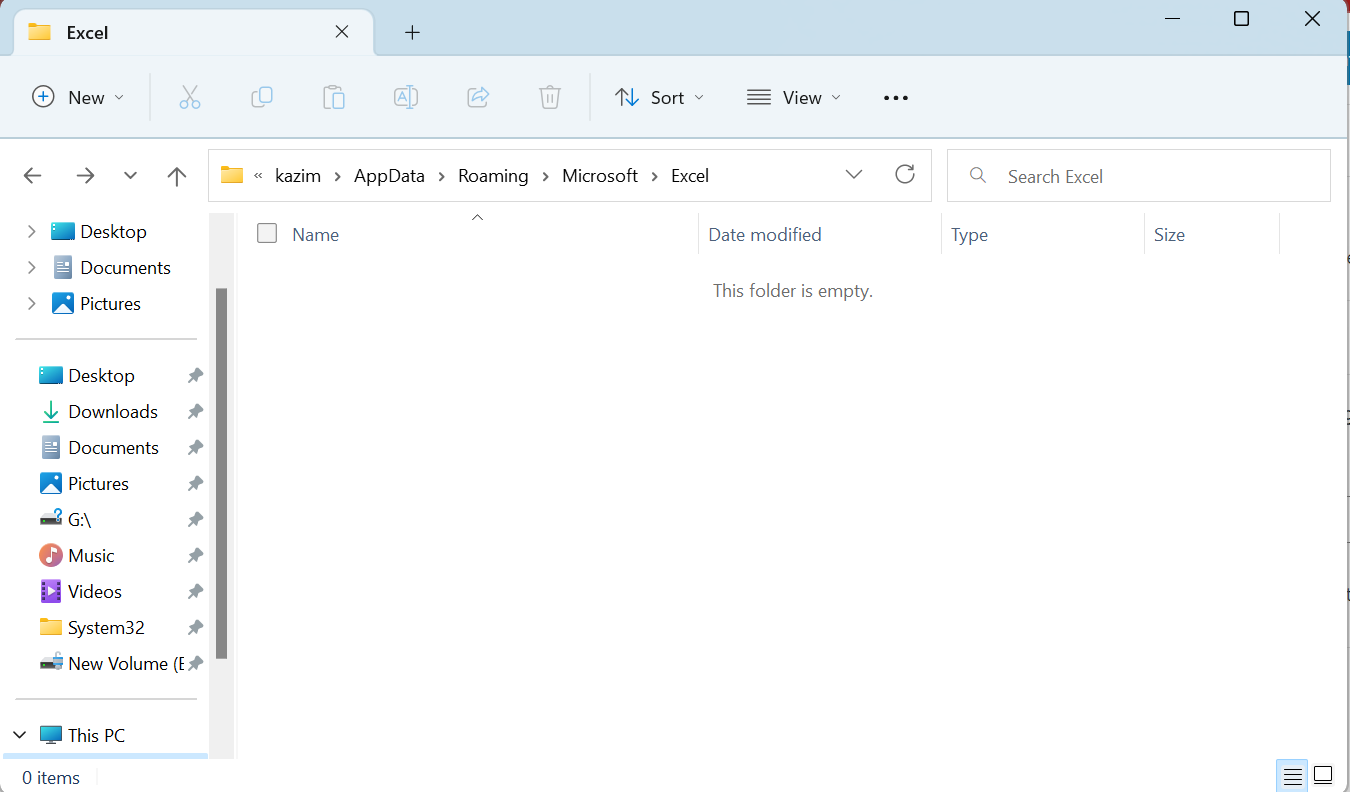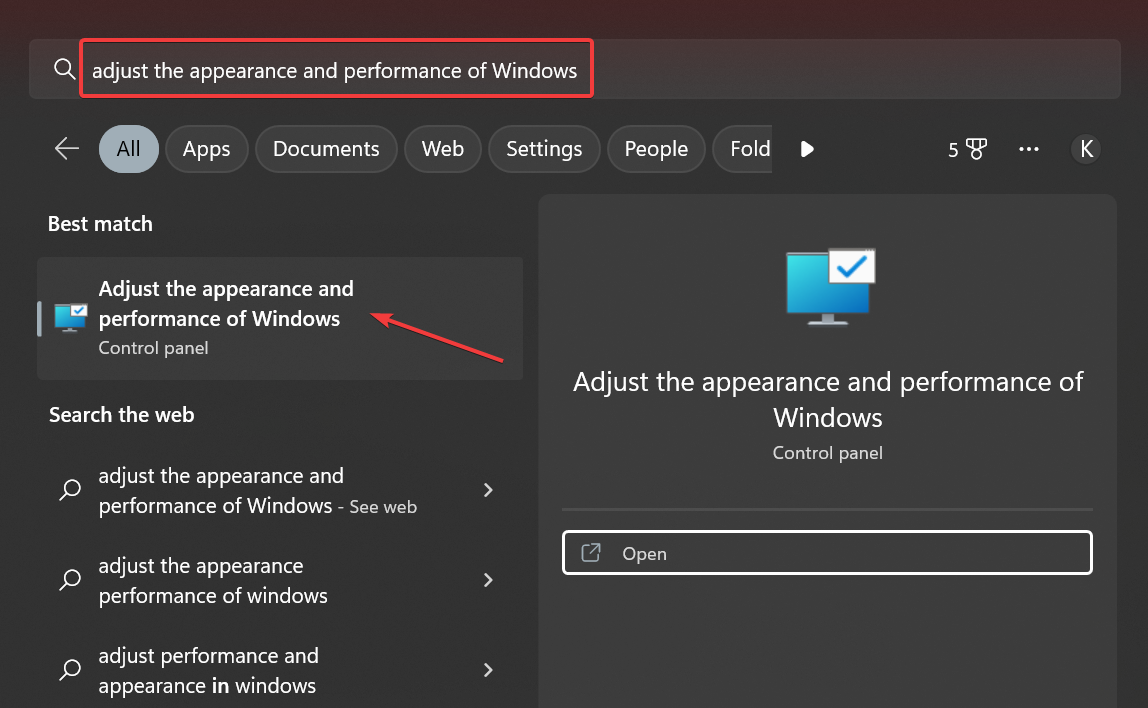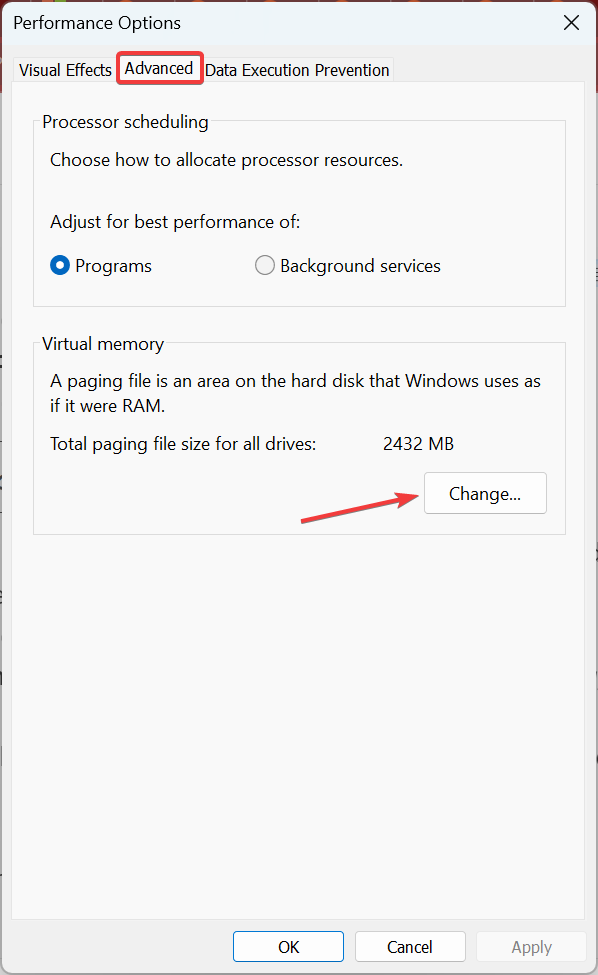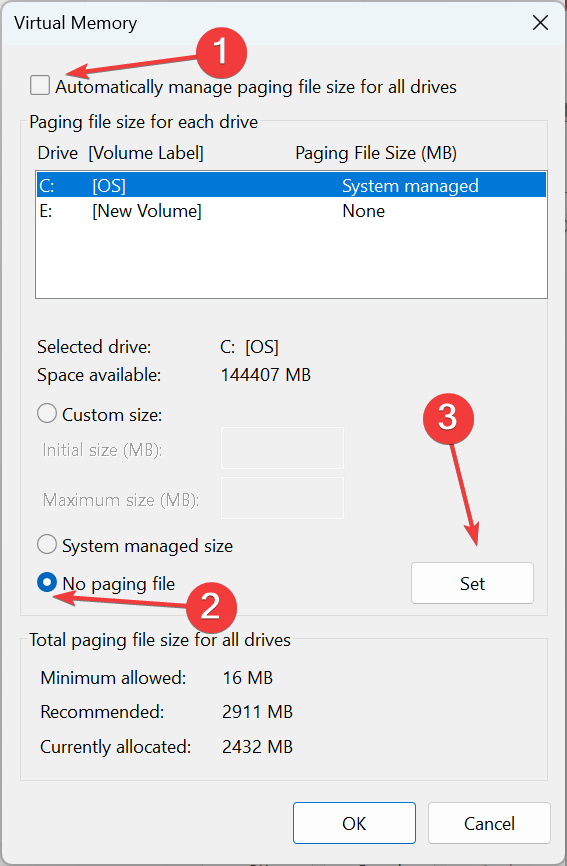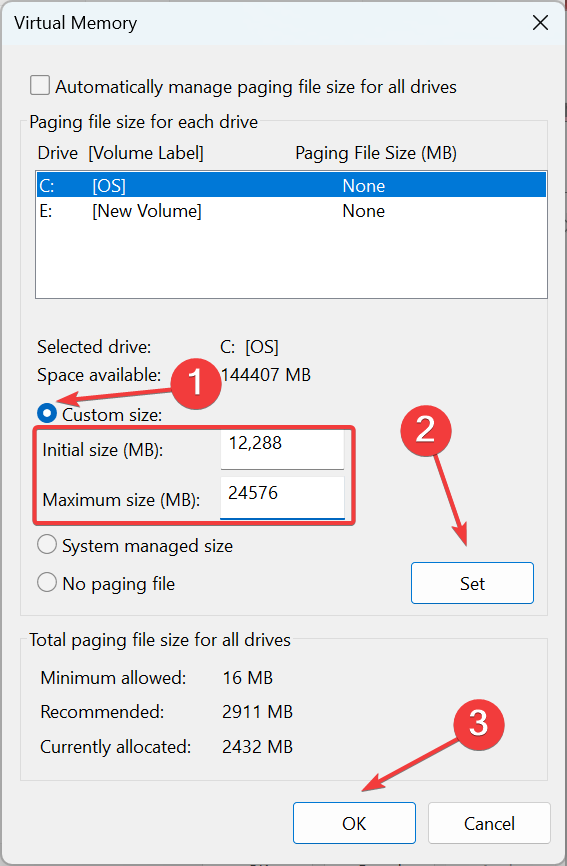Fix: There is not Enough Memory to Complete This Operation
Find out what worked for other users
6 min. read
Updated on
Read our disclosure page to find out how can you help Windows Report sustain the editorial team Read more
Key notes
- Many users reported receiving the There is not enough memory to complete this operation error message when working on an app.
- Several apps are affected due to this error, and it could be both problems with the hardware and software to blame.
- To fix things, repair the app, change the format, or increase the Virtual Memory, amongst other solutions.
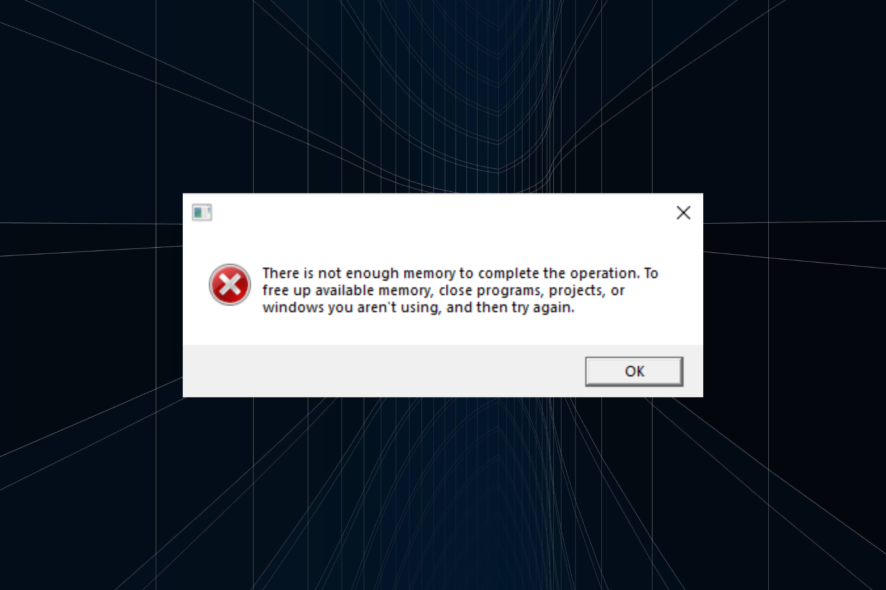
Memory or RAM is a critical component, and issues with it, or even running too many processes, can trigger errors. One such is the There is not enough memory to complete this operation error in Windows.
The error is intricate, and the underlying cause could be related to the hardware and software, making troubleshooting a tad more complicated. So, let’s find out how you can fix things.
Why am I getting There is not enough memory to complete this operation?
Here are some of the reasons why you are getting the error:
- Insufficient RAM – In some cases, your PC is indeed out of RAM, and can’t handle any more tasks or operations, and the ideal solution here would be to kill a few non-critical processes.
- Corrupt system files – If it’s the corrupt system files, that should be evident since it affects other parts of the OS as well.
- Problems with the app itself – Oftentimes, the issue lies with the app itself, in which case, repairing or reinstalling the affected program is the only solution that works.
How can I fix There is not enough memory to complete this operation error?
1. Repair the app
- Press Windows + I to open Settings, go to Apps in the navigation pane, and then click on Installed apps.
- Now, click on the ellipsis next to the problematic app, and select Advanced options.
- Click on Repair.
- If that doesn’t work, click on Reset.
- Again, click Reset in the confirmation prompt to start the process.
- Wait for the process to complete and restart the computer for the changes to take effect.
In most cases, a simple repair or reset should fix things when you get the There is not enough memory to complete this operation error. If that doesn’t work, head to the next solution.
2. Delete app files
 NOTE
NOTE
- Press Windows + E to open File Explorer, and navigate the following path while replacing the Username with the current profile:
C:\Users\Username\AppData\Roaming\Microsoft\Excel - Now, press Ctrl + A to select all the files, and then hit Del to delete them.
- Similarly, navigate the following path and delete all the files here as well:
C:\Users\Username\AppData\Local\Temp\ASPWebView - Once done, restart the computer and check if the problem is fixed.
3. Increase the Virtual Memory (Page File)
- Press Windows + S to open Search, type Adjust the appearance and performance of Windows, and click on the result that goes by the same name.
- Navigate to the Advanced tab, and click on Change under Virtual memory.
- Untick the checkbox for Automatically manage paging file size for all drives, select No paging file, and click on Set.
- Click Yes in the confirmation prompt.
- Once done, choose Custom size, enter the values using the formula below, click on Set, and then on OK to save the changes:
- Initial size: 1.5 x Available RAM on the PC x 1024 (since the value has to be input in MB)
- Maximum size: 3 x Available RAM on the PC x 1024
- Finally, restart the computer for the changes to come into effect.
Often, when the RAM is full, the Virtual Memory could take some load off it by storing the processes that have been inactive for a file. And this should help if you keep getting the There is not enough memory to complete this operation error while copying files.
4. Install another version of the affected app
Many users fixed things by installing another version of the app. For instance, if you are currently running the 64-bit version, downgrade to 32-bit, if that’s available, and vice-versa.
Most apps have both a 32-bit and 64-bit version to allow users to get the one that matches the system architecture.
5. Test the RAM
If nothing else works, it could be a faulty RAM to blame. But before we start testing it, make sure it’s properly seated. To do that, remove it and then firmly reconnect the memory modules.
Once done, run Windows Memory Diagnostic, a built-in repair tool that automatically identifies and fixes various errors. But as with most built-in apps, it isn’t that effective.
And therefore, we also recommend using MemTest86+, a free, open-source tool that will run a series of tests (probably take hours) and list out the problems with the RAM. Then, if one or more of the modules are problematic, replace them immediately.
You could also try to:
- Restart the computer. It wouldn’t fix things but should provide reprieve and allow the tasks to be completed.
- Change the format of the text. Changing the font to Arial in a Word document for one user got things running. For Excel, simplify the sheet a bit. For instance, delete empty rows and make similar changes to reduce its processing power.
- Update Windows and the app that throws the error, in case it’s just one or a few. If every app throws the error, it’s likely a more severe problem.
- If you have a third-party antivirus or security software installed, disable it. Then, if that works out well, switch to a more effective and reliable antivirus that doesn’t conflict with the OS and processes.
- If the error first appeared after installing another program, uninstall that app, and check if things run perfectly. Also, remove any unnecessary browser extensions that you may have installed.
Here are a few apps that usually throw the error:
- After Effects There is not enough memory to complete this operation – The software is often affected when Mercury Transit is enabled.
- Word There is not enough memory to complete this operation – Microsoft Office applications are commonly affected by the error.
- Excel There is not enough memory to complete this operation – It’s usually the case when the Excel file has extensive data to be loaded.
- Outlook There is not enough memory to complete this operation – Restarting the application might fix things, even if temporarily.
- Project There is not enough memory to complete this operation – Several users reported that downloading the 32-bit version of the program helped fix things.
- Disk Management There is not enough memory to complete this operation – In this case, make sure that RAM and storage devices aren’t faulty.
- Illustrator There is not enough memory to complete this operation – The app, too, throws errors for many, and our solutions should help.
That’s it! There is not enough memory to complete this operation error should be fixed by now. However, in case it persists, reinstall the affected app and if that doesn’t work, take your PC to a repair shop and get the hardware checked.
If are facing similar memory management issues like Not Enough Memory in Windows 11, we suggest you check out this guide for easy solutions.
A similar issue affects Kyocera, but we have a special guide for troubleshooting Kyocera’s Memory Allocation Failure issue that you shouldn’t miss.
We hope that our guide was helpful. If you solved the problem using our solutions, let us know in the comments below.