The Extended Attributes are Inconsistent: 14 Ways to Fix it
Check expert solutions that work for all
9 min. read
Updated on
Read our disclosure page to find out how can you help Windows Report sustain the editorial team. Read more
Key notes
- The extended attributes are inconsistent error prevents users from launching applications.
- It could appear due to a corrupt user profile, misconfigured settings, or issues with the sound.
- To fix things, reconfigure the sound options, change the UAC settings, or update the OS, amongst other solutions.

ERROR_EA_LIST_INCONSISTENT is a system error that can appear on any version of Windows. The error is usually followed by The extended attributes are inconsistent message.
The error usually appears when opening applications that require administrative privileges, but other programs, too, are sometimes unaffected. Keep reading to find out the solutions!
How do I fix The extended attributes are inconsistent error?
1. Change the sound settings
- Press Windows + X to and choose Control Panel.
- Once Control Panel opens, go to Sound.
- Navigate to the Sounds tab and select Windows User Account Control from the list. Choose (None) from the Sounds menu and click Apply and OK to save changes.
According to users, The extended attributes are inconsistent message can be caused by certain sounds on your PC. To fix the problem, you need to change your sound settings.
After saving changes, check if the problem still appears. We know that this is an unusual solution, but many users claim that it works, so be sure to try it out.
2. Perform a clean boot
- Press Windows + R, enter msconfig and click OK.
- Go to Services tab, check Hide all Microsoft services, and click on Disable all.
- Go to Startup tab and click on Open Task Manager.
- Right-click each application on the list and choose Disable from the menu. After disabling all applications, close Task Manager.
- Go back to the System Configuration window and click on Apply and OK.
- After doing that, restart your PC or log off and log back into your account.
Third-party applications and services can sometimes interfere with Windows and cause this problem to appear. In many cases, these can start automatically with Windows and cause this problem to occur. To fix the problem, you need to perform a clean boot.
If the issue doesn’t appear anymore, it means that a third-party application is causing this problem. To find the problematic application, you need to repeat the same steps again and turn on all services and applications one by one or in groups.
Keep in mind that you need to restart your PC or relog into your account to apply changes. After you find the problematic application, you need to remove it or update it to the latest version.
3. Change the User Account Control settings
- Press Windows + S and enter user accounts. Select User Accounts from the menu.
- Click on Change User Account Control settings.
- Once the window opens, move the slider to the default value or set it to Never notify. Click OK to save changes.
- After doing that, restart the computer and check if the problem is resolved.
Few users also recommend performing these steps after booting into Safe Mode. This fix for The extended attributes are inconsistent error in Windows 10 worked for many.
4. Disable sounds and reinstall the sound drivers
- Open the Control Panel, and choose Sound.
- Navigate to the Sounds tab and set Sound Scheme to No Sounds. Click Apply and OK to save changes.
- After disabling all sounds, you should be able to install applications. However, to fix the problem, you need to reinstall your audio driver. To do that, press Windows + X and choose Device Manager.
- Locate your audio driver, right-click, and choose Uninstall from the menu.
- Click OK to remove the driver.
- After doing that, restart your PC, and the driver will be automatically installed.
- Now you can restore your default sound scheme, and the problem should be permanently resolved.
It seems that a corrupt driver can cause this problem to appear, but after reinstalling the audio driver everything should be back to normal.
A few users also suggest switching your audio scheme to Default to fix this problem. If you have custom sound schemes installed, be sure to try this before uninstalling the driver.
- Download and install Outbyte Driver Updater.
- Launch the software.
- Wait for the app to detect all faulty drivers.
- Now, it will show you all the malfunctioning drivers listed to select the ones to Update or Ignore.
- Click on Update & Apply Selected to download and install the newest versions.
- Restart your PC to ensure the applied changes.

Outbyte Driver Updater
Secure your Windows PC with Outbyte from various errors caused by problematic drivers.5. Check your accounts
- Press Windows + R, enter netplwiz, and click OK.
- Check Users must enter a user name and password to use this computer option. Select your account and click on Properties.
- Go to the Group Membership tab, select Other, and choose Administrators or Users.
- Repeat the previous steps for all available user accounts.
- To apply the changes, you need to log off of every signed-in account and log back in.
Few users claim that the issue only affects standard non-administrator accounts, so if you see The extended attributes are inconsistent, upgrade the standard account to an administrator account to fix it.
6. Create a new user account
- Press Windows + I to open the Settings app.
- Navigate to the Accounts section. Go to Family & other people and click on Add someone else to this PC button.
- Select I don’t have this person’s sign-in information.
- Now click on Add a user without a Microsoft account.
- Enter the desired user name and click Next.
If The extended attributes are inconsistent error arises due to a corrupt user account, creating a local account should work. Check whether the problem still appears. If not, you can switch to the newly created account and use it as your main one.
7. Install Windows updates
- Press Windows + I to open the Settings app.
- Go to the Update & Security section and click on the Check for updates button.
Windows will now check for available updates and download them in the background. Several users reported that this solution worked for them, so be sure to try it out.
8. Temporarily uninstall your antivirus software
If you want to protect your PC from malware, it’s important to have an antivirus installed. However, some antivirus tools can cause issues with Windows and lead to The extended attributes are inconsistent error message.
To fix the problem, you can temporarily disable your third-party antivirus software and check if that helps. Even if you disable your antivirus, your PC won’t be vulnerable because Windows 10 comes with Windows Defender, which protects it from online threats.
In case disabling the antivirus doesn’t solve the issue, you might have to uninstall the program. If removing your antivirus fixes the problem, you might want to try updating it to the latest version or switch to a completely different antivirus tool.
Users reported that Avast was causing this problem on their PC, but after removing it, the issue was resolved completely.
9. Run the DISM and SFC scan
- Press Windows + X and choose Command Prompt (Admin) from the menu.
- Run the following command:
Dism /Online /Cleanup-Image /RestoreHealth - Now, paste the following command and hit Enter:
sfc /scannow - The SFC scan will now start. This process can take a while, so be sure not to interrupt it.
In some cases, this error can occur if your system files are corrupted. If that’s the case, you might be able to repair them by performing an SFC scan or running the DISM commands.
10. Change the power settings
- Press Windows + S and enter power options. Select Power Options from the menu.
- Click Change plan settings for the currently selected plan.
- Now select Change advanced power settings.
- Navigate to Switchable Dynamic Graphics, and select Global Settings. Set On battery and Plugged in to Optimize performance.
- Click OK to save changes.
After making these changes, try to run the problematic application again and verify whether The extended attributes are inconsistent message still appears. If you can’t find the options from Step 4, it means that this solution doesn’t apply to your PC.
11. Change Group Policy settings
- Press Windows + R, enter gpedit.msc, and then click OK.
- In the left pane, navigate to Local Computer Policy, select Computer Configuration, and then choose Windows Settings.
- Now, go to Security Settings, expand Local Policies, and click on Security Options.
- Now you need to disable the following policies:
- User Account Control: Use Admin Approval Mode for the built-in Administrator account
- User Account Control: Detect application installations and prompt for elevation
- User Account Control: Only elevate executable files that are signed and validated
- User Account Control: Only elevate UIAccess applications that are installed in
secure locations - User Account Control: Run all administrators in Admin Approval Mode
- To disable any of these policies, simply double-click them to open their properties and then choose Disabled. Click Apply and OK to save changes.
- After disabling all policies, close Group Policy Editor and check if the problem is resolved.
12. Uninstall problematic applications
- Open the Settings app and go to the System section.
- In the pane on the left, navigate to Apps & features, select the problematic app from the list on the right, and then click on Uninstall.
- Follow the instructions on the screen to remove the app.
Sometimes third-party applications can cause certain errors, and one of those errors is The extended attributes are inconsistent. To fix the error, you need to find and remove the problematic application.
Some users reported that Crowdstrike app was causing the problem, so if you have this application on your PC, we urge you to remove it.
13. Perform a System Restore
- Press Windows + S and enter system restore. Choose Create a restore point from the menu.
- Click on the System Restore button.
- Choose Next.
- Check the Show more restore points option in the bottom left corner. Select the desired restore point and then click on Next.
- Follow the instructions on the screen to complete the process.
If The extended attributes are inconsistent error message started appearing recently, you might be able to fix it by using System Restore. This is a useful feature that allows you to restore your PC to the previous state and fix many problems.
After your PC is restored, the error should be resolved, and everything will work normally.
14. Reset Windows
- Open the Start Menu, click the Power button, press and hold the Shift key and then choose Restart.
- Choose Troubleshoot, then Reset this PC, and click on Remove everything.
- If asked to insert installation media, be sure to do that.
- Select Only the drive where Windows is installed, and then click Just remove my files.
- Now you’ll see a quick list of changes the reset will perform. To start the reset process, click the Reset button.
- Follow the instructions on the screen to complete the process.
After the process is done, you’ll have a clean installation of Windows 10. You’ll have to move your personal files from the backup and install all applications again.
However, the problem with this error should be resolved. This is a drastic solution because it will remove all your files, so use it as a last solution.
ERROR_EA_LIST_INCONSISTENT and The extended attributes are inconsistent errors can prevent you from running certain applications on your PC, but you should be able to fix them by using one of our solutions.
Before you leave, find out some quick tips to boost the performance of Windows.
For any queries or to share more solutions with us, drop a comment below.
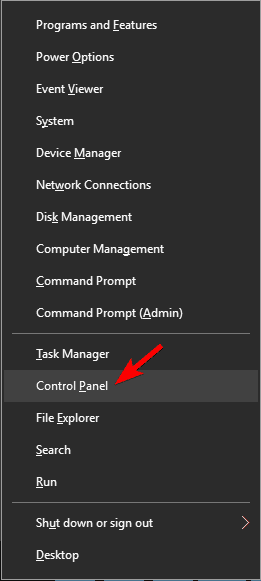

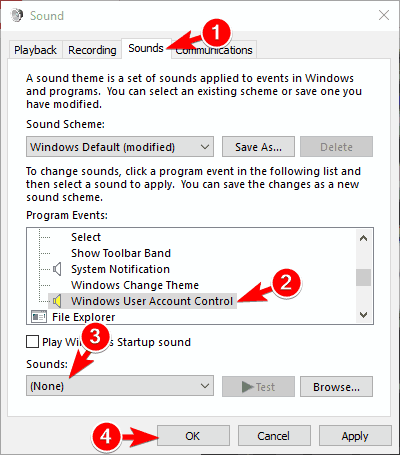
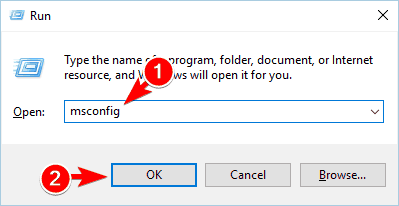
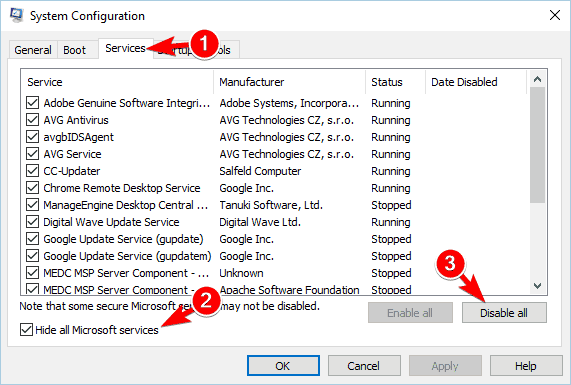
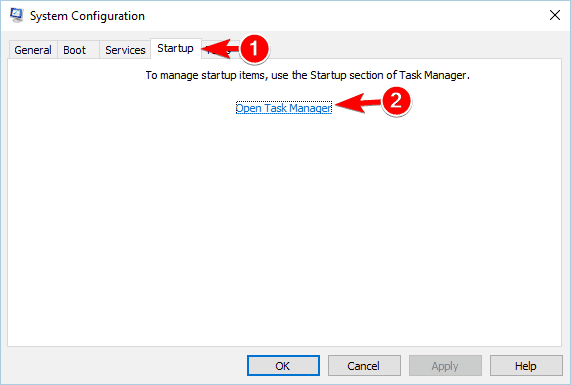
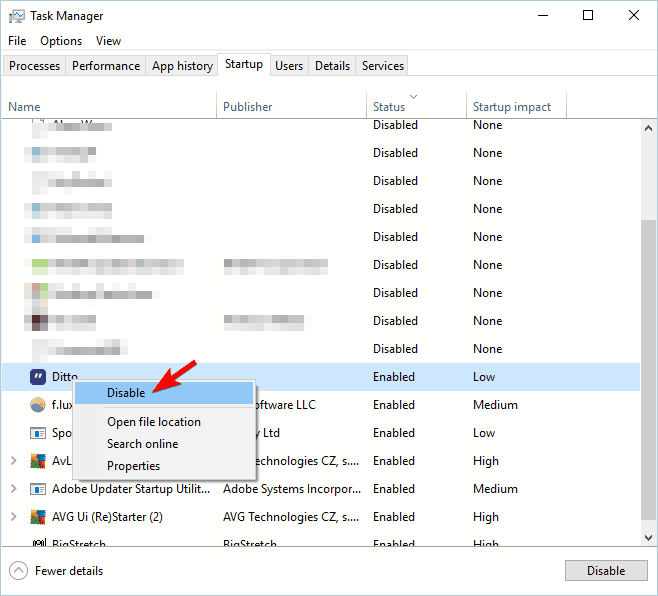
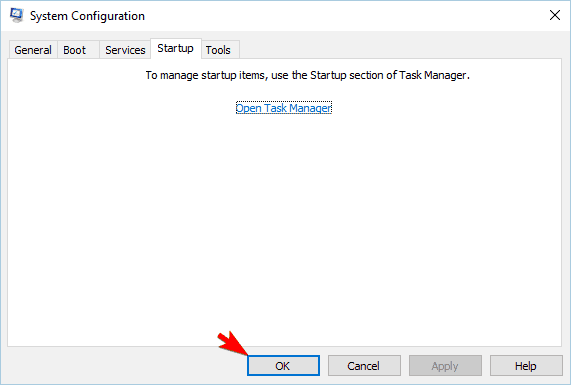
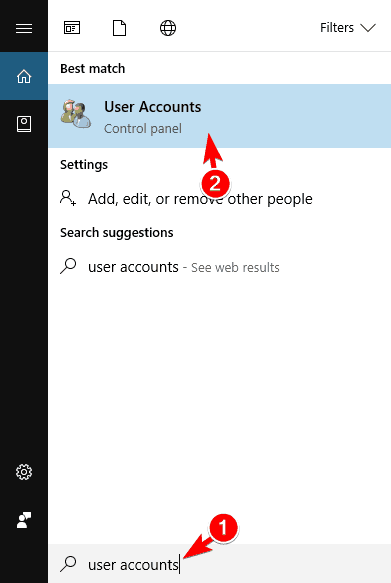
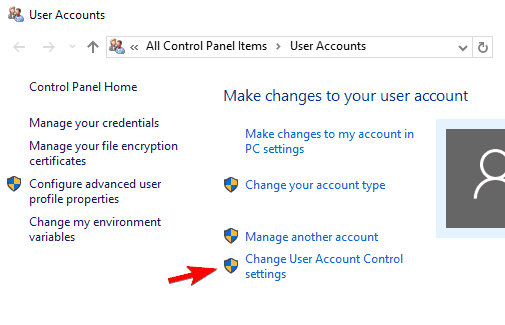
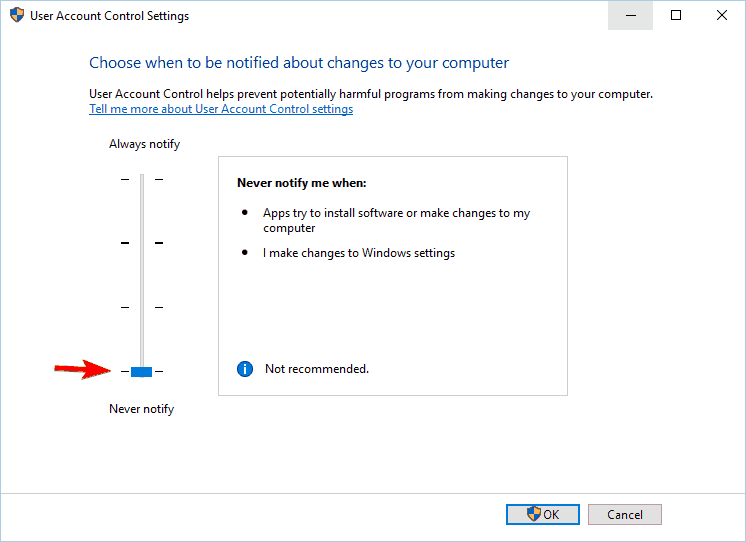
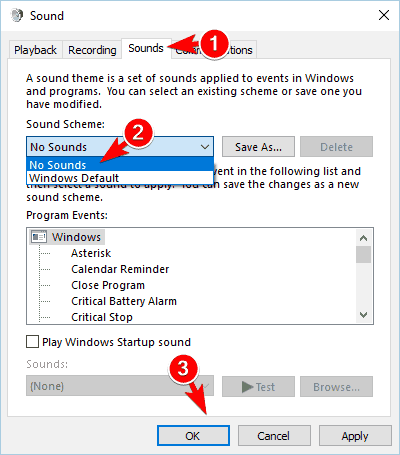

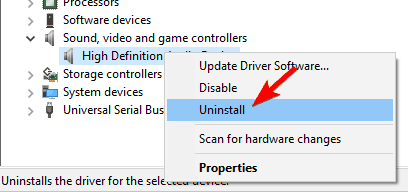
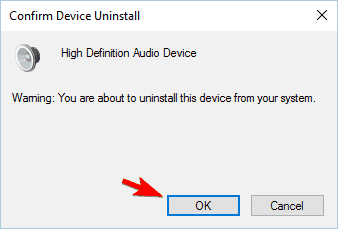

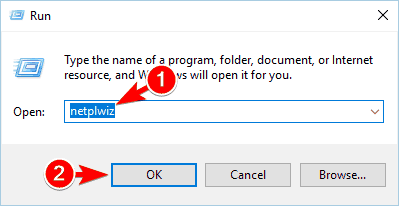
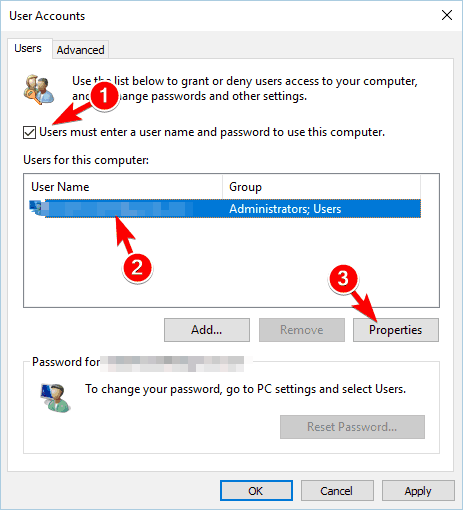

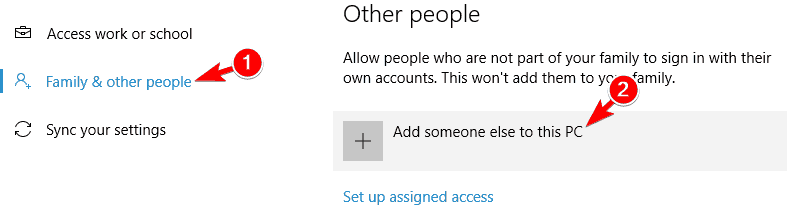
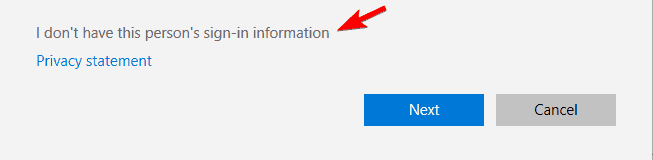
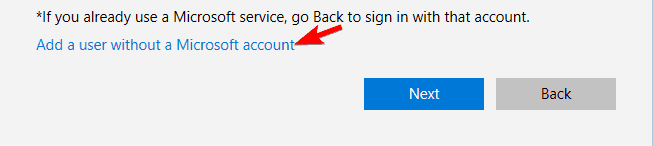
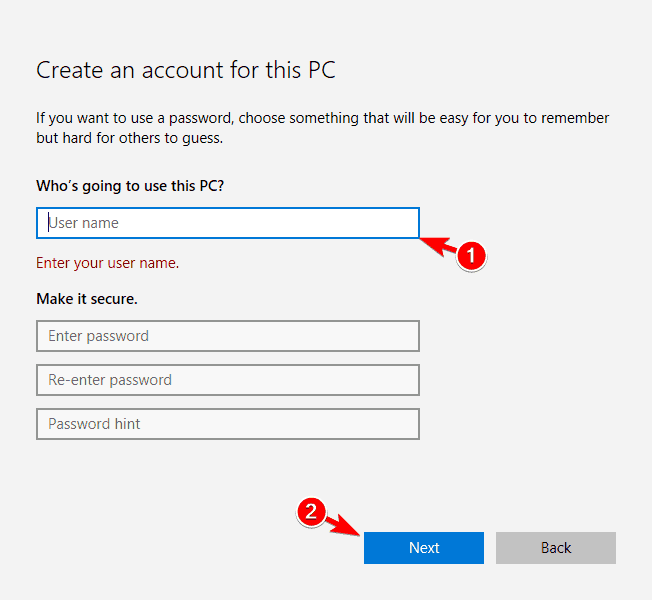
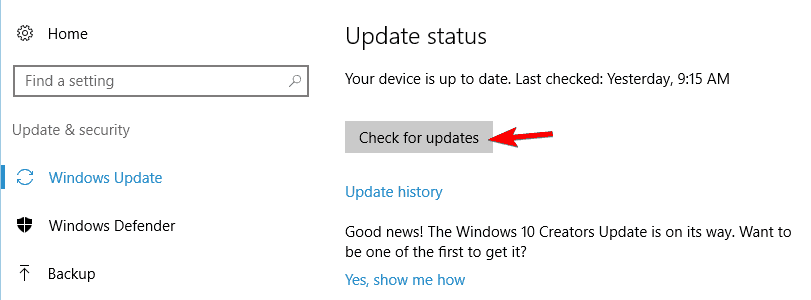
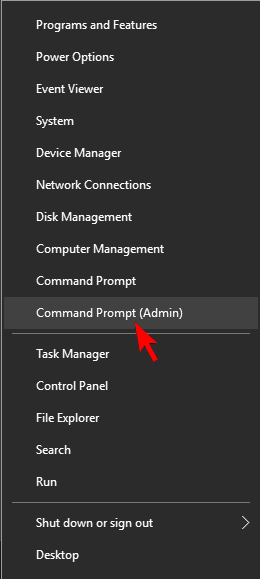
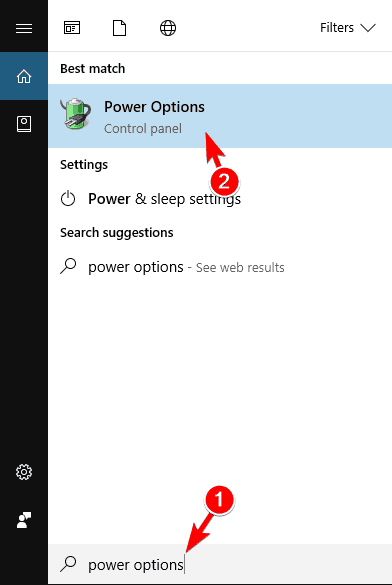
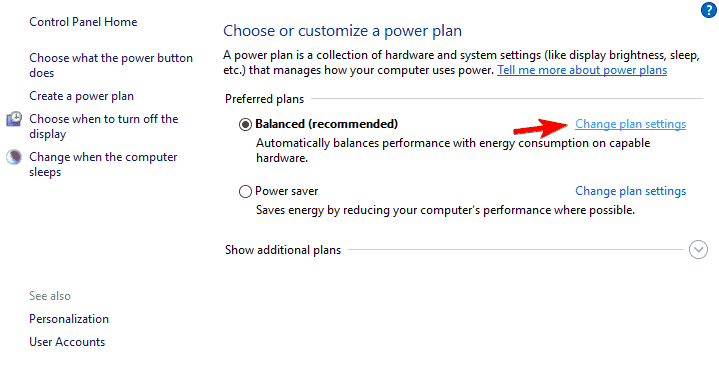
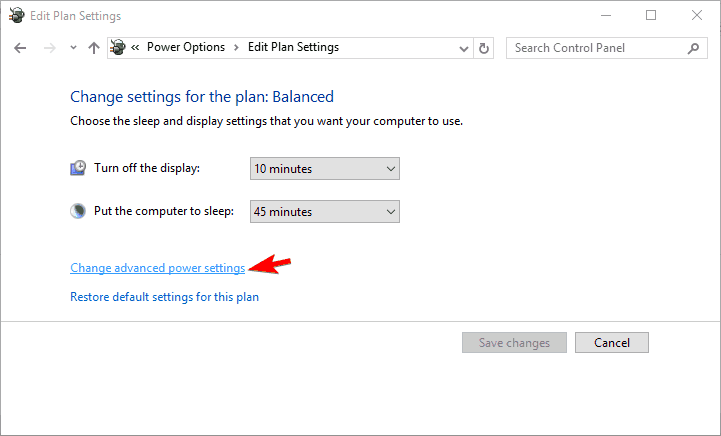
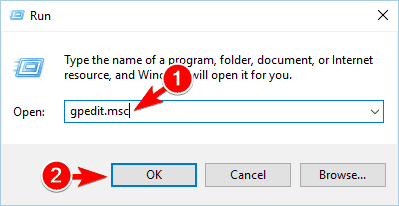
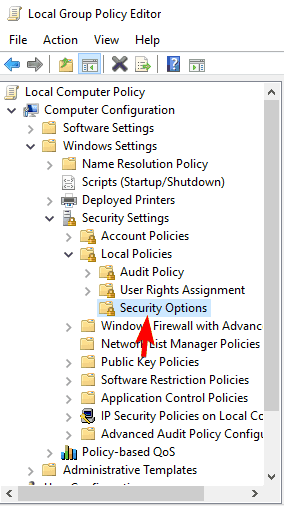



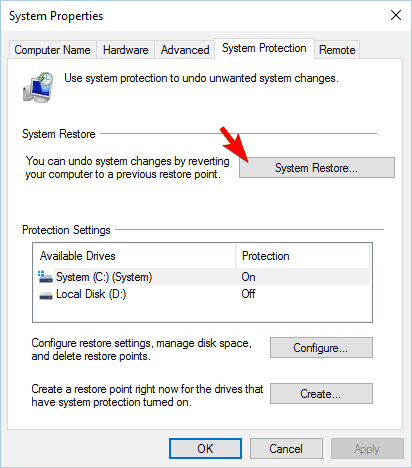
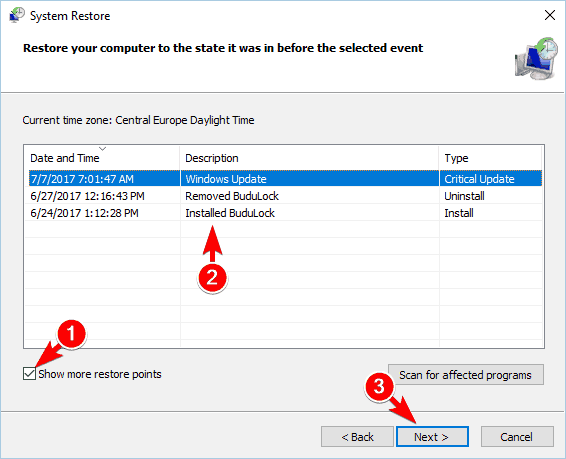








User forum
0 messages