How to Factory Reset Windows 11 Without Logging in
Reset Windows 11 even if you cannot sign in
3 min. read
Updated on
Read our disclosure page to find out how can you help Windows Report sustain the editorial team. Read more
Key notes
- You may want to perform Windows 11 factory reset when you cannot sign in for various reasons.
- There are easy ways to do the reset by keeping your data on other drives of your partition.
- You can simply do the factory reset from the Windows recovery environment or follow another method mentioned in this article.
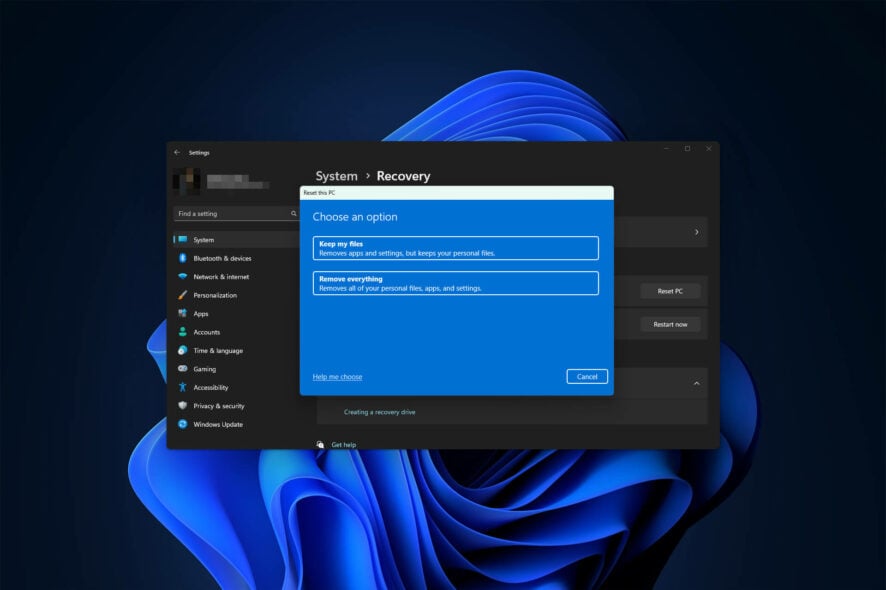
If you want to perform Windows 11 factory reset without login, this article will tell you if it is possible or not. You will also know, if yes, how to do it.
Usually, on Windows settings, there is an option to reset a PC. It requires you to sign in. You also need to be an administrator to perform such a task. But what if you have forgotten your admin password or can’t sign in? You must follow the alternative in these situations.
Is it possible to do a factory reset without signing in on Windows 11?
Yes. You can reset your PC even if you cannot log in or forget your password. For this, you will not need to be a very technical person.
In general, you can easily do a factory reset of Windows 11 when you are signed in. But if you can’t log in, you will need to follow the methods mentioned in the next part of this article.
How can I do Windows 11 factory reset without login?
Though it is not a requirement, you still may need to have the following things for possible critical situations:
- A bootable Windows 11 media.
- A backup of your personal data for safety, as resetting Windows may erase everything. If necessary, learn about the best backup software for Windows 11.
Now, you can follow these methods to perform a factory reset.
1. Reset from the login screen
- Turn on the PC if it is not turned on already.
- Click on the power button on the login screen.
- Press and hold Shift on your keyboard and click on Restart.
- If it shows any additional things, click on Restart anyway.
- PC will restart and boot into recovery mode.
- Click on Troubleshoot.
- Then, click on Reset this PC.
- You will have two options: Keep my files and Remove everything. Choose either one you need.
- Follow the on-screen steps to finish the reset process.
This is probably the most popular method to do a factory reset on Windows 11 or other Windows versions without login. If for any reason, you cannot do it, as an alternative, you can consider following the next method.
2. Reset using bootable media
- Insert the bootable installation media on your PC.
- Restart or power on your computer.
- When the first thing appears on the monitor, keep pressing F9/F8/Esc/Del, etc., depending on your motherboard brand and model, to open the boot menu.
- On the boot menu, choose the installation media to boot.
- Now, you can choose your preferred options for Windows and click on Next.
- At a time, you will get the option Install Now. Click on it.
- Select your preferred Windows 11 edition and click on Next.
- Click on Next again.
- Now, you can choose between an Upgrade or a Custom install. Choose custom.
- Format the system drive and install Windows on it.
Doing this will also act like a factory reset. It will clean everything on the system drive and won’t touch other drives of your partition.
For more details, we suggest you learn how to do a clean Windows 11 installation. You also may want to know the differences between Windows 11 reset vs. clean install.
Please keep in mind that after resetting using bootable media, you may need to install drivers on Windows 11 again. For this, you can use a tool like Outbyte Driver Updater. It can install and update drivers automatically.
This article has explained how you can do Windows 11 factory reset without login. If you have any suggestions or opinions, you can write them in the comment box below.
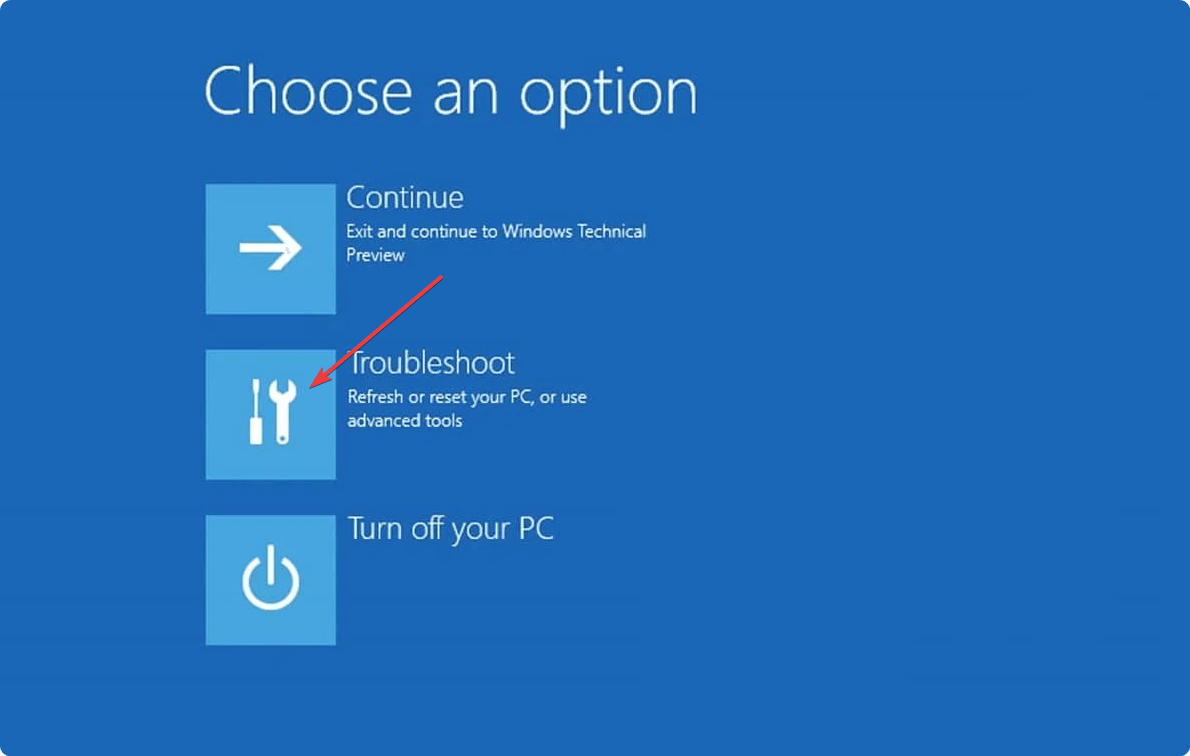
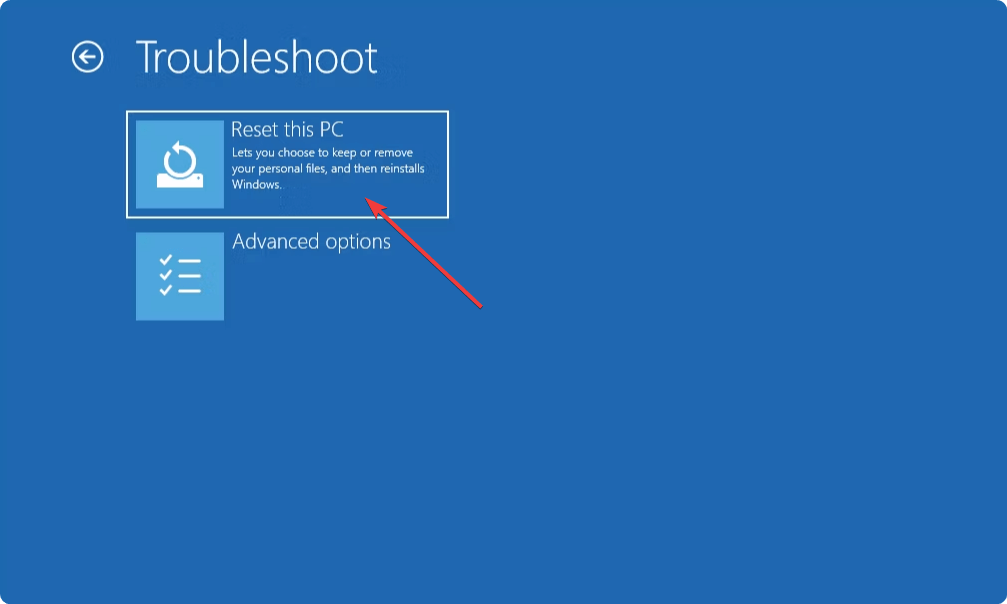
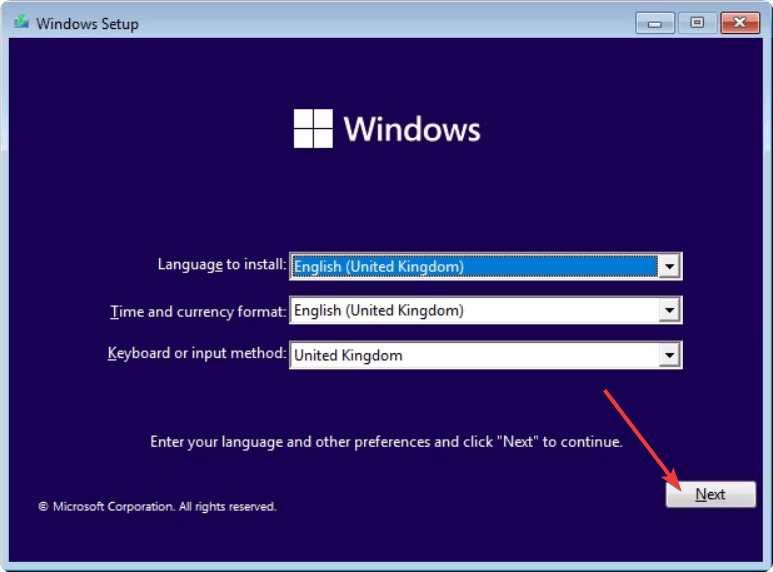
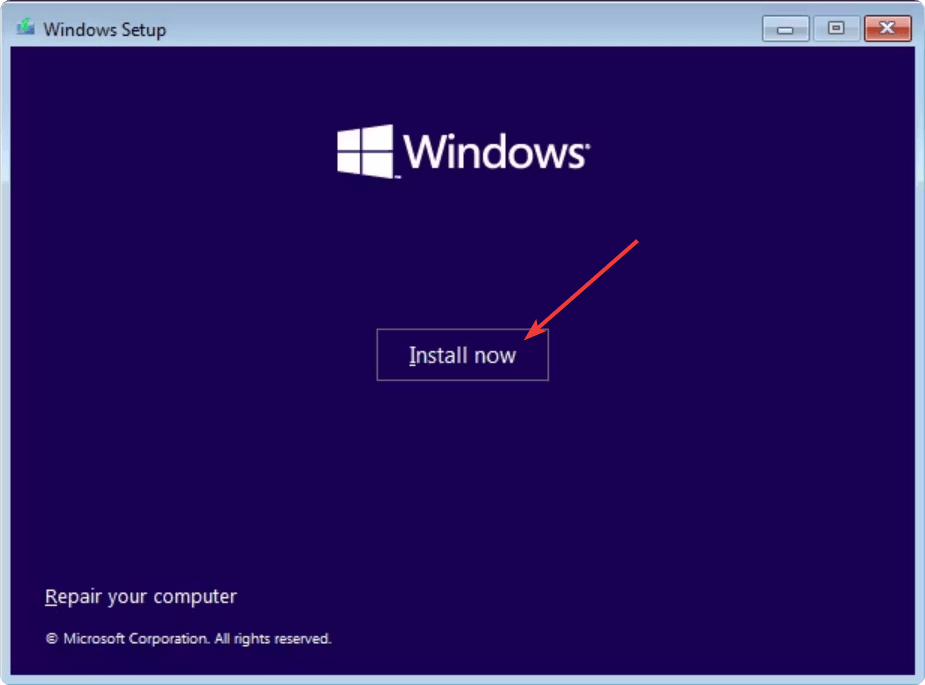
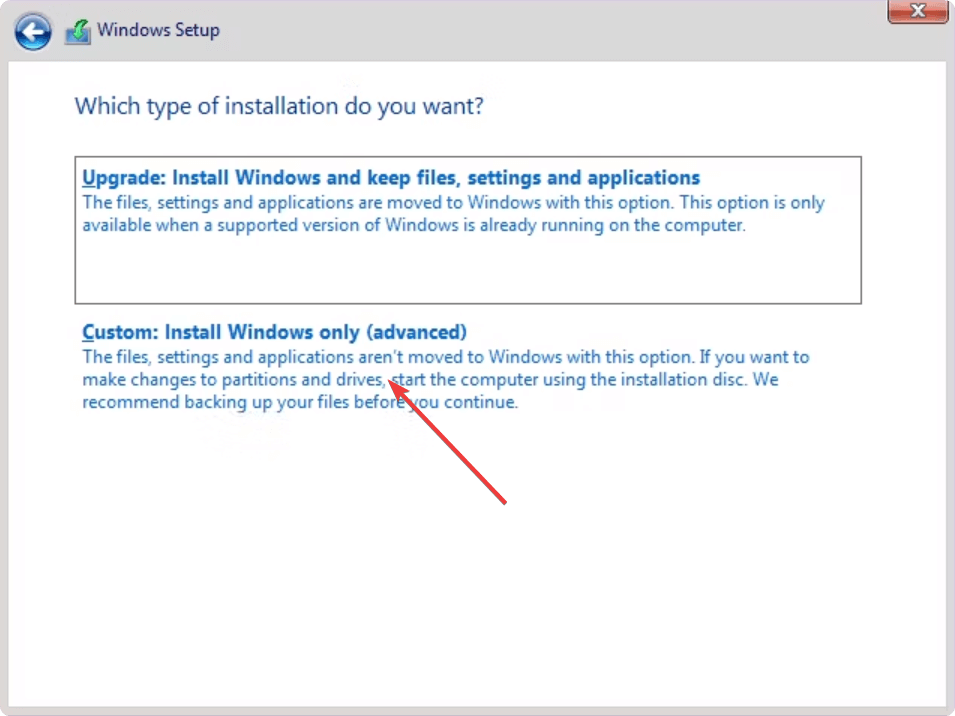








User forum
0 messages