How to Print Labels From Excel: 6 Easy Steps
Explore these expert-tested steps to get it done
4 min. read
Updated on
Read our disclosure page to find out how can you help Windows Report sustain the editorial team. Read more

Printing labels from a mailing list maintained in Excel can be tricky. However, it can be done with some help from Word’s Start Mail Merge feature.
This guide will discuss a step-by-step process to print labels from Excel. Let’s get started!
Can you print labels directly from Excel?
Yes, you can print labels directly using Excel. However, doing so will not give you many options to customize the labels. Also, it is a bit tricky. Therefore, it is advised to use Word’s Start Mail Merge feature and Excel data to create labels from the mailing list.
How do I print labels from an Excel spreadsheet?
Before proceeding with the steps, go through the following preliminary checks:
- First, make sure your data is uniformly formatted and mistake-free.
- To make mailing labels, you need to add descriptive column headings.
- Double-check to ensure that there is no blank row or column within the list.
- Create separate columns for the title, first and last name, street address, etc.
1. Prepare the worksheet in Excel
- Launch Excel and open a spreadsheet.
- Segregate the details in individual columns; the header should be Title, First Name, Last Name, Street Address, City, State, and ZIP code.
- Fill in the data accordingly, go to File, and then click Save from the left sidebar.
- Now click Browse, name the file, and save it in the desired location.
2. Setup labels in Word
- Launch Microsoft Word on Windows; under New, click Blank document.
- Select the Mailings tab from the toolbar, click Start Mail Merge, and choose Labels from the menu.
- From the next window, Label vendors dropdown menu, choose the label vendor.
- Select a label type from the Product number list.
- Click the New Label button and choose label dimensions.
- Now, click OK and OK again.
3. Connect labels and worksheet
- On the Word document, go to the Mailings tab and Select Recipients.
- Click on Use an Existing List to use that Excel sheet you created.
- From the File Explorer window, please navigate to the spreadsheet and double-click on it.
- On the Select Table window, click on the Sheet that you want to use. Then, put a checkmark on the First row of data containing column headers and click OK.
4. Add mail merge fields
- On labels document on Word, go to the Mailings tab, and click the Address Block option.
- On the Insert Address Block window, click Match Fields.
- Now on the Match Fields window, under Required for Address Block, make sure the entries are correct and are the same as mentioned in the spreadsheet.
- Click OK.
- Now on the Insert Address Block window, you will get a preview of the label created. Please double-check it and Click OK.
- In the first label on the Word document, it should say AddressBlock. Next, go to the Mailings tab, then click Update Labels. After that, all the titles will automatically display AddressBlock.
- On the Mailing tab, click Finish & Merge option and choose Edit Individual Documents.
- On Merge to Document, Select All and click OK.
5. Save labels as PDFs & print them
- Go to File and click Save as on Word document.
- Select Browse, then go to Save as type, choose PDF as file type, and save it with a name. Click Save.
- Go to the File tab on Word and click Print.
- Select your printer from the available options and click Print.
How to print labels from Excel in Word?
You must use the Start Mail Merge feature available on Word to print labels from Excel using Word. The feature makes it easy to customize the labels and also saves time.
So, these are easy steps to print labels from Excel in no time. You can also print labels using Excel via a portable label maker, Phomemo D30, and your phone. To learn more about the device, read this guide.
Before you leave, don’t miss our latest guide to learn how to mail merge from Excel to Microsoft Word for more information.
If you have any questions or concerns about the subject, please let us know if it worked for you in the comments section below.
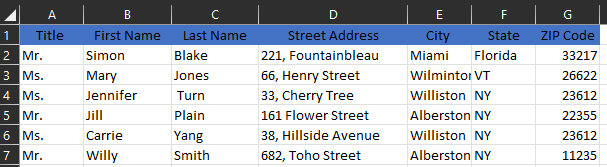
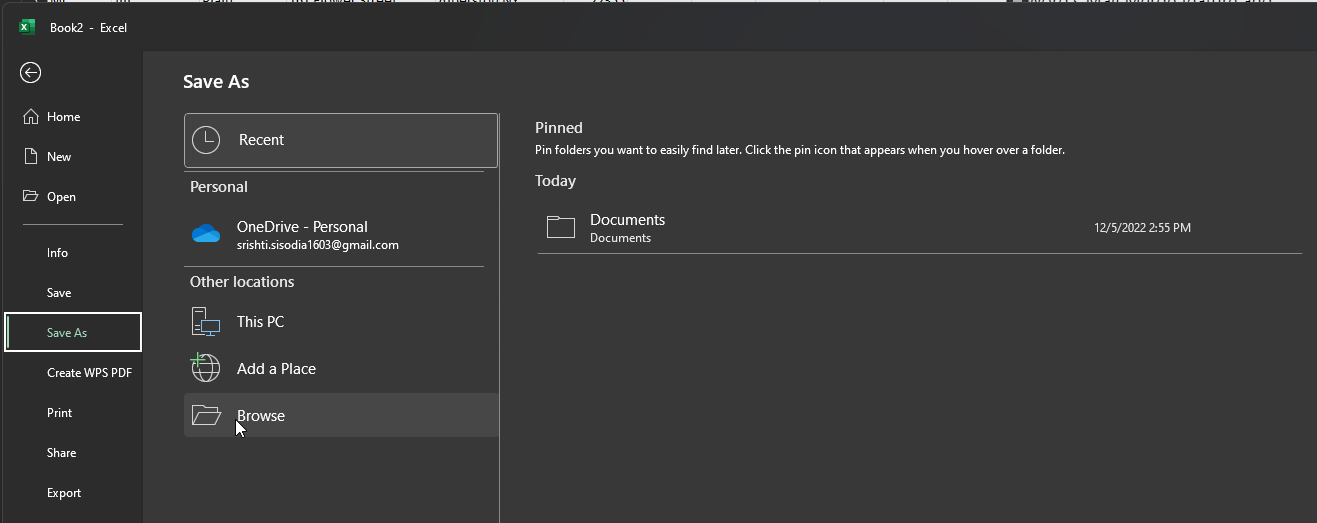
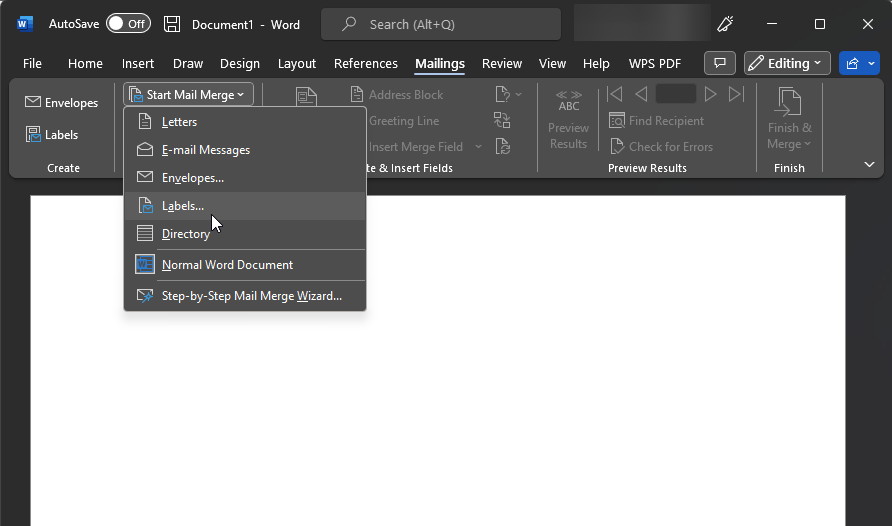
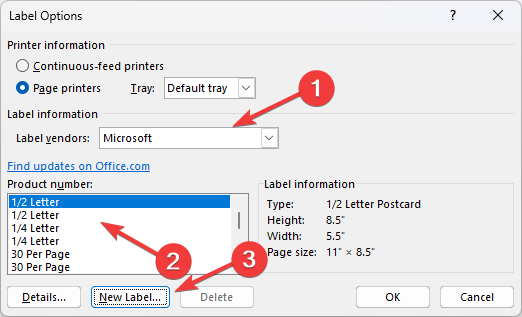
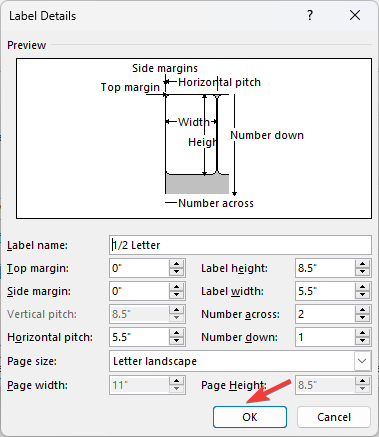
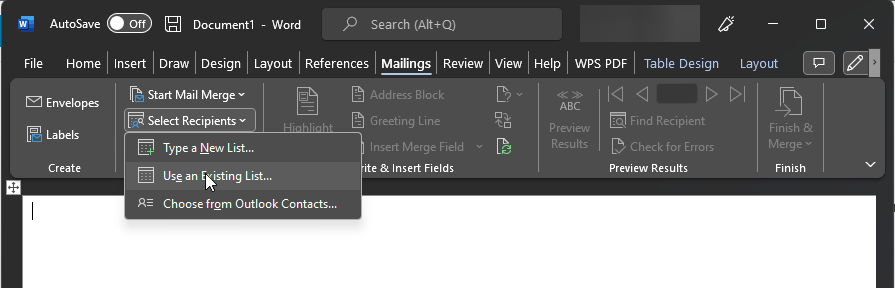
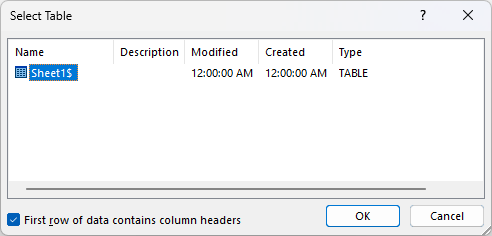
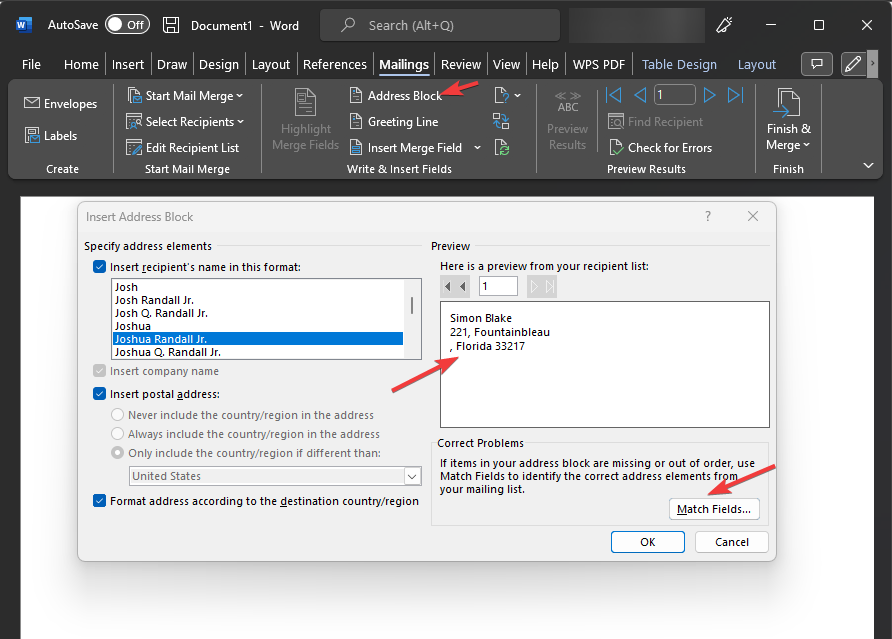
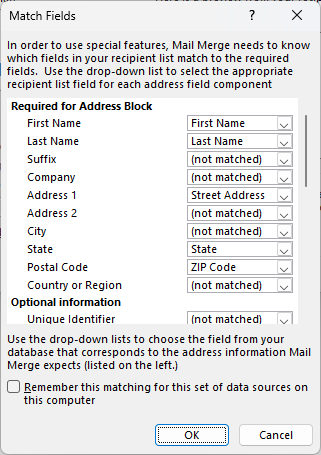
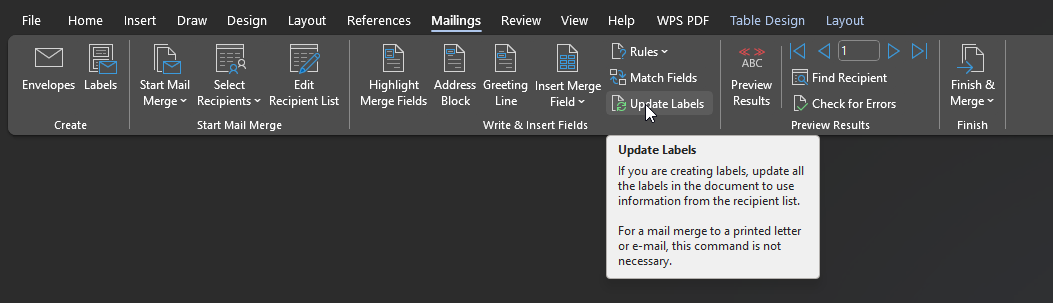
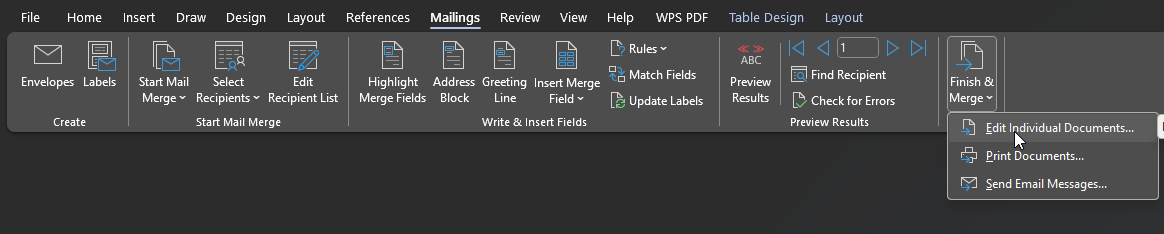
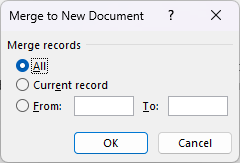
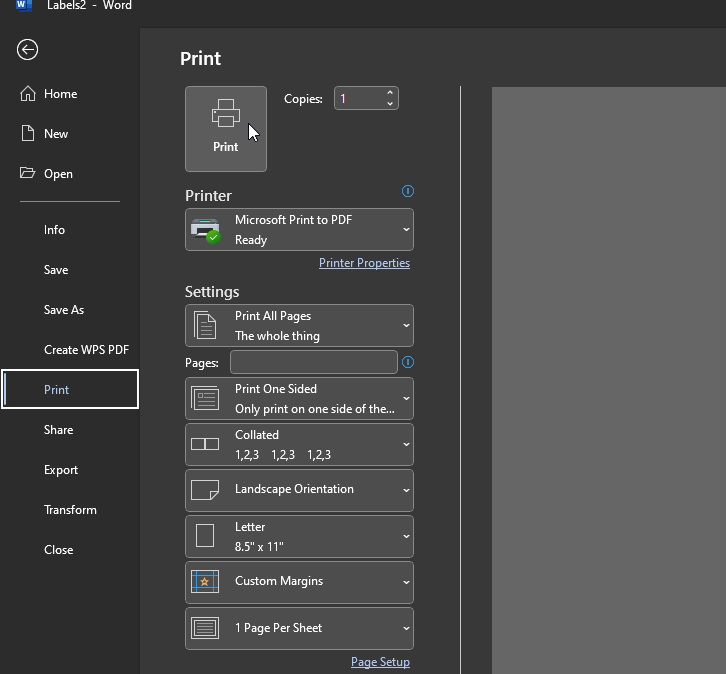








User forum
0 messages