How to Convert Multiple Files to PDF on Windows 10
Convert multiple files to PDF with specialized software
2 min. read
Updated on
Read our disclosure page to find out how can you help Windows Report sustain the editorial team. Read more
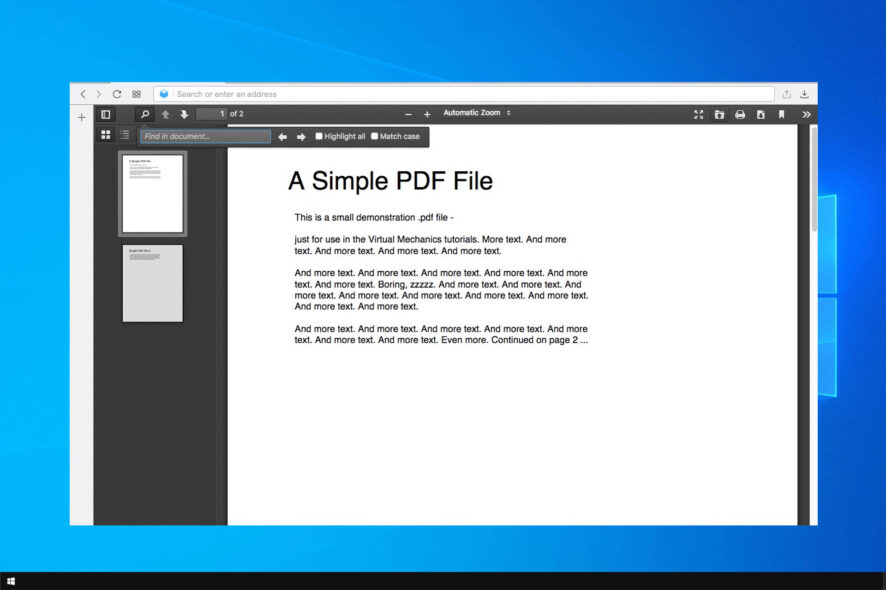
PDF is one of the most popular file formats, and many are wondering how to convert multiple files to PDF on Windows 10.
This is pretty simple if you have the right PDF editor software installed on your PC. However, there are other solutions that don’t rely on third-party software.
Join us while we explore the best methods that you can use to convert multiple JPG files to PDF, create PDFs from images, print multiple images to PDF, and save multiple images as PDFs on Windows 10.
How can I convert multiple files to PDF on my Windows 10 PC?
1. Use third-party software
- Download Soda PDF and install it on your PC.
- Start the application and click the Home button in the top menu. Choose Batch from the list of options.
- Select the Convert option.
- Next, choose File to PDF option.
- Add the desired files.
- Adjust the settings if needed and click the Batch button.
- Wait for the process to finish.
2. Use the built-in feature from Windows 10 to create PDFs from images
1. Make sure all your images are placed in a folder and opened in File Explorer. That way you’ll be able to use the printing option, as it’s not available on Desktop.
2. Now, select all the images you want to turn into a PDF file, right-click the first one, and choose Print from the list of options.
3. When the window pops up, under Printer, select Microsoft Print to PDF.
4. Once you’re done with all settings, just hit Print.
5. Select a folder where you want to save your PDF file.
6. Wait for the wizard to finish the process.
7. There you go, now you just need to open the PDF file, and all your images will be stored there.
You can use the Windows 10 built-in Microsoft Print to PDF printing option to combine as many images into PDF as you want. This is an easy and safe method that doesn’t require using any third-party apps.
3. Set up the Microsoft Print to PDF printer
- Repeat the first two steps from above, in order to open the printing wizard.
- Under Printers, select Install Printer.
- Now, instead of waiting for the wizard to find a printer, click on Printer I want isn’t listed.
- On the Add Printer dialog box, click the Add a local printer or network printer with manual settings option and click Next.
- Make sure Use an existing port is selected, and choose FILE: (Print to File) from the dropdown menu.
- Now, under Manufacturer choose Microsoft, and under Printers, select Microsoft Print to PDF.
- If the printer is already installed on your computer, just choose the Use the driver that is currently installed (recommended) option.
- Leave the name as Microsoft Print to PDF, which is set by default.
- On the next window, select Set as the default printer.
- Click Next, and wait for the installer to finish.
 NOTE
NOTE
The above solutions show you how to convert multiple files to JPG on Windows 10, with easy step-by-step indications. Follow them to get the job done fast.
For more information about PDF conversion, read our guide on how to convert Adobe PDF to regular PDF. You can also download Bytescout PDF Suite on Windows 10, as it might help you when editing PDFs.
If you have any comments, questions, or suggestions, just let us know in the comments below.
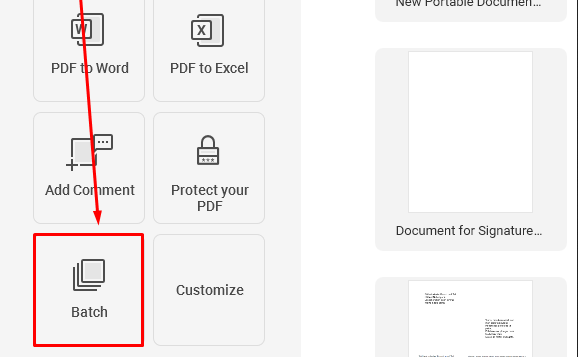
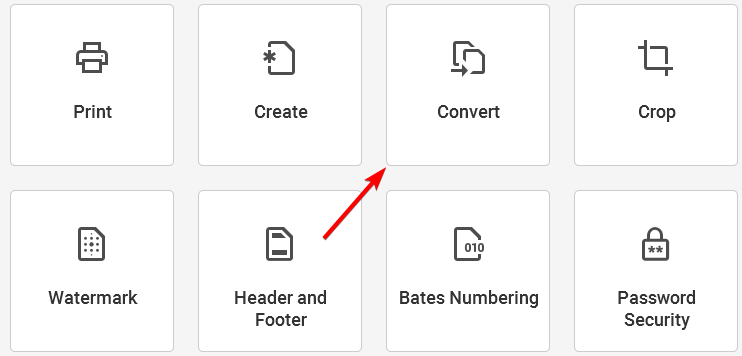
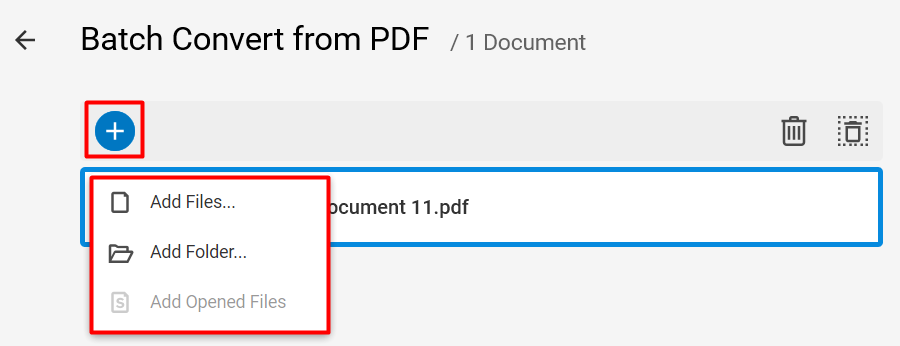
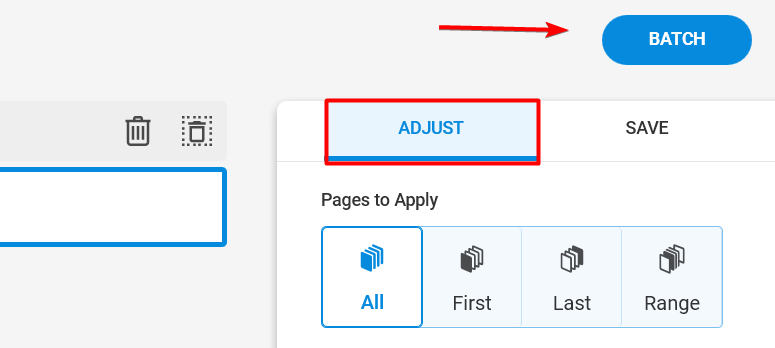
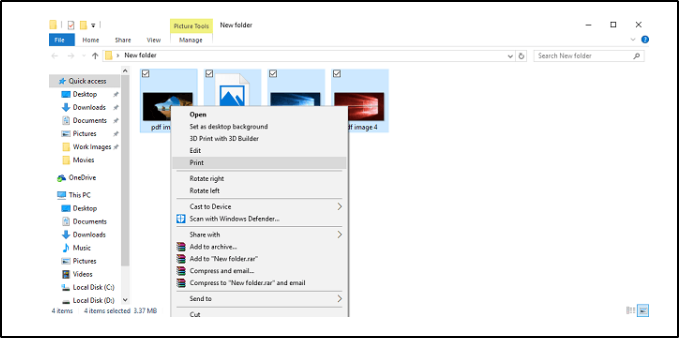
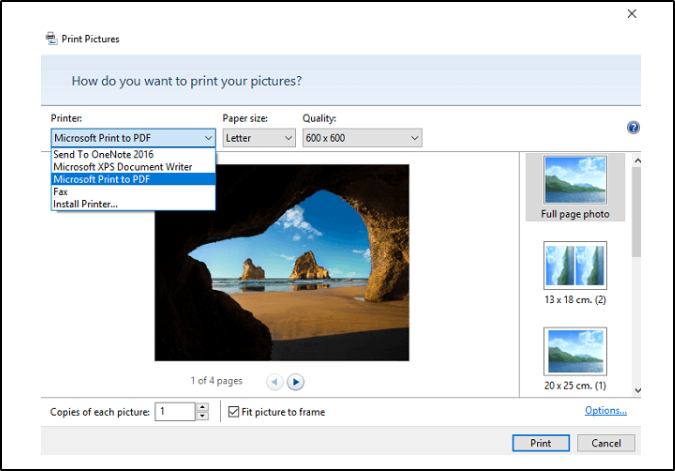
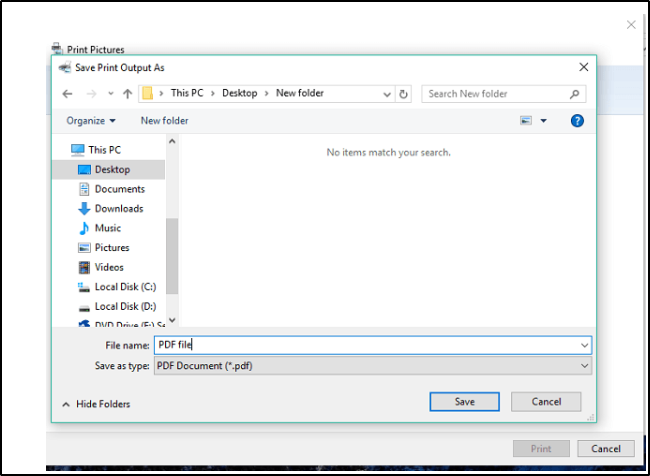
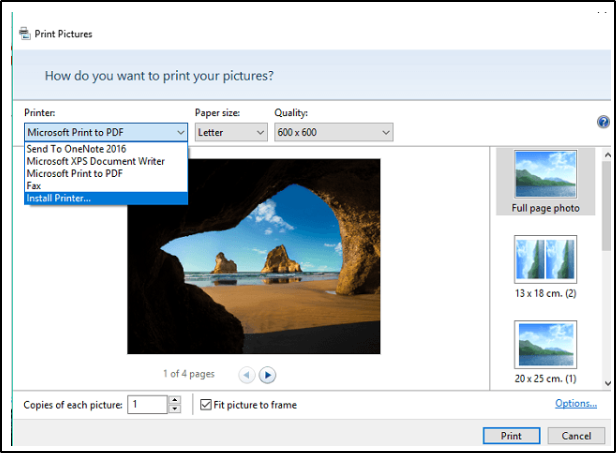
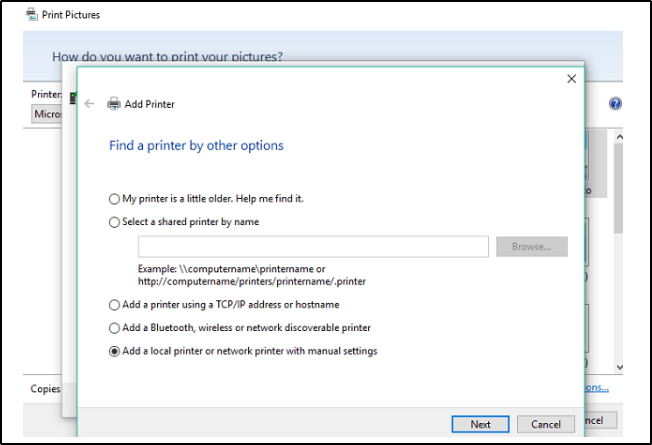
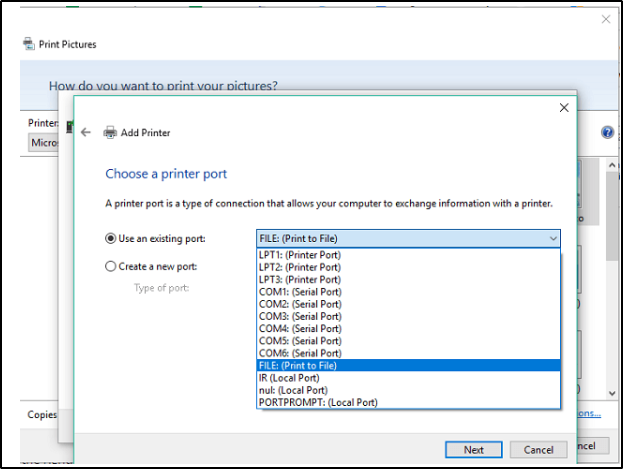




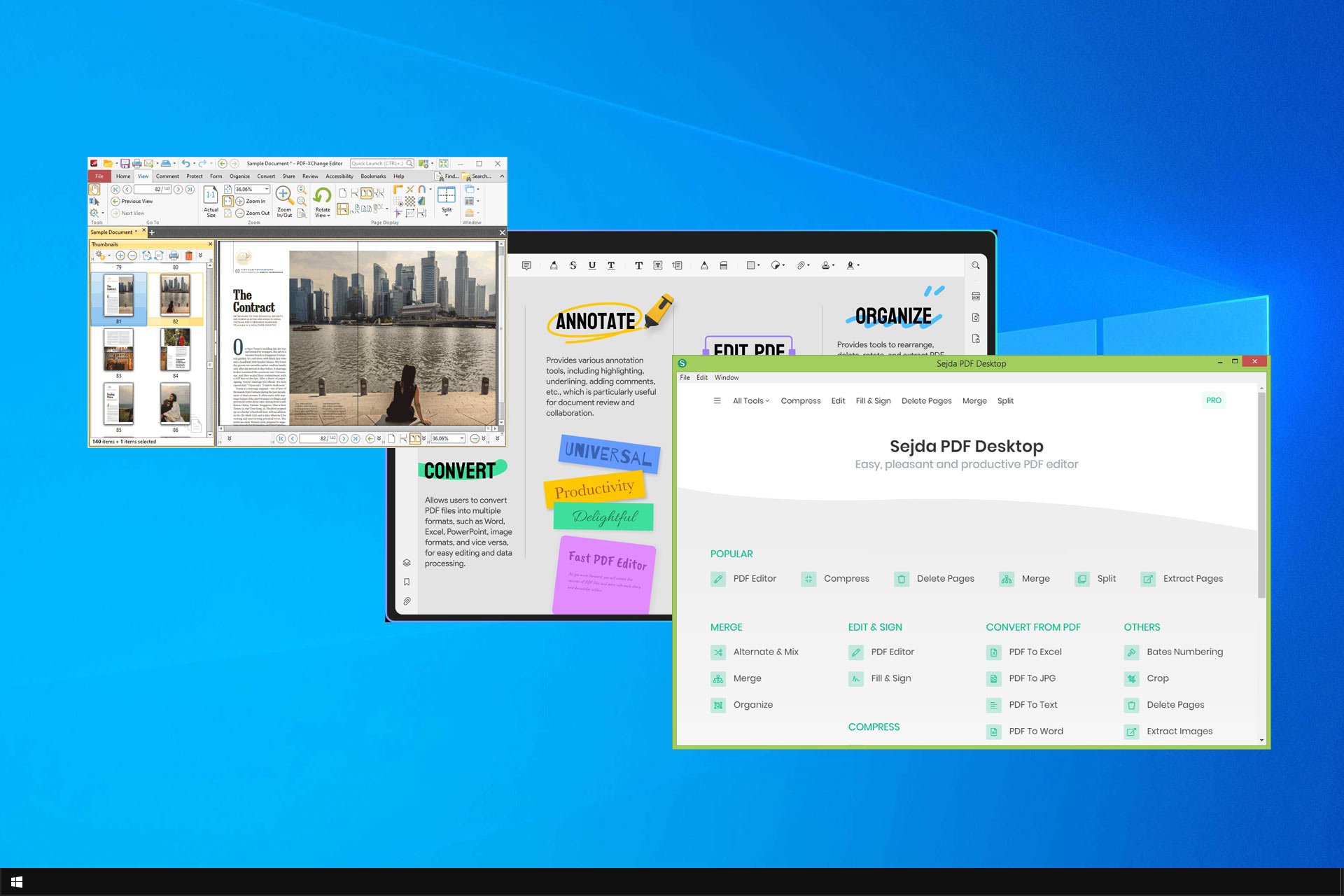
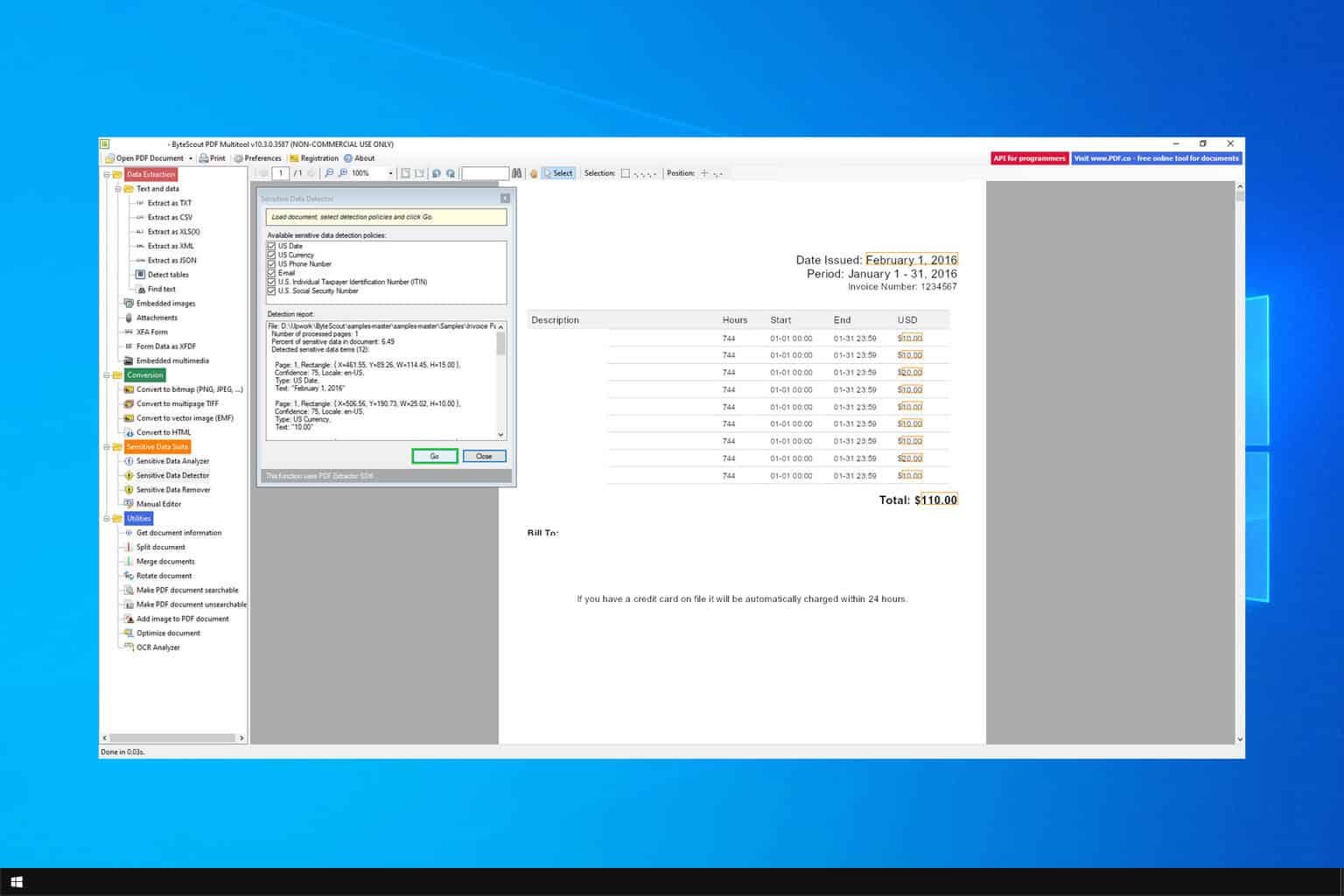
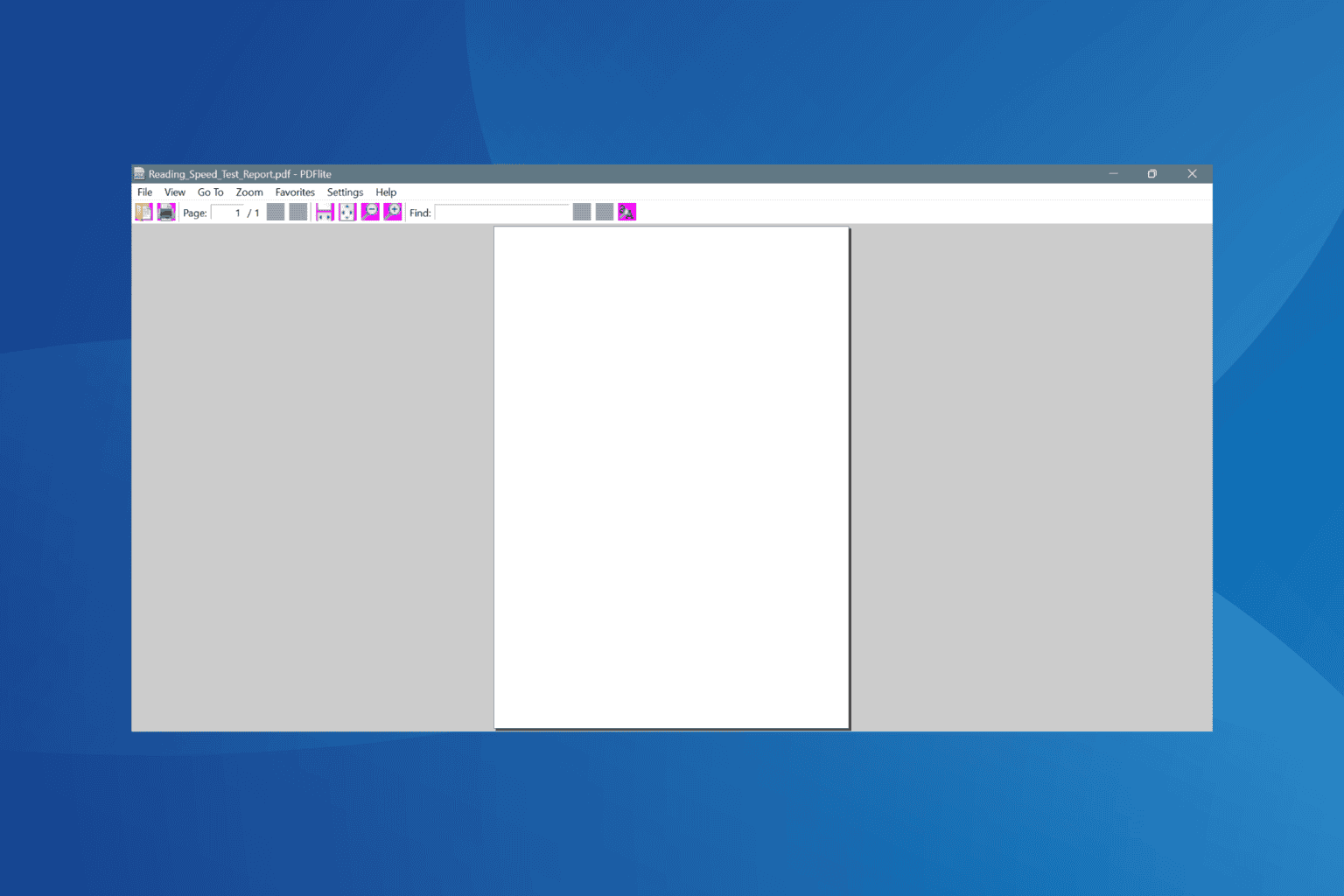
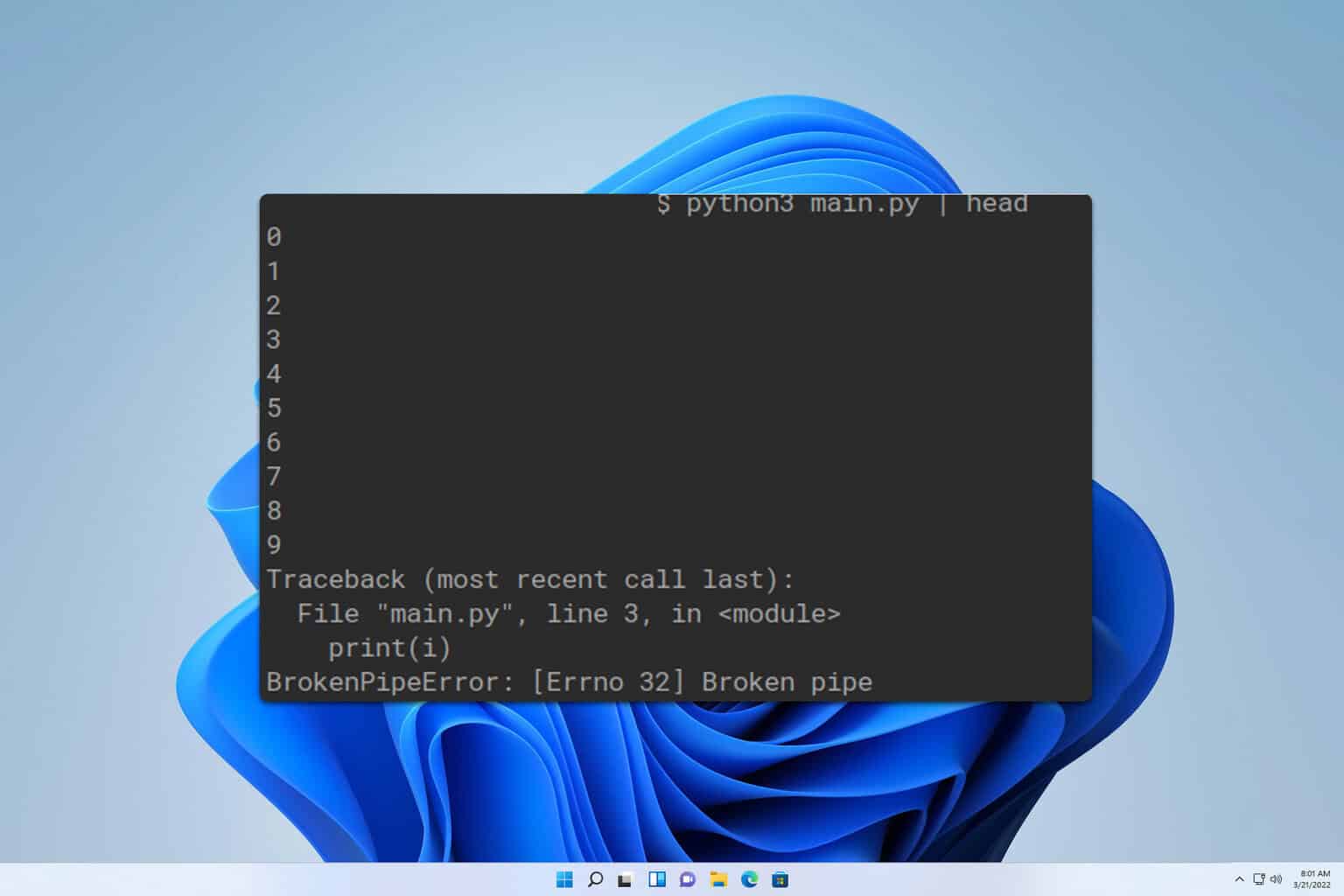
User forum
0 messages