How to Show Drive Letters Before Drive Name on Windows 11
This simple guide will help you set the drive letter before its name
3 min. read
Updated on
Read our disclosure page to find out how can you help Windows Report sustain the editorial team. Read more
Key notes
- File Explorer displays drive letters after their labels by default, but users can still set Explorer to show drive letters first in Windows 11 with or without customization software.
- You can rearrange drive letters in Explorer by manually tweaking the registry.
- Some third-party customization apps also include options for showing drive letters before labels in Windows 11.
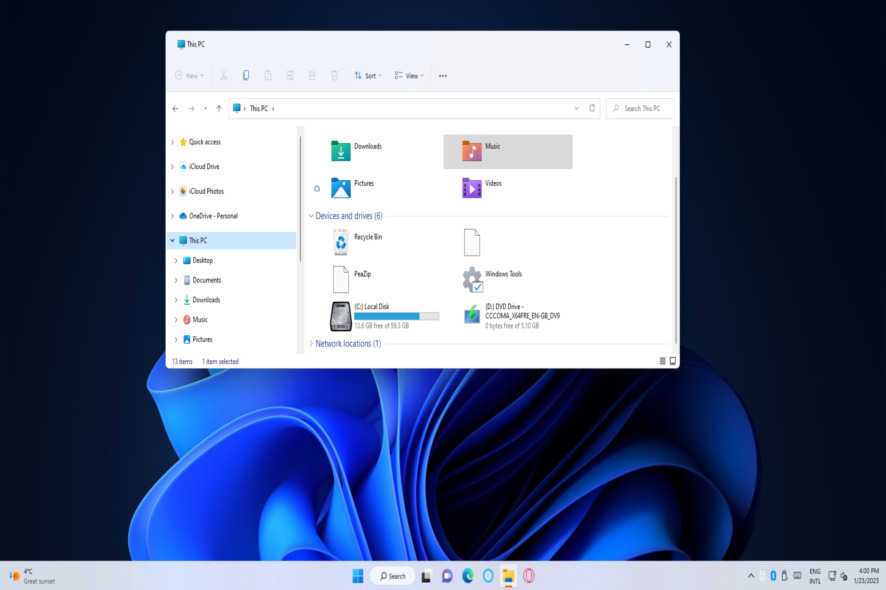
File Explorer shows drive letters after their names by default. Windows 11 doesn’t include any built-in setting to change the letters to appear before drive names.
However, that doesn’t mean you can’t configure Explorer to show drive letters preceding their labels. You can set drive letters to appear before names by manually tweaking the registry and using a third-party tool.
How can I set drive letters to appear before their names in Windows 11?
1. Edit the registry and restart File Explorer
- Click the Search icon from the taskbar, type regedit, and select the Registry Editor result.
- Next, click on the Registry Editor’s address bar and clear the text within it. Open the Explorer key by inputting this address:
Computer\HKEY_CURRENT_USER\Software\Microsoft\Windows\CurrentVersion\Explorer - Right-click Explorer in the Registry Editor’s left sidebar, select New, and click DWORD (32-bit) Value to add a DWORD.
- Input a ShowDriveLettersFirst title for the DWORD.
- Double-click ShowDriveLettersFirst to view its Edit DWORD window.
- Input 4 inside the Value data box and click OK to save.
- Press the Ctrl + Shift + Esc keys together at the same time to open Task Manager.
- Right-click Windows Explorer on the Processes tab and select Restart.
- Then, press the Windows key + E to open File Explorer and click This PC to see the result. Drive letters will now precede their labels.
This could help you distinguish between external hard drives, making it easier to change the drive labels; read this guide to know the steps.
2. Use the Drive Letters Tool
- Download the Drive Letters Tool app.
- Press the Windows key + E to start File Explorer, go to the Downloads folder, and extract the zip file of the tool.
- Click on the DriveLettersTool executable file.
- Now, click on Apply for the second option, to show the drive letter before the name.
- Now, relog or restart your PC for the changes to take effect.
- Press the Windows key + E to start File Explorer, click on This PC and you will see that now, the drive letter will appear before the name.
On the Drive Letters Tool’s software description, it doesn’t appear that it works on Windows 11, but we have tested the app, and as you see, it works just fine.
How useful this customization is for rearranging drive letters in Explorer may be debatable. Whether you prefer to have drive letters before or after their labels is a matter of preference.
Users who prefer to have drive letters before labels can easily rearrange them with both methods above. However, a third-party app offers users many more options for customizing Windows 11.
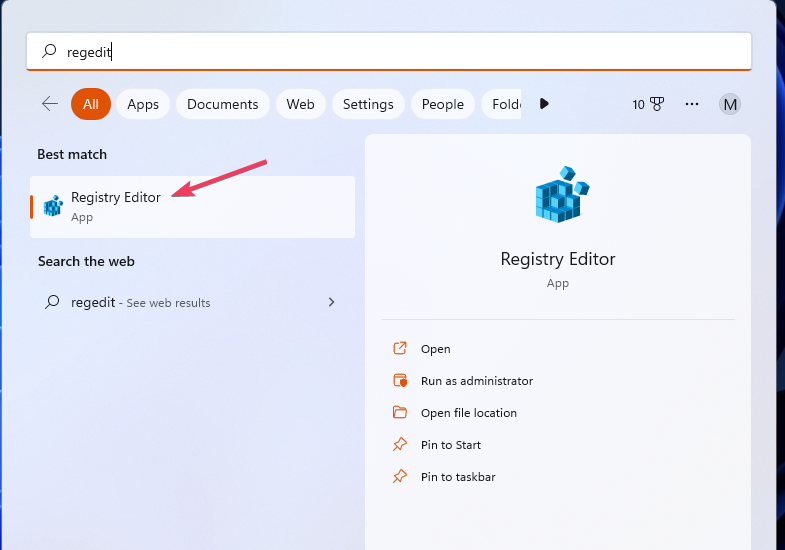

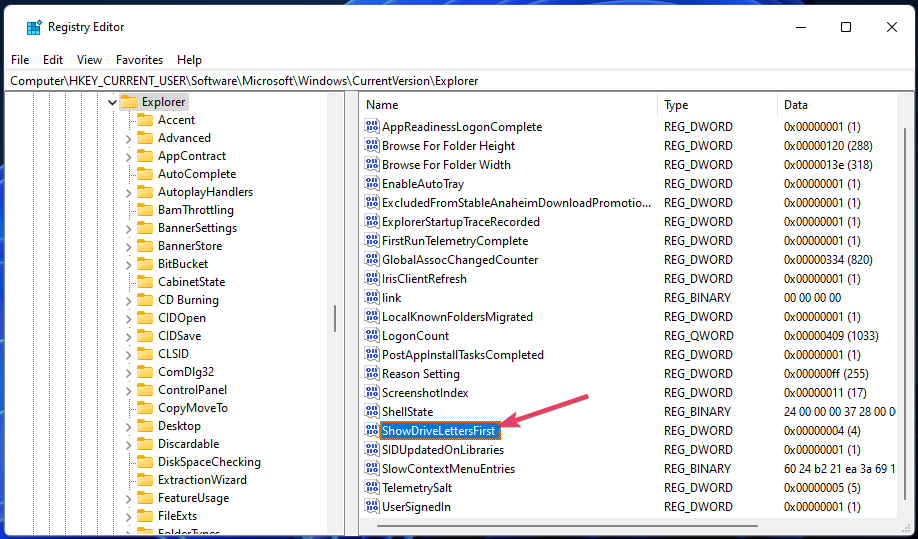
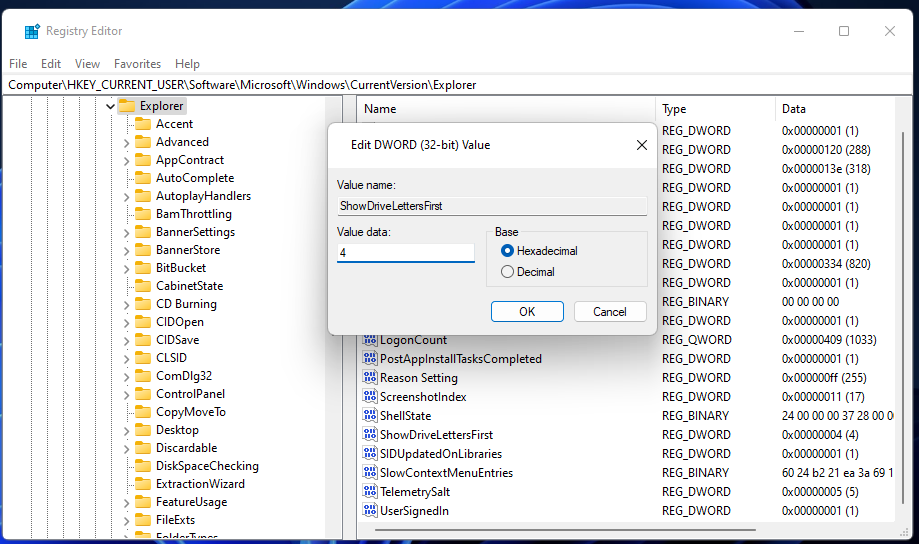
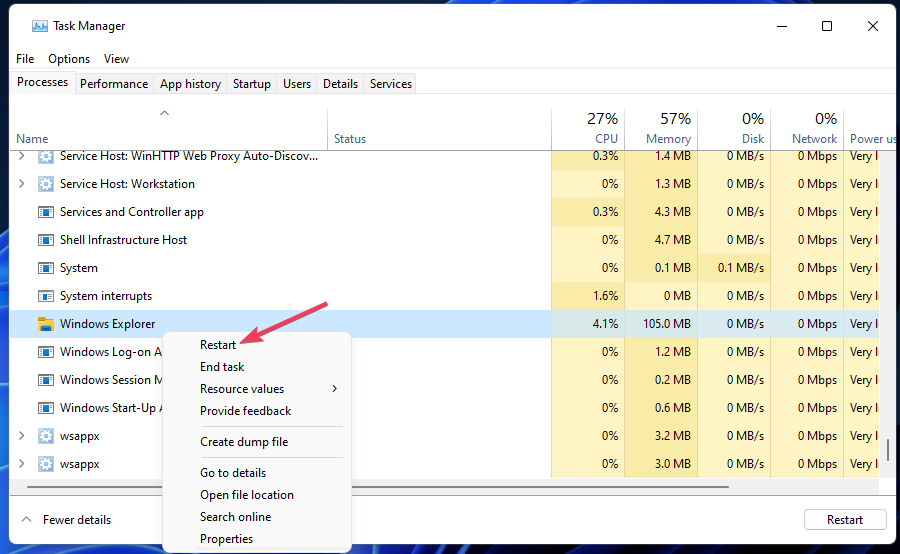
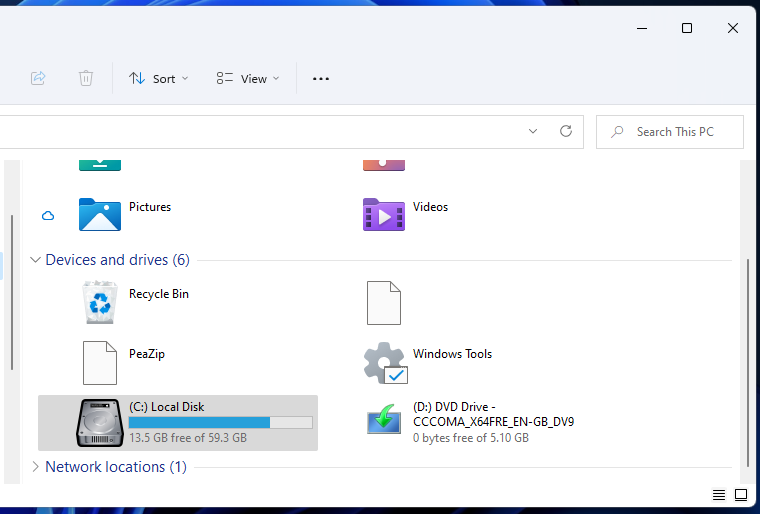

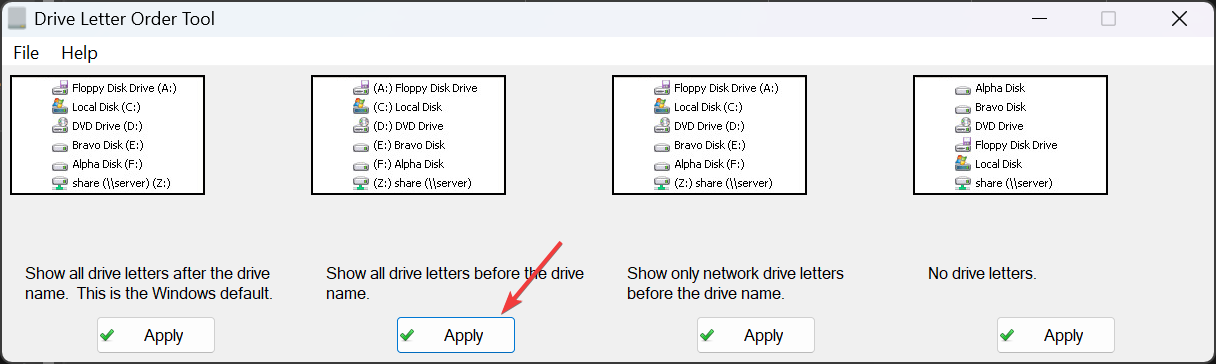
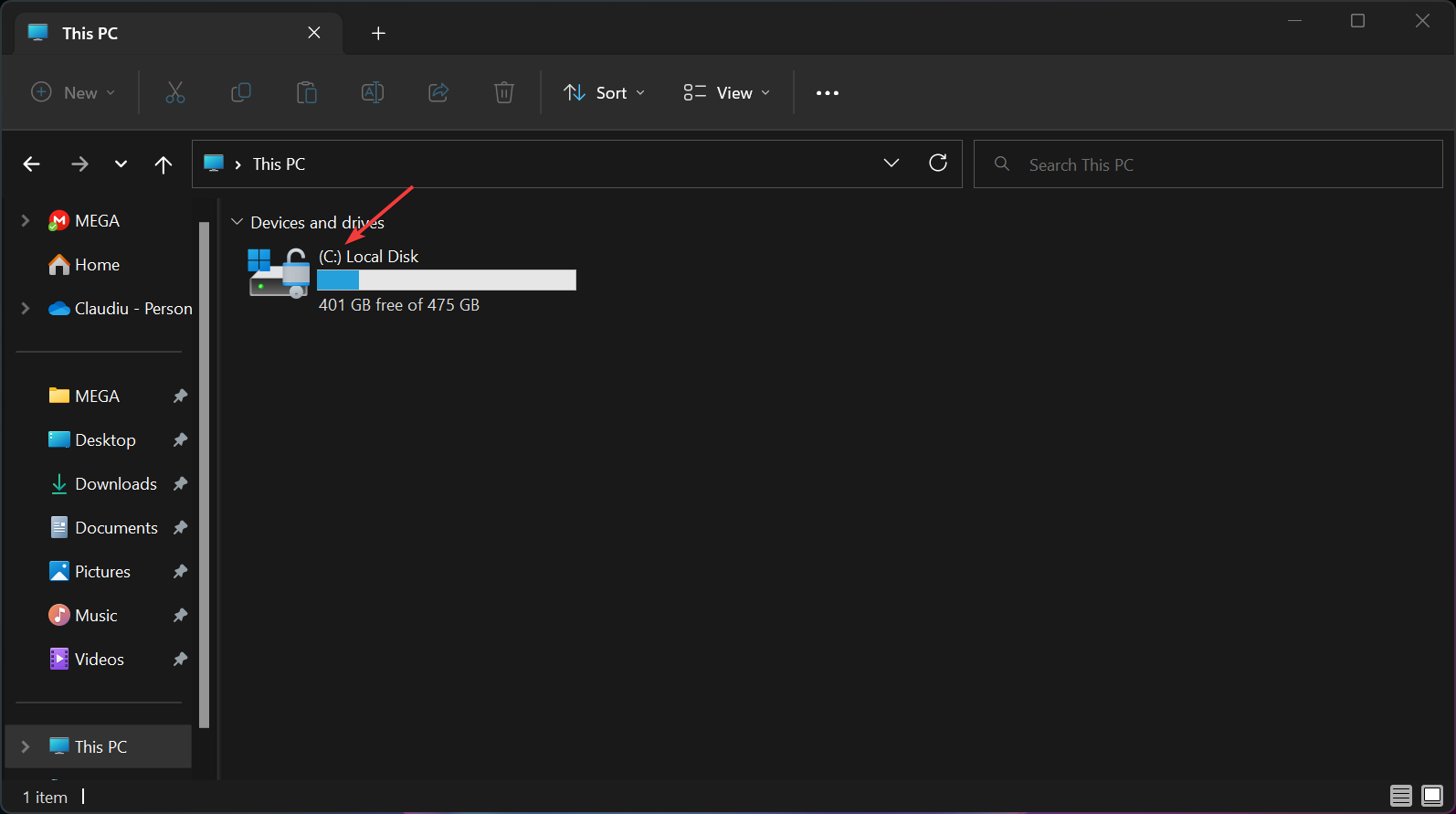







User forum
0 messages