Intel Unison Not Working or Connecting: 5 Ways to Fix it
Reset the Intel Unison app or update your Windows PC
4 min. read
Updated on
Read our disclosure page to find out how can you help Windows Report sustain the editorial team. Read more
Key notes
- Intel Unison is a nice tool that makes the content of your phone accessible on your PC, but many users face Intel Unison Bluetooth issues.
- When Intel Unison is not working, we suggest you update the Bluetooth driver on your Windows 11 PC.
- Also, ensure that the Intel Unison app and your Windows OS are running the latest version.
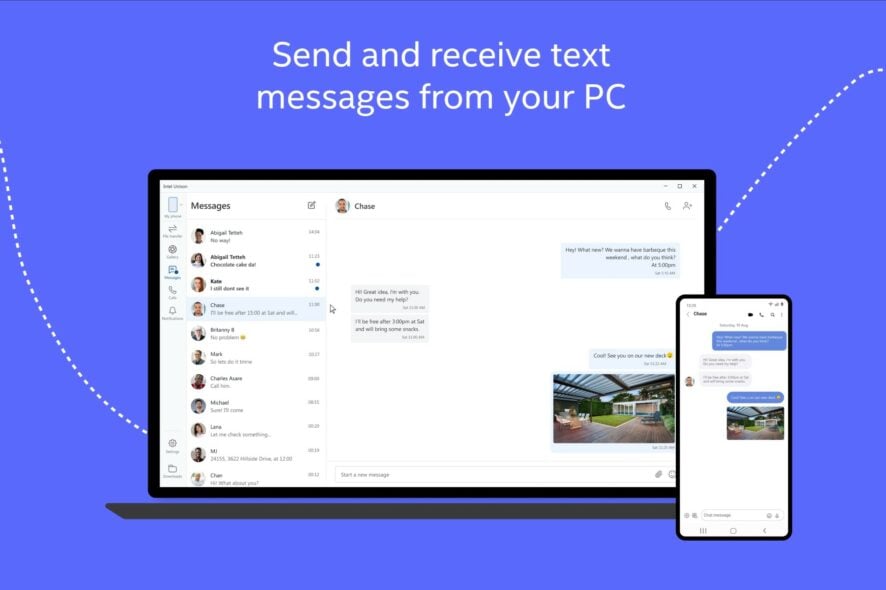
Intel unveiled the Unison in 2022, which allows people to transfer their content from their phones to PC effortlessly. Intel Unison is available for Windows 11, Android, and iOS.
In short, you can view incoming notifications and messages, make calls and transfer content from your smartphone to your PC.
For some users, the Intel Unison app is not working on Windows 11. Because of this, they can’t transfer content from their smartphone to their PC and use other app features.
This guide will give you many solutions to fix the Intel Unison not working Windows 11 problem. So let’s get right into it.
Why is Intel Unison not working in Windows 11?
After careful research, we have deduced a list of the most common reasons why Inte Unison is not working in Windows 11.
- Your PC/Laptop doesn’t have a 12th or 13th-Generation Intel Evo CPU: You should make sure that your PC meets the requirements to run the Intel Unison app and that you have a 12th or 13th-generation Intel EVO CPU.
- Your PC isn’t updated: To run the Intel Unison app, you should ensure that the Windows 11 PC is up to date.
- The Bluetooth driver on your PC is outdated: Outdated Bluetooth driver could very well be why Intel Unison is not working in Windows 11.
- There are some issues with the Intel Unison app: Internal problems with the Intel Unison app could also be the reason for several related issues.
- The app isn’t up to date: You need to ensure that you have the latest version of the Intel Unison app installed on your PC, as it could have fixed a bug in the previous version.
What can I do if the Intel Unison app is not working?
Here are some quick fixes that we would like you to try to fix the problem at hand:
- First, restart your PC, open the program, and check if this fixes the problem.
- Check your PC meets the minimum requirements to run the Intel Unison app. For more information, you can check out the official website.
Let us go through the advanced troubleshooting solutions.
1. Update the Bluetooth driver
- Open the Start menu by pressing the Win key.
- Open Device Manager.
- Expand the Bluetooth section.
- Right-click on your Bluetooth driver and select the Update driver option.
- Select Search automatically for drivers option.
- Follow the on-screen prompts to install the latest update for the Bluetooth driver.
This is one way to update the driver. But what if this error is because of other outdated drivers? In such a case, we suggest you use the Outbyte Driver Updater tool.
Using Outbyte Driver Updater, you can update all drivers in just a few clicks. Moreover, it can help you schedule driver scans, create driver backups, act as a download manager, and more.

Outbyte Driver Updater
You need to keep your drivers updated at all times, and Outbyte Driver Updater will also make your PC faster!2. Install the latest Windows update
- Press the Win + I keys to open the Settings menu.
- Select Windows Update from the left pane.
- Click on the Check for updates button.
- If there is a new update available, click on Download & install.
You should keep your Windows OS updated not only to fix the Intel Unison app not working in Windows 11 but also to keep the programs running smoothly without any issues.
3. Repair/Reset the Intel Unison app
- Press the Win + I keys to open the Settings menu.
- Select Apps from the left pane.
- Click on Installed apps.
- Locate the Intel Unison app and click on the 3-dot icon.
- Select Advanced options.
- Under the Reset section, select the Repair button and check if this resolves the issue.
- If not, then click on the Reset button.
4. Reinstall the Intel Unison app
- Press the Win + I keys to open the Settings menu.
- Select Apps from the left pane.
- Click on Installed apps.
- Locate the Intel Unison app and click on the 3-dot icon.
- Select Uninstall.
- Open the Microsoft Store and locate the Intel Unison app.
- Hit the Install button.
5. Run the Bluetooth troubleshooter
- Press the Win + I keys to open the Settings menu.
- Select Troubleshoot from the right side.
- Click on Other troubleshooters.
- For Bluetooth, select Run.
- Follow the on-screen prompts to complete the troubleshooting process.
That is it from us in this guide. Next, check out the best Intel Overclocking tools you can download to maximize your PC’s performance.
Feel free to let us know in the comments below which one of the above solutions helped you resolve the Intel Unison not working on a Windows 11 PC.
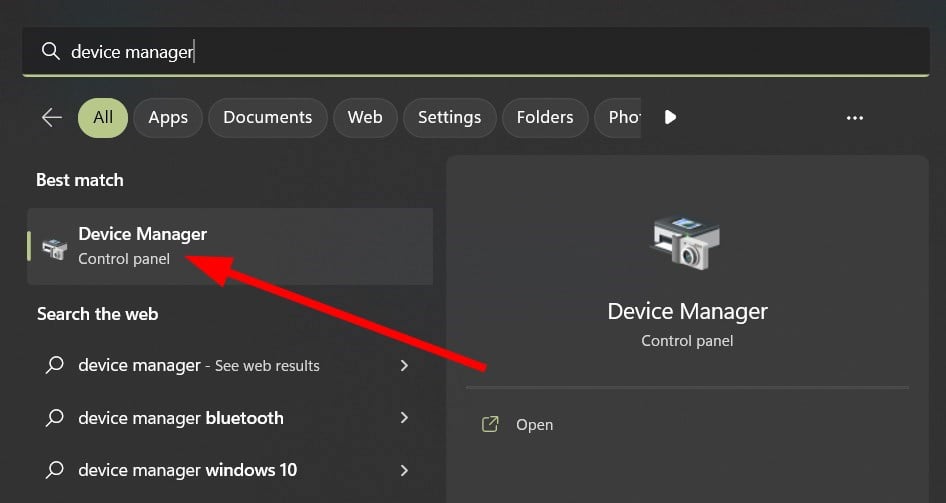
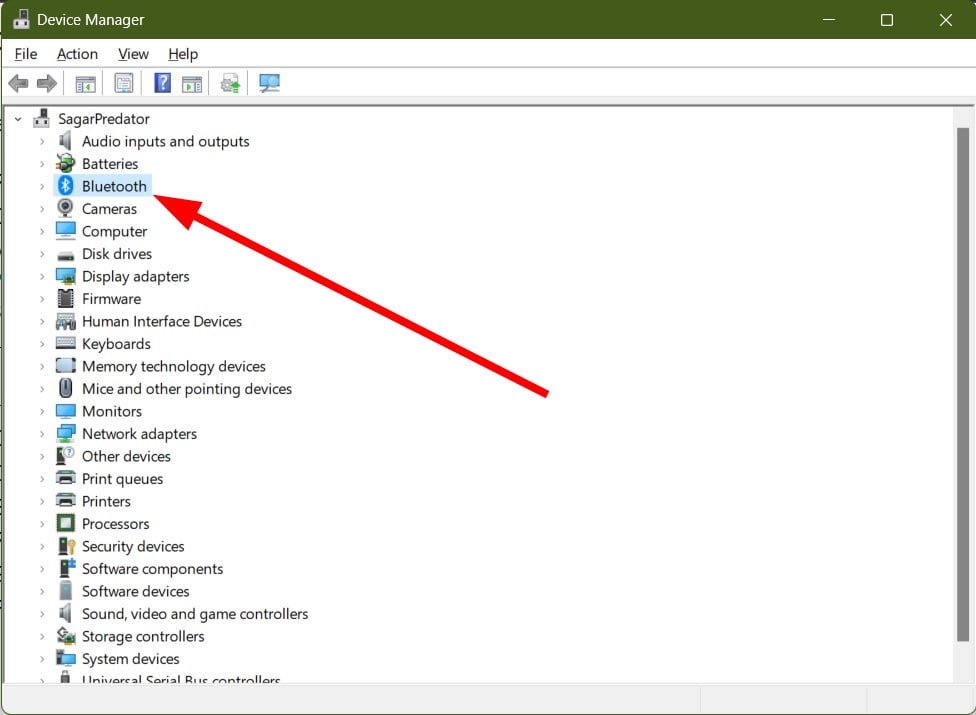
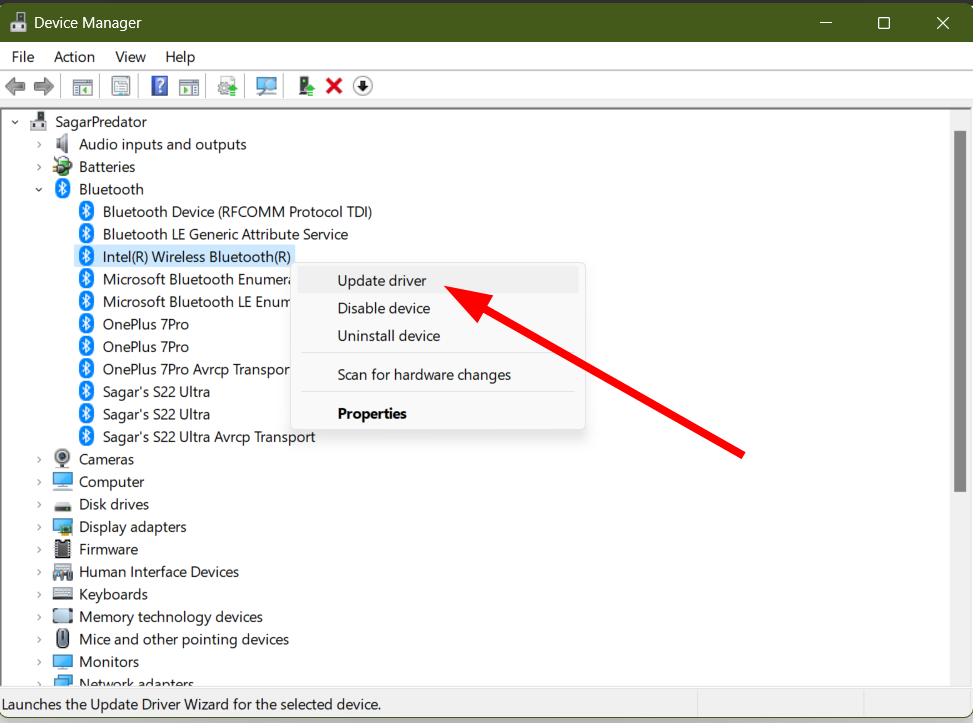
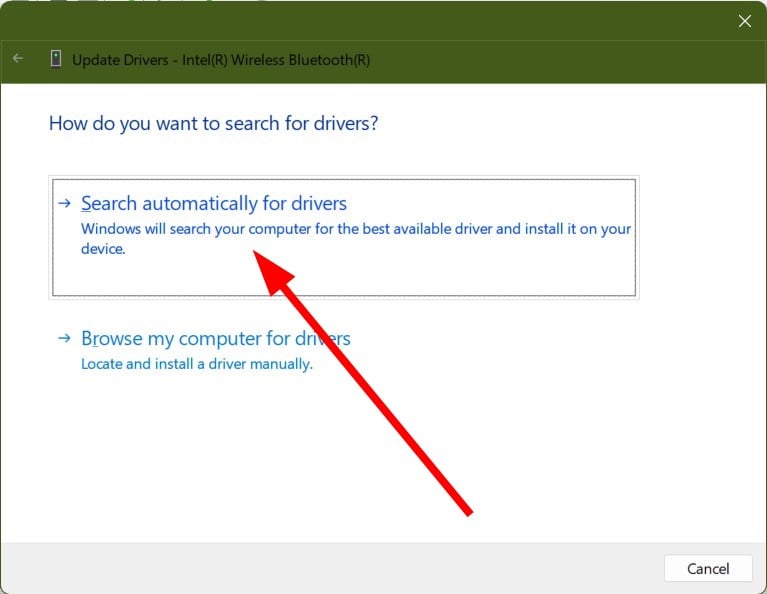
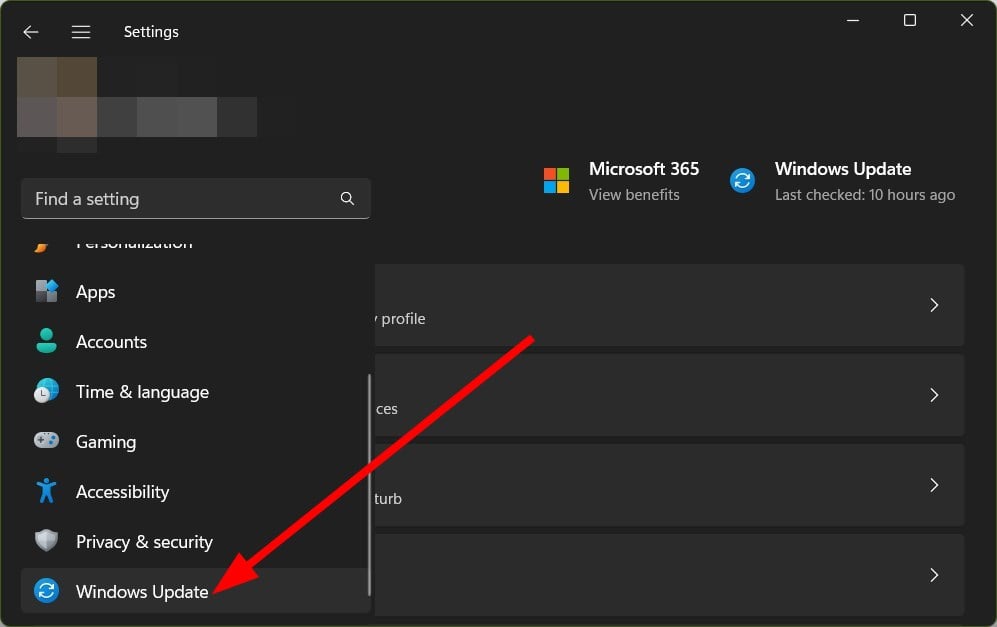

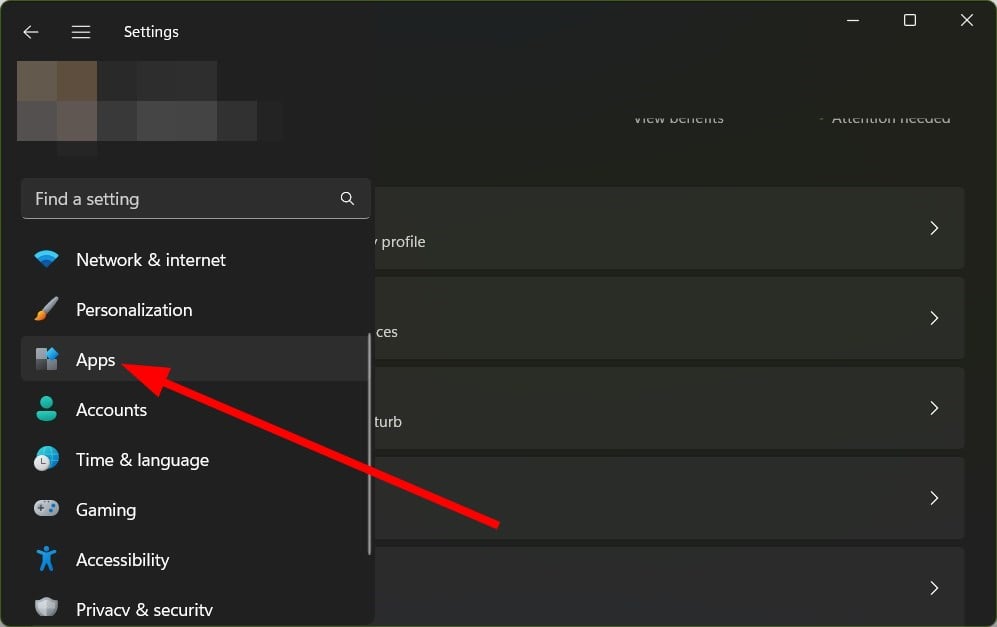
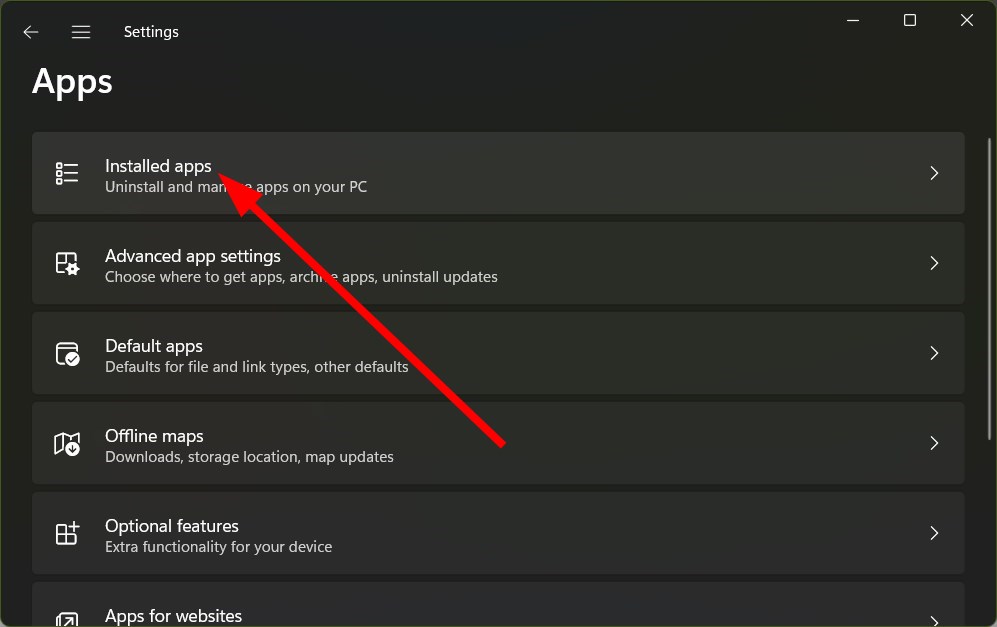

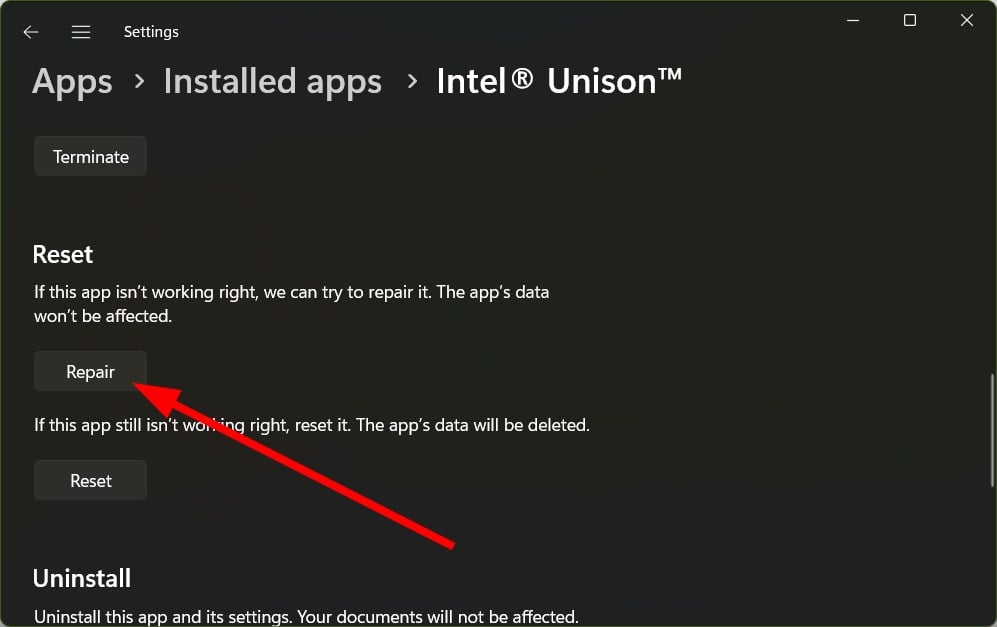
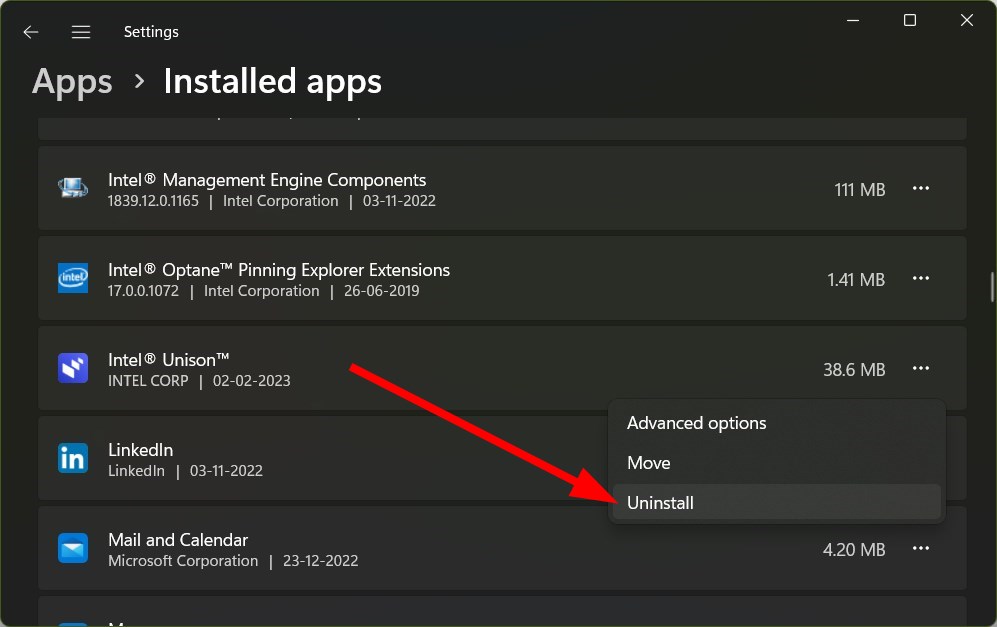
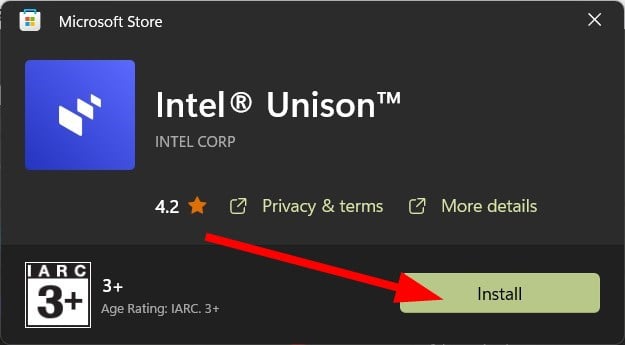
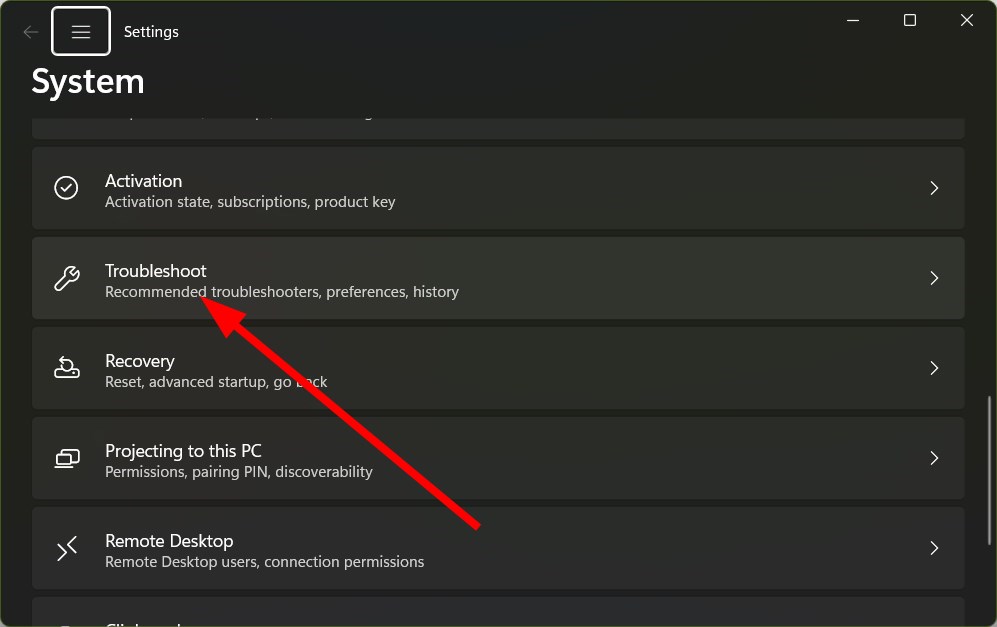
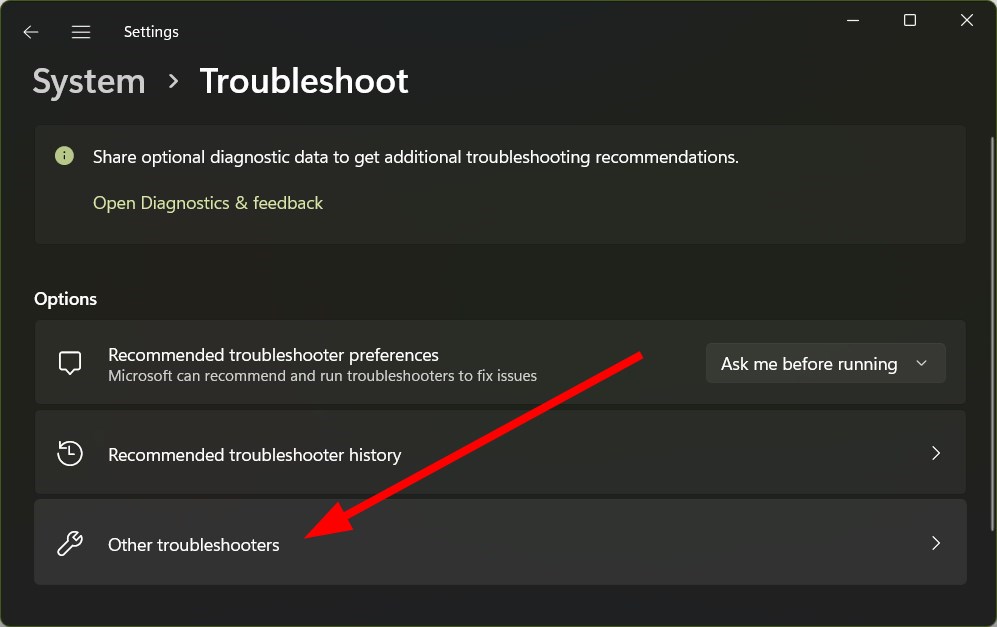
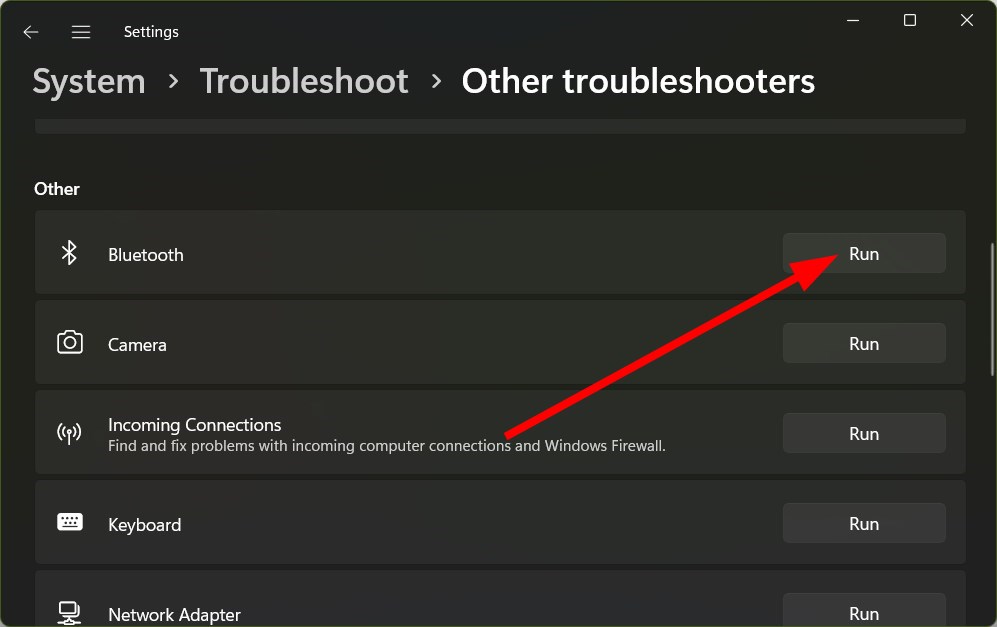








User forum
0 messages