How to Disable the Print Screen Button on Windows 11
Changing the Registry entries is a fast way to disable print screen
3 min. read
Updated on
Read our disclosure page to find out how can you help Windows Report sustain the editorial team. Read more
Key notes
- The Print Screen button on Windows allows users to perform the screenshot function on Windows.
- You may disable the Print Screen button function on Windows.
- Using the in-built Windows settings is one of the effective ways to achieve your goal.
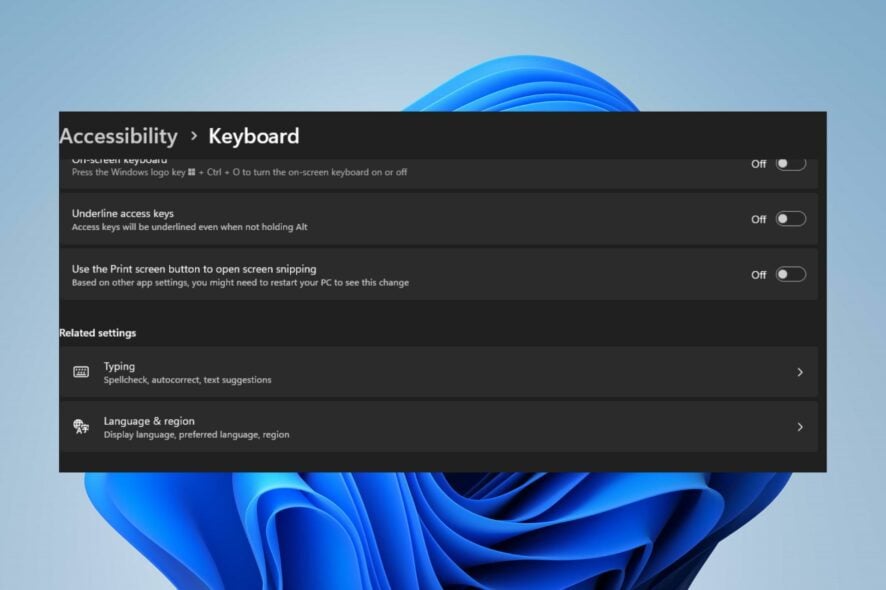
The Print Screen button on Windows 11 allows users to take screenshots of their computer screen and save them. However, users report issues regarding the Print Screen button taking unauthorized screenshots of sensitive information on their computers.
Hence, Disabling the print screen button on Windows 11 will help you prevent the risks. You can also read about how to fix the print screen not working on Windows 11.
Can I disable screenshots on Windows?
Yes, it is possible to disable screenshots on Windows by using third-party software or changing the registry settings.
However, it is not a foolproof technique and can be bypassed by experienced users. Additionally, disabling screenshots may impact the functionality of specific programs that rely on screen capture functionality.
So, we recommend you carefully consider your options or consult a professional for more enlightenment.
How do I disable the Print Screen button on Windows 11?
1. Use the Windows settings app
- Press the Windows + I button to open the Windows Settings.
- Click on the Accessibility category and select Keyboard from the right-side menu.
- Navigate to the Use the Print Screen button to open screen snipping and toggle off the option to disable it.
- Close the windows settings and restart your PC.
The Windows OS has a Use the Print Screen button to open screen snipping option that allows them to enable and disable Print Screen. So, toggling the option off can help.
Check out our guide on how to fix Windows Settings not opening if you have difficulties using Windows settings.
2. Modify the Registry Editor
- Press Windows + R key to open the Run dialog box, type regedit, then press Enter to open the Registry Editor.
- Copy the following path and paste it into the Registry Editor’s address bar, then press Enter:
HKEY_CURRENT_USER\Control Panel\Keyboard - Right-click anywhere in the right pane, select New from the drop-down, then click on DWORD (32-bit) Value from the list of options.
- Rename the New value to PrintScreenKeyForSnippingEnabled and press Enter.
- Double-click on the PrintScreenKeyForSnippingEnabled value, input 0 in the Value data bar to disable it, and 1 to enable it.
- Close the Registry Editor and restart your PC to save changes.
Tweaking the Registry Editor allows you access to information concerning programs that allow users to modify relevant keys, like disabling and enabling the Print Screen button. You can read about how to fix a corrupt registry on Windows.
You may also use third-party apps to disable the Print Screen function on Windows. These help businesses or individuals who want to protect sensitive information from being captured and shared.
Likewise, such apps work by preventing the user from taking screenshots or capturing images on windows 11, thus ensuring the confidentiality of their data.
Also, you may be interested in our guide on taking screenshots or capturing images on Windows 11.
Don’t hesitate to let us know which procedure worked for you.
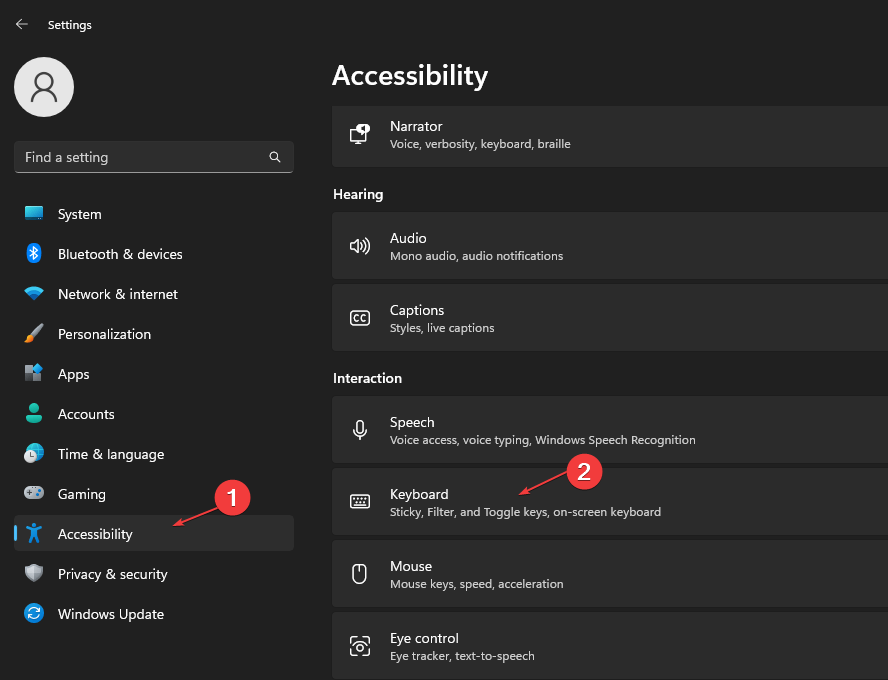
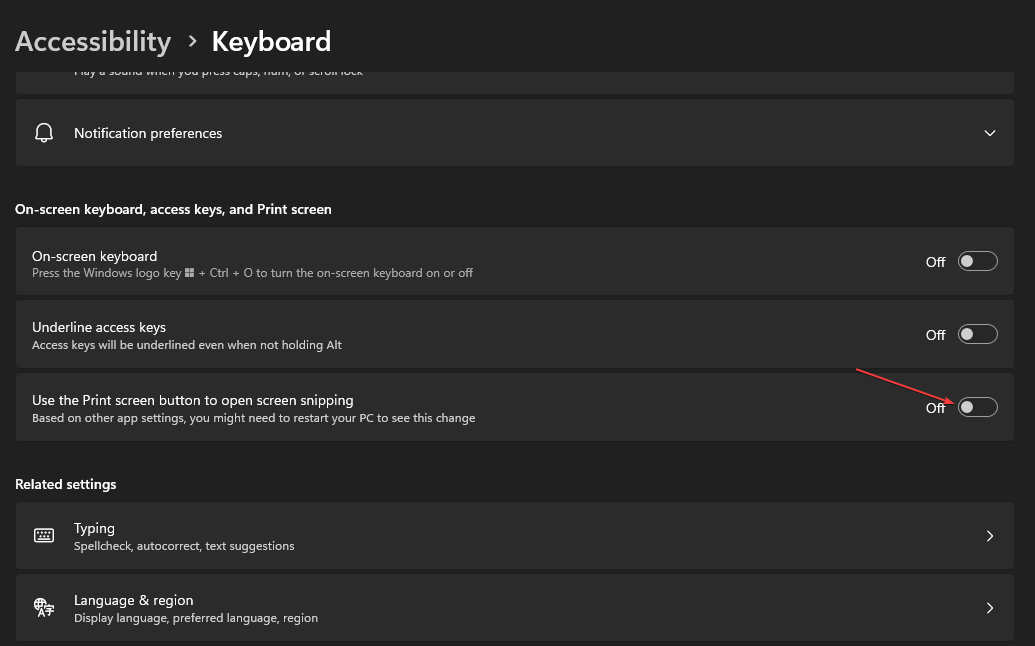
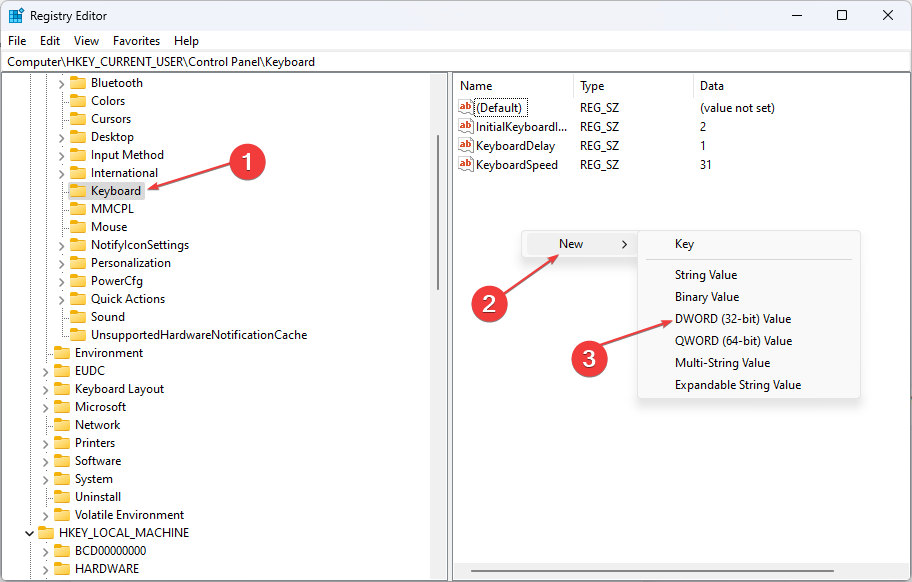
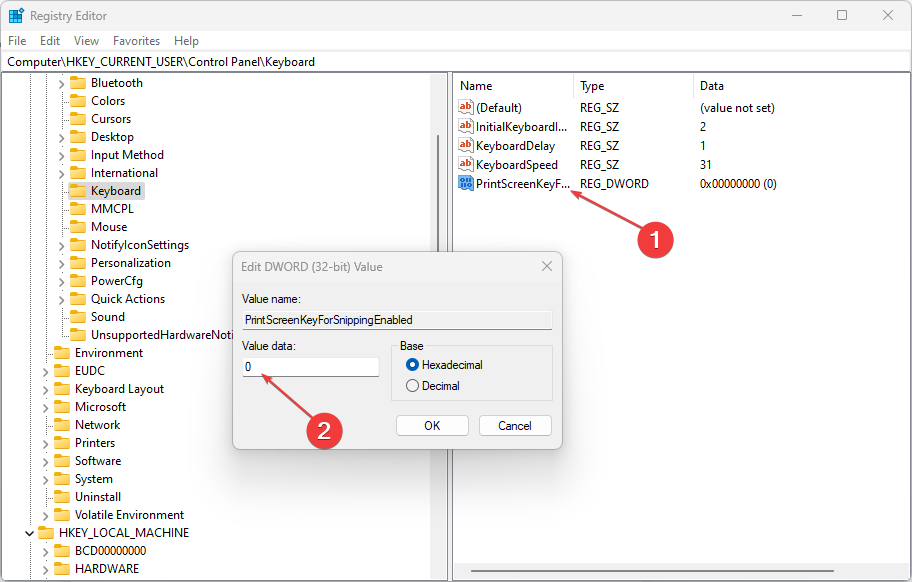








User forum
0 messages