FIX: Can't add Bluetooth device to Windows 10
4 min. read
Updated on
Read our disclosure page to find out how can you help Windows Report sustain the editorial team. Read more
Key notes
- If you can't add a Bluetooth device to Windows 10, most of the time it's a problem with the driver.
- If the Bluetooth is not working, update the driver by using Device Manager.
- If the device is not showing in Device Manager, look for the correct driver from the manufacturer of the device.
- You can also try uninstalling and reinstalling the device. That can get you through.

With Bluetooth continuing to be extremely relevant for short-distance communications, it sure pays to have the thing up and running on all of your devices.
However, that often has not been the case with Windows 10 as many users encountered Bluetooth connectivity issues.
Other users reported that Bluetooth is not detecting their devices. If you have the same problems, you can sort them out with the help of this useful guide.
Why can’t I add a Bluetooth device to Windows 10? Here are some of the most common Bluetooth issues on Windows 10, along with ways to get past them.
How do I fix common Bluetooth connectivity issues in Windows?
1. Bluetooth is not working
- Press the Window key + X and select Device Manager from the list.
- Locate Bluetooth from the list and click on it.
- Locate the specific Bluetooth adapter installed in your system, right-click on it, and select Properties.
- Click on the Driver tab and then click on Update Driver. Once that is done, you should be able to use the Bluetooth feature on your laptop as desired.
One of the most common causes for this problem is that the Bluetooth drivers in your device might be outdated and you need to install the latest version.
For this tedious task, it’s better to use automated software that can install any drivers rapidly, plus find the latest versions available. Hence, get it done efficiently using Outbyte Driver Updater.
2. Bluetooth not showing in Device Manager
- This happens if the Bluetooth driver is not compatible with Windows 10. In this case, launch Device Manager again as instructed in the previous solution.
- This time expand Other Devices.
- Right-click or long-press on Unknown device and select Properties from the menu that appears.
- Select the Details tab followed by Hardware IDs from the Property section.
- This will show the ID (an alphanumeric value) of the Bluetooth radio that your device comes with.
- Copy it by right-clicking or long-pressing on it and do an online search to find more info about the Bluetooth radio in your device.
- Try locating the official site of the Bluetooth radio manufacturer and download the latest drivers from there that are compatible with Windows 10.
3. Bluetooth not showing in Device Manager and there are no Unknown Devices
This pertains to that scenario when Device Manager is neither showing Bluetooth nor Other Devices. Things would be a little more tedious here as you need to expand every device under Device Manager that has the remotest possibility of hosting Bluetooth under them.
Once you have successfully located the Bluetooth device as well as its Parent device, try updating the driver.
This can be done either by right-clicking/long pressing on the parent device and selecting Update driver from the menu shown, followed by Search automatically for updated driver software.
If this does not work, try uninstalling the device. Right-click/ long-press the device and select Uninstall device. Restart the PC. This will make Windows make a fresh installation of the default device driver.
The other option for you will be to locate the manufacturer’s website and download the latest drivers.
Next right-click/long-press the parent device and select Update Driver, then Browse my computer for driver software and manually select the driver you downloaded.
4. Bluetooth not working after upgrading to the latest Windows 10 version
This happens to be another common issue with Windows 10 devices and is more prevalent if the device is using a customized Bluetooth profile. In that case, just pair the Bluetooth device again and you will be good to go.
If you’re still unable to add the Bluetooth device in Windows 10, you should also check the device that you want to pair with another PC and see if it works.
We hope that the solutions listed above helped you fix the Bluetooth issues that you encountered. If you’ve come across other workarounds to fix this problem, you can list the troubleshooting steps in the comments section below.
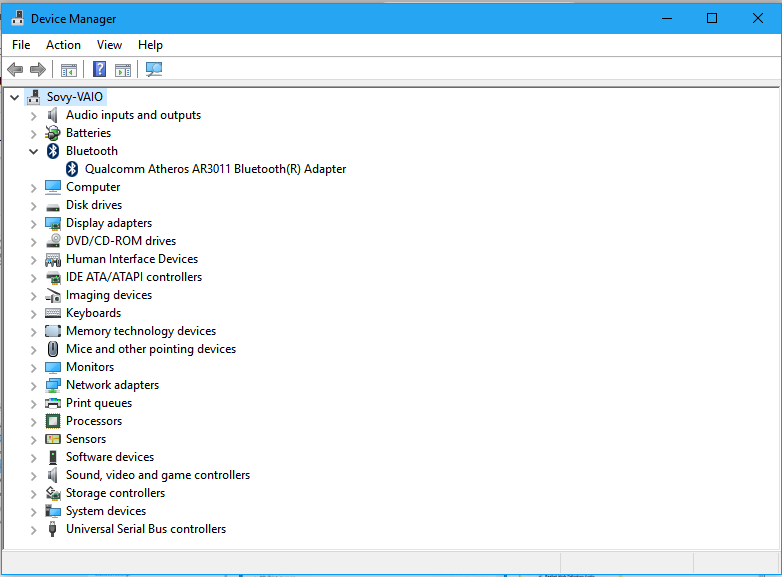








User forum
0 messages