Fix Code 45 error on Windows like This
Find out the most effective solutions, tried and tested by our experts
4 min. read
Updated on
Read our disclosure page to find out how can you help Windows Report sustain the editorial team. Read more
Key notes
- Code 45 Hardware device is not connected shows when you try accessing a device that is physically connected, but Windows cannot recognize it.
- The code 45 error in Windows 10 can also be caused by corrupt Windows registry keys, outdated device drivers, or faulty hardware.

Are you getting the error message Currently, this hardware device is not connected to the computer (Code 45)? Don’t be alarmed, this post is meant just for you.
Several peripheral devices may be connected to the PC such as USB, mouse, keyboard, and other USB-connected devices. Error code 45 pops up especially on Windows 10 PC when the OS is unable to communicate with those devices.
The error implies that the connected hardware device is not being recognized by Windows, hence the error message.
However, this error can also be caused by corrupt Windows registry keys, outdated device drivers, or faulty hardware.
If Bluetooth is not detecting devices on Windows, it’s possible that Bluetooth is not working because of hardware issues.
To fix that, we advise you to check your drivers and install the latest updates. If you still can’t add Bluetooth devices to your PC, you might be able to fix this issue with the built-in troubleshooter.
Using a USB adapter can also be a great workaround for this problem, so make sure that you consider that as well.
10 Solutions to fix Code 45 error
1. Perform a DISM scan
1. Type cmd in the Windows search bar and click on Run as administrator to start Command Prompt with full rights.
2. Once the Command Prompt opens, input the following command:
DISM /Online /Cleanup-Image /RestoreHealth3. Press Enter to run the command.
4. The DISM scan will now start. This scan can take about 20 minutes or more, so don’t interfere with it or interrupt it.
5. When the scan completes, check if the issue persists.
If the previous method didn’t fix the problem for you, perhaps you might want to try running a DISM scan to fix the This Hardware Device is Not Connected to The Computer error. This is fairly simple to do, and you can do it by following the steps above.
Once the scan is finished, your installation should be repaired and the issue will be gone.
If the DISM scan fails, there are several things you can do to fix it. You can check your antivirus, clean your system image components, and more. If you experience this issue, take care of it first, and then move on to the other steps of the solution.
2. Update the drivers
- Right-click the Start button and select Device Manager from the list.
- Click on the Universal Serial Bus controllers category to expand it. Right-click on the affected driver and click on Update driver.
- Choose the Search automatically for drivers option then reboot your PC once the process is done.
This is all good but manually updating all the drivers can be a tedious task. This job is a lot quicker and easier if you use a third-party solution that updates and fixes your drivers automatically.
These tools are especially easy to use and effective so you will get maximum results with little to no effort on your part.
3. Run Windows Update
- Press Windows + I then click on Update & security.
- Click the Check for updates button.
- After the update is complete, restart your Windows PC.
In addition, you can fix the code 45 error problem by updating your Windows 10 OS to the latest version.
Microsoft constantly releases Windows updates so as to improve the system’s stability and fix various issues and errors associated with the startup error. Follow the steps above to update Windows 10 OS.
4. Repair PC Registry
- Go to Start, type cmd, and click on Run as administrator to start Command Prompt.
- Type the following command and press Enter:
sfc /scannow - Wait for the scanning process to complete and then restart your computer. All corrupted files will be replaced on reboot.
The simplest way to repair your Windows registry is to use a dedicated repair tool. Alternatively, you can also use Microsoft’s System File Checker to check for system file corruption.
System File Checker verifies the integrity of all system files and repairs files with problems when possible.
5. Uninstall and reinstall the driver
- Right-click the Start button and select Device Manager.
- Click on the Universal Serial Bus controllers section to expand it. Right-click on the affected driver and click on Update driver.
- Restart your PC afterward. Windows automatically detects the change in your hardware and reinstalls the driver.
- Alternatively, download and install the hardware’s driver from the official manufacturer’s website or Microsoft’s driver download center.
Windows users reported that they were able to solve the code 45 error problem using this fix so make sure you try it out.
6. Replace the USB Device
If you are still experiencing the code 45 error problem after trying all the fixes above, it is most likely that the device may be faulty.
Some hardware devices are not genuine, hence, they do not last long. You fix the faulty device if you have good technical knowledge or consider consulting a computer engineer to help you fix it.
However, we do recommend that you purchase a new USB device and install it on your Windows PC normally.
This will prevent the Currently this hardware device is not connected to the computer. (code 45) error on your PC.
Here are some additional solutions you could try:
- Reconnect the Problematic Device: Ensure the connection is secure and test on another computer.
- Run Windows Troubleshooters: Use the Hardware and Devices troubleshooter.
- Disable and Then Re-enable the Device: Use the Device Manager to disable and re-enable the device.
- Run System File Checker (SFC): Use the SFC tool to scan and repair corrupted system files.
- Run CHKDSK: Use the CHKDSK command to check the file system and status of the system’s hard drives.
We’d love to hear from you if these solutions helped. Let us know your experience by leaving your comment in the section below.
![How to Fix Code 45 error on Windows 10/11 [2024 Working]](https://i.ytimg.com/vi/FVbvtI_pmUs/hqdefault.jpg)

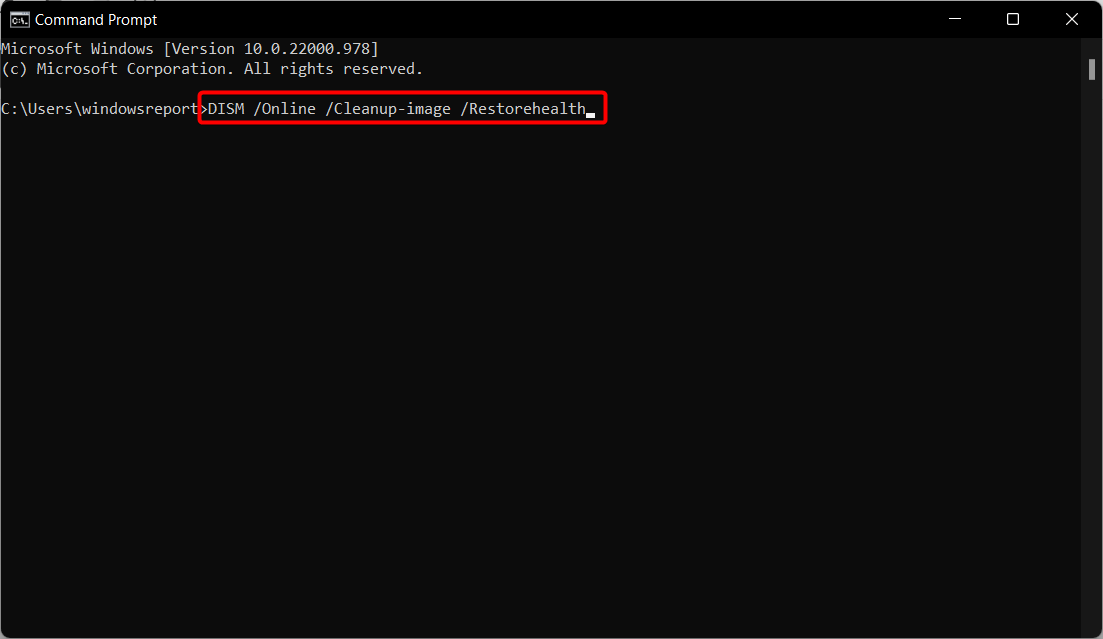

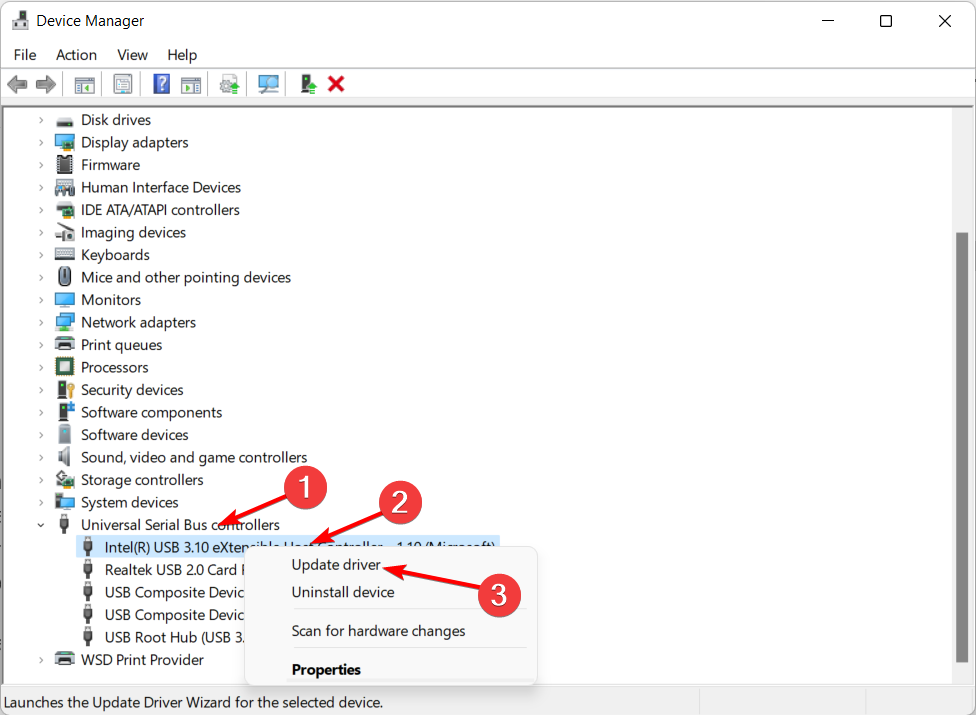


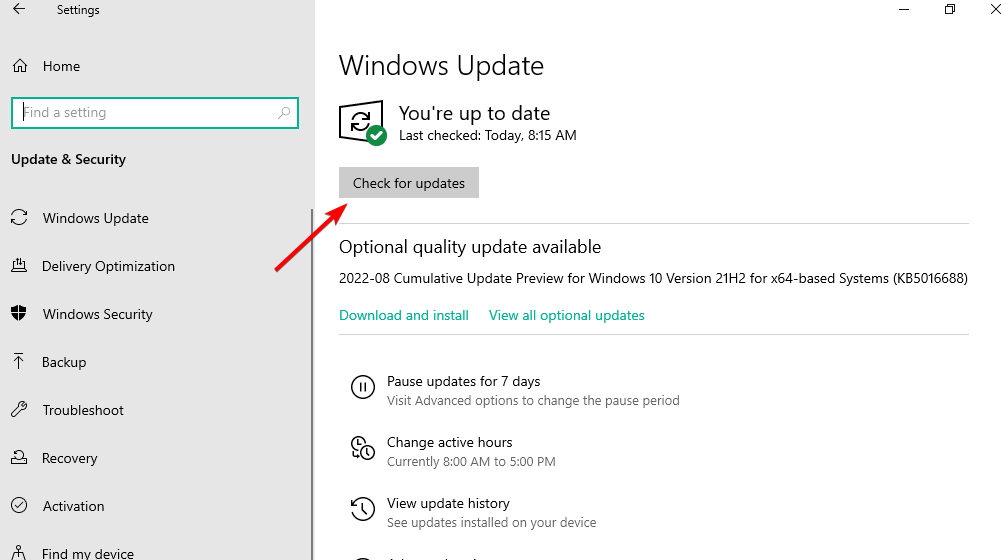
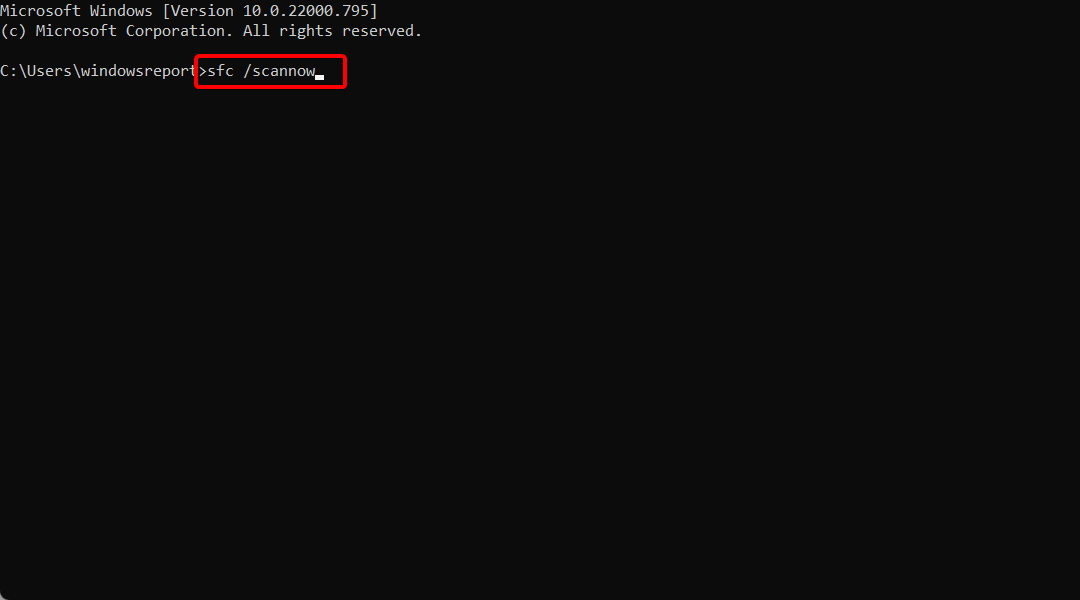



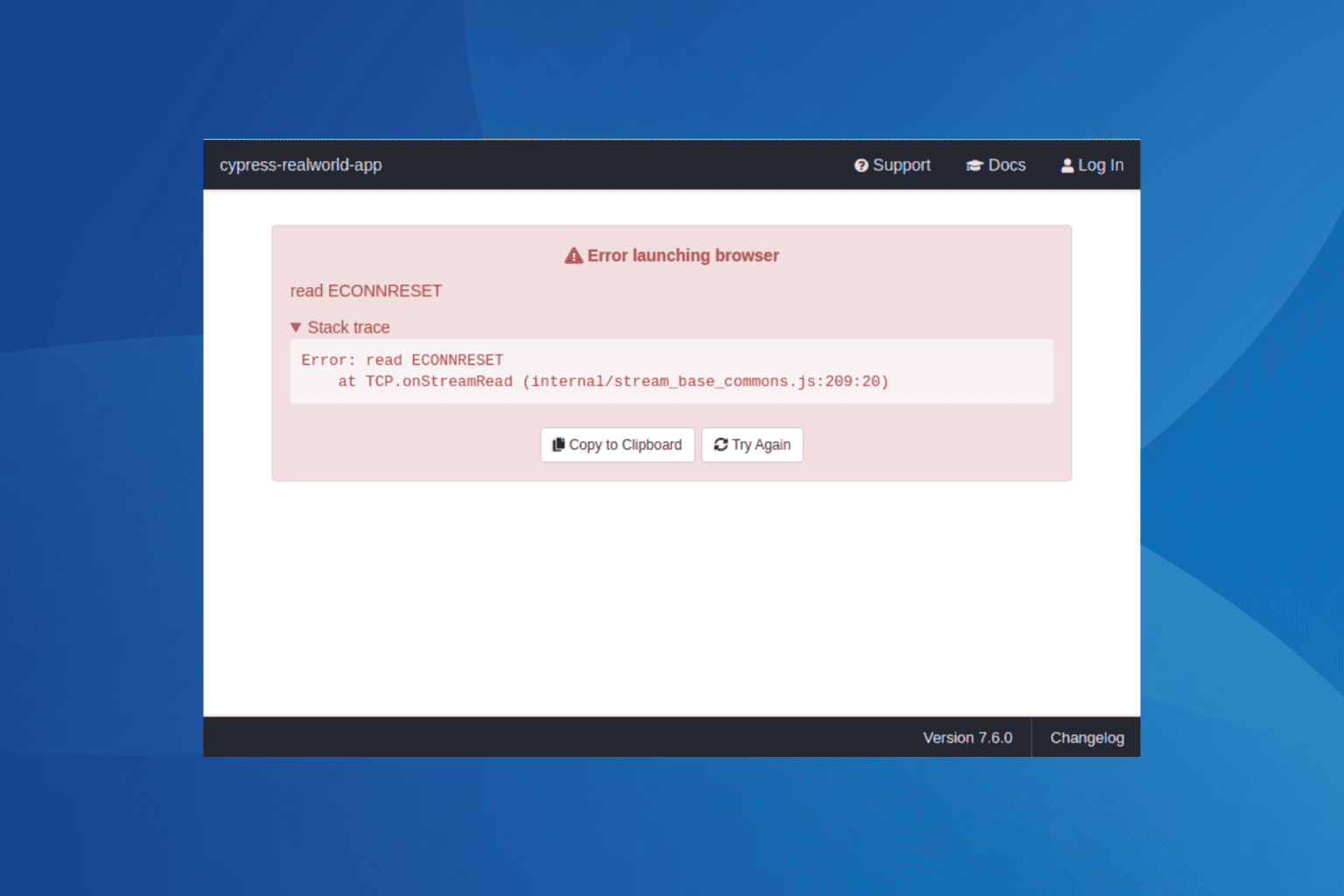





User forum
1 messages