Bluetooth Not Detecting Devices on Windows 10: 6 Easy Fixes
Faulty drivers can stop Bluetooth from finding devices on PC
8 min. read
Updated on
Read our disclosure page to find out how can you help Windows Report sustain the editorial team Read more
Key notes
- Many users have reported that their Windows 10 PC’s Bluetooth is not finding other devices, a problem that could render certain peripherals useless.
- A quick fix is to run the Bluetooth and Hardware and Devices troubleshooters.
- Because outdated elements can give you headaches, we strongly recommend you update the related drivers.
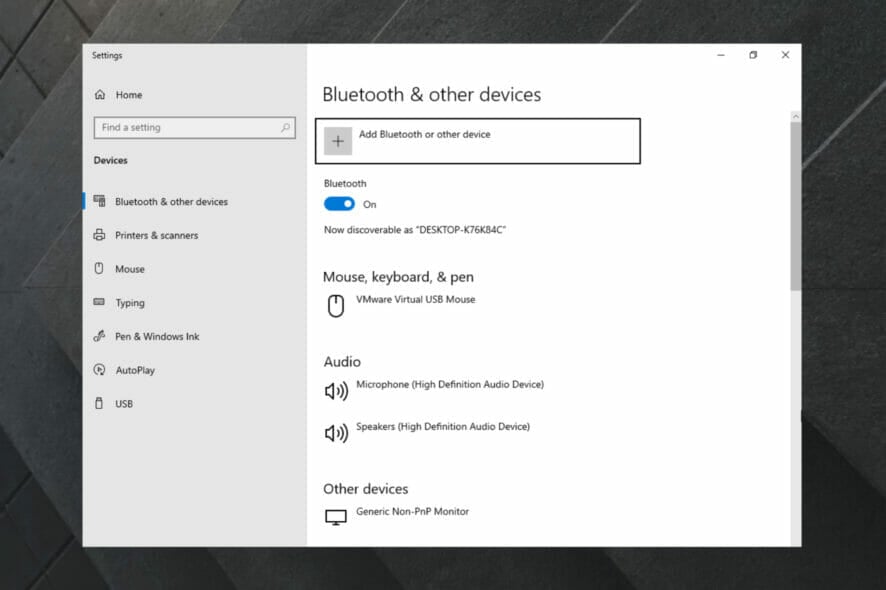
Many users reported that Bluetooth is not finding devices on Windows 10, and they can’t add any Bluetooth device. If you are experiencing the same problem, read this guide completely.
The Bluetooth trouble starts after an operating system upgrade, as reported by some users. The upgrade was supposed to be easy, but things don’t always go as planned.
One of the effects of this upgrade is that Bluetooth is not working on Windows 10 or detecting devices. While this problem can be frustrating, it is not the most difficult to fix.
This guide will show you nine proven ways to fix Bluetooth not finding devices on Windows 10 issues. You only need to follow the steps carefully, and things will return to normal.
Why is Bluetooth not finding devices?
On your Windows devices, a couple of factors will trigger this Bluetooth error. A few of the most common triggers include:
- Corrupt or outdated Bluetooth drivers
- Conflicts with the Wi-Fi adapter
- Problems with your USB port
- A disabled Bluetooth service
While this does not amount to every single trigger, they are the most likely causes.
If your Bluetooth is not finding devices on Windows 10, it might be that the device you are trying to connect is not in range. Also, the device might not be visible for pairing.
Another known cause of this issue is outdated or faulty Bluetooth drivers. This can be fixed by updating or reinstalling the drivers.
What Bluetooth-related issues can I encounter?
Many users use Bluetooth daily, but sometimes Bluetooth does not find devices. Here are some similar issues that users reported:
- Bluetooth not detecting, and recognizing devices in Windows 10/11: If this problem occurs, try restarting the Bluetooth Support service and check if that helps.
- Bluetooth not finding headphones, Fitbit, UE Boom, Beats, JBL, keyboard: This problem can occur with various devices, and to fix it, be sure to check if you’re pairing the device properly with your PC.
- Windows 10/11 Bluetooth not working: Many users claim Bluetooth isn’t working on their PC. However, you can fix the issue by reinstalling or updating your Bluetooth drivers.
- Bluetooth not connecting: If Bluetooth isn’t connecting, the issue could be your Wi-Fi. Some devices have Wi-Fi and Bluetooth on a single card. To fix the problem, you have to disable Wi-Fi temporarily.
- Bluetooth not discovering devices: This is another problem you can encounter with Bluetooth, but you should be able to fix it by running the Hardware and Devices troubleshooter.
- Bluetooth is not pairing – If you’re having Bluetooth connectivity problems, it’s not uncommon that you can’t pair any device with your PC. This is a common issue, and many users reported errors establishing a connection with a Bluetooth message.
In some cases, Bluetooth won’t turn on, making paring devices an impossible task. This can be just a temporary glitch, which you can fix by restarting your PC.
Bluetooth errors can cause a lot of trouble, but luckily, this guide is here to help you fix them.
What can I do if Bluetooth is not finding devices on Windows 10?
Here’s what you should do first:
- The problem might be related to the pairing process if Bluetooth is not finding devices. Some devices use the Power button for pairing; one short press will power your device. However, a long press will start the pairing process and pair your device with your PC.
- Sometimes other Bluetooth devices can prevent you from finding other Bluetooth devices. If that’s the case, users are suggesting disabling all Bluetooth devices and trying to pair only the desired device.
- Try connecting your Bluetooth adapter to a different USB port if this happens. Users reported issues while using a USB 3.0 port, but the problem was entirely resolved after connecting the adapter to the USB 2.0 port.
- Some laptops have Wi-Fi and Bluetooth on a single card, which can cause problems. If Bluetooth is not detecting devices, try disabling your Wi-Fi adapter and check if that helps.
- Alternatively, you might want to consider purchasing a Bluetooth adapter. They are usually cheap, and you can get a decent Bluetooth adapter for about $10 and permanently fix this issue.
1. Add the Bluetooth device again
The next workaround for Bluetooth not finding devices issue would be to add your devices again by accessing your Bluetooth device settings.
1. Hit the Windows key, type Control Panel, then open the app.

2. Click on Hardware and Sound.

3. Now, click on Devices and Printers.

4. Choose the Add a device option at the top-left corner.

5. Select the device, and follow the on-screen instructions to complete the process.

2. Add the device via Network Connection Properties
- Press Windows + R to open Run, type ncpa.cpl, and then click OK.
- Right-click on the Bluetooth Network Connection adapter, and choose Properties.
- Head to the Bluetooth tab, and click on Bluetooth settings.
- Tick the checkbox for Allow Bluetooth devices to find this PC, and click on OK to save the changes.
- Now, click on Manage Bluetooth Personal Area Network Devices.
- Turn on the device that you want to connect to the PC.
- Click on Add a device button near the top-left.
- Immediately turn on the pairing mode on the device, select it when listed on the PC, and follow the on-screen instructions to connect.
Once done, the device should now be there on the list device’s list in Settings and in the Device Manager. This workaround was shared by one of our readers. So, we recommend you try it, and in case it doesn’t work out, head to the other solutions here.
3. Run the Bluetooth Troubleshooter
- Press Windows + I to open Settings, and choose the Update & Security section.
- Select Troubleshoot from the left pane, then click on Additional troubleshooters located on the right side of the window.
- Choose Bluetooth, then click the Run the troubleshooter button.
- You’ll be notified if any problems are found, and your OS will take care of them.
Windows has all sorts of built-in troubleshooters that can help you fix common problems automatically. If Bluetooth is not finding devices, you might be able to fix this issue by using the Hardware and Devices troubleshooter.
After the troubleshooter is finished, check if the problem with Bluetooth devices is still there. This isn’t the most reliable solution, but it should be able to help you with some common Bluetooth issues.
4. Update drivers
4.1. Update drivers manually
- Press the Windows + X keys and choose Device Manager.
- Double-click on the Bluetooth option to expand it.
- Right-click on each of the devices there and select Update driver.
- Select the Search automatically for drivers option.
- Wait till the search is complete and install the available updates.
If Bluetooth is not finding or showing devices on Windows 10, you can try to update your drivers manually from the Device Manager. You can also check the official website of your driver’s manufacturer for the latest available driver if the built-in updater fails.
4.2. Update drivers automatically
On the flip side, if all of the steps mentioned above sound too much, you should go for a dedicated driver fixer and updater.
These tools are an excellent solution to your Bluetooth issues because they can update their drivers if they are too old or fix them if they are broken or missing.
Download the program, install it, and launch it. Everything from that point onward is pretty much automated, as you only need to confirm which drivers to fix.
Then restart your PC like any other update, and your Bluetooth drivers should be working well now.
5. Restart the Bluetooth service
- Press Windows + R to open Run, type services.msc, then hit Enter.
- Locate Bluetooth Support Service, then right-click on it, and select Properties.
- In case the service isn’t running, click the Start button to start it.
- If the service is running, click Stop, then Start it again.
- Click on Apply and OK to save changes. The can’t add Bluetooth device issue in Windows 10 will be fixed.
You can apply the above steps for both Windows 10 and Windows 11 operating systems.
For Bluetooth to work correctly, you must have certain services running, such as Bluetooth Support. If there are any issues with this service, you might not be able to find Bluetooth devices.
However, you can fix this problem simply by restarting this service. After restarting this service, the issue should be resolved, and everything will start working again.
6. Reinstall the Bluetooth drivers
- Press on the Windows key, type Device Manager, and then open it.
- Expand the Bluetooth section.
- Locate the device giving you problems, right-click it, and choose Uninstall device from the menu.
- When the confirmation dialog appears, click Uninstall.
- Now, from the window’s top menu, select the Action tab, and click on Scan for hardware changes. Windows should now automatically install the missing drivers.
If you are seeing the Can’t find Bluetooth on this device error on Windows 10, the problem might be related to your drivers. To fix this problem, users suggest reinstalling their Bluetooth devices.
After reinstalling the drivers, the issue should be resolved. Besides, you might want to try using the official drivers from the manufacturer. Visit the manufacturer’s website and download the latest drivers for your Bluetooth adapter.
What can I do if Bluetooth is not detecting devices on Windows 11?
If Bluetooth is not finding devices on your Windows 11 PC, you can try basic fixes like disabling and enabling the device’s visibility. Also, you can bring the device closer to your PC and try connecting again.
If these fixes fail, you can apply the solutions listed in this guide, as they work superbly on Windows 10 and 11. Lastly, if Bluetooth is not working on Windows 11, check our guide to fix it quickly.
While still on connectivity issues, you can check our guide for easy fixes if you can’t remove a Bluetooth device on Windows.
Make sure you comment in the section below and share your opinion regarding this subject.






























