Fix: Computer Shuts Down when USB Device is Plugged In
Give a try to these quick methods now
6 min. read
Updated on
Read our disclosure page to find out how can you help Windows Report sustain the editorial team. Read more

We use all sorts of USB devices on a daily basis, however, sometimes, issues with USB devices can occur. Several users reported that their PCs shut down after connecting a USB device. This can be a significant problem, but there is a way to fix it.
What can I do if the computer shuts down when USB device is plugged in?
1. Check your power supply
According to users, sometimes this problem can occur due to your power supply. Users reported that the issue was a failing power supply, and after replacing it, the problem was resolved.
Remember that replacing the power supply is an advanced procedure, so if your PC is under warranty, be sure to take it to the official repair center and ask them to replace it. If you’re tech-savvy, you can replace the power supply on your own, but remember that changing the power supply will violate your warranty.
Replacing the power supply can also cause damage to your PC if you’re not careful or don’t know how to do it properly. It might be best to contact a professional to avoid any damage to your PC.
2. Check your cable
You might want to check your cable if you’re using a cable to connect your USB device to your PC. Sometimes, your cable might be damaged, and that can cause your PC to turn off. To fix this problem, you need to replace your USB cable with a new one and check if that solves the issue.
3. Reinstall your USB drivers
In some cases, this problem can be caused by problematic drivers on your PC. To fix the issue, you need to reinstall your USB drivers. This is rather simple, and you can do it by following these steps:
- Press Windows Key + X to open Win + X menu. Select Device Manager from the menu.
- Once Device Manager opens, go to View and check Show hidden devices option.
- Locate your USB drivers. After doing that, right click any driver and choose Uninstall device.
- A warning message will appear. Click on Uninstall to remove your driver.
- Now repeat these steps for all other USB drivers.
- Optional: Some users recommend uninstalling USB Controllers, Disk Drives, and Storage Volumes, so you might want to delete their drivers as well.
After removing all USB drivers, you need to restart your PC. Once your PC restarts, Windows 10 will install the missing drivers.
- Download and install Outbyte Driver Updater.
- Launch the software.
- Wait for the app to detect all faulty drivers.
- Now, it will show you all the malfunctioning drivers listed to select the ones to Update or Ignore.
- Click on Update & Apply Selected to download and install the newest versions.
- Restart your PC to ensure the applied changes.

Outbyte Driver Updater
Secure your Windows PC with Outbyte from various errors caused by problematic drivers.As per our WR experts, reinstalling the USB drivers can fix various USB-related problems like USB devices keep disconnecting and reconnecting; read this guide to know more.
4. Try your device on a different PC
If this problem appears with devices that require high power, such as portable hard drives, it’s possible that your PC isn’t providing enough power. To fix the problem, you can try connecting your device to a different PC that has similar hardware.
If the problem doesn’t appear on the other PC, it’s most likely that your device isn’t getting enough power or that your power supply is failing.
5. Try using a USB troubleshooter
In some cases, this can be a software issue, and you might be able to fix it by running a troubleshooter. The troubleshooter can fix common software problems with the USB, so you might want to try it out. To run the troubleshooter on Windows 10, do the following:
- Press Windows Key + I to open the Settings app.
- When Settings app opens, navigate to Update & security.
- Go to the Troubleshoot section. In the right pane select Hardware and Devices and then click on Run the troubleshooter button.
- Once the troubleshooter starts, follow the instructions on the screen to complete it.
You can also run the troubleshooter by using Control Panel. To do that, follow these steps:
- Press Windows Key + S and enter control panel. Select Control Panel from the menu.
- When Control Panel opens, click on Troubleshooting.
- Once Troubleshooting window opens, click on View all.
- List of options will appear. Click on Hardware and Devices.
- Troubleshooter window will now start. Click on Next and follow the instructions on the screen.
6. Disable the USB ports
This is a simple workaround, and if you can’t use your PC due to this error this solution might help you. To disable your USB ports, do the following:
- Open the Device Manager.
- When Device Manager opens, check the option to show hidden devices.
- Locate your USB drivers, right-click a driver, and choose Disable device.
Once you disable all your USB ports, the problem will disappear, and you’ll be able to use your PC without any problems. This is just a crude workaround, so keep in mind that you still need to find a cause for this problem.
7. Check the USB connectors
In some cases, this problem can appear due to issues with your USB connectors. Sometimes, your USB connectors can become loose, and that can cause this problem to appear. In addition, the problem can also appear if metallic contacts are touching.
This can be a big problem, and you might need to contact a professional in order to fix it.
Several users reported that this problem can occur with front ports on your PC, especially if they aren’t fully connected. After connecting the front ports properly, the issue was resolved.
Keep in mind that this solution requires you to open your computer case for hardware inspection, and by doing that you’ll violate your warranty.
8. Scan your PC for malware
Although unlikely, malware infections can sometimes cause your PC to turn off when connecting a USB device. To fix the malware problem, you need to perform a detailed system scan. Keep in mind that some viruses are harder to detect than others, so you might want to try scanning your PC with two or more antivirus tools.
As previously mentioned, malware infection is an unlikely cause for this problem, but few users claim they fixed the issue after removing the malware from their PC.
There are many reasons why your PC restarts after plugging a USB device. In most cases, the problem is your power supply or USB connectors, so you should perform a hardware inspection and replace the faulty components.
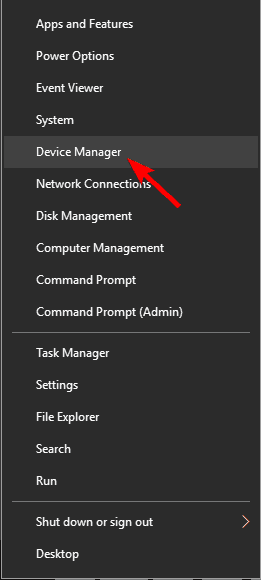

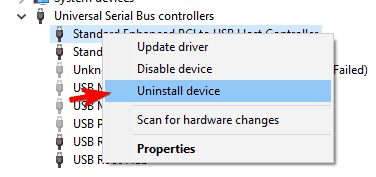
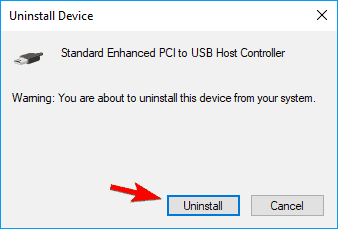


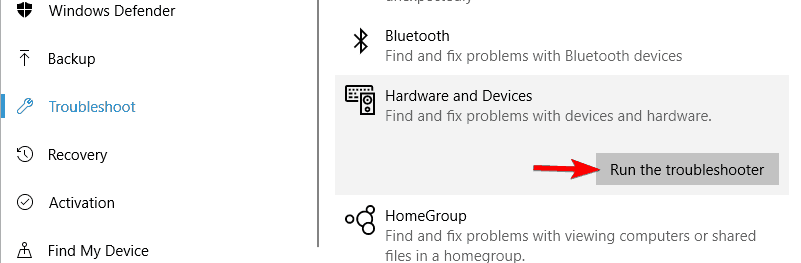
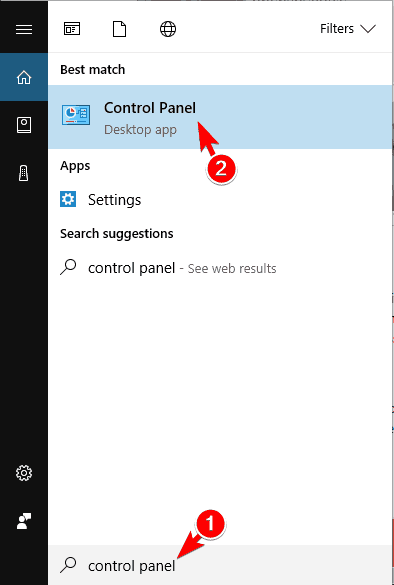

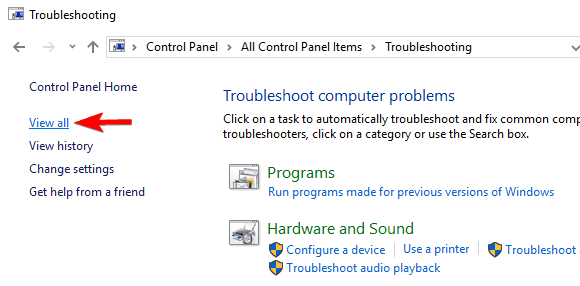

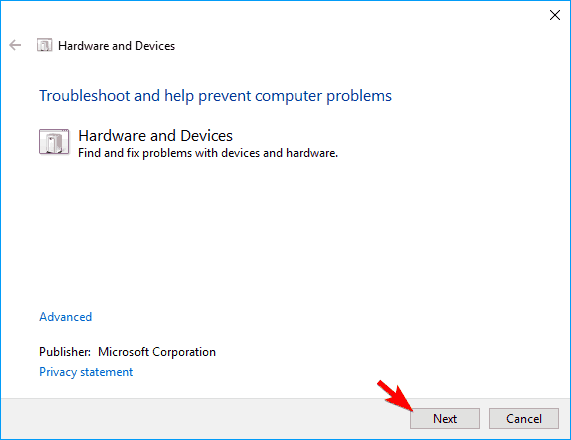
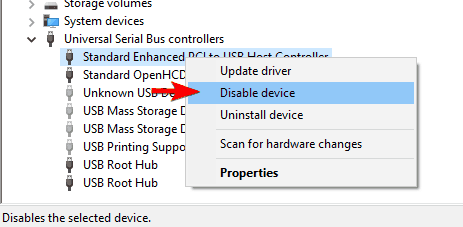








User forum
2 messages