Virtual Disk Service Error Volume Size Too Big [Fix]
You can use the Windows PowerShell or a dedicated third-party tool
4 min. read
Updated on
Read our disclosure page to find out how can you help Windows Report sustain the editorial team. Read more
Key notes
- Virtual Disk Service error: The volume size is too big error appears when you try to format a FAT32 drive more significant than 32GB in size.
- This can be easily fixed by using a dedicated third-party tool.
- You can also make use of the Diskpart utility to achieve the same result.
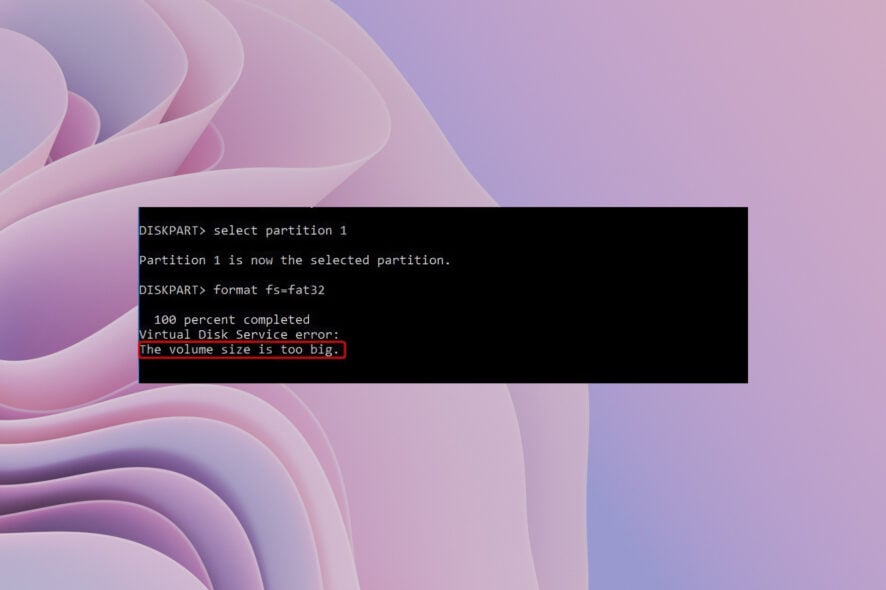
Some users have reported getting the Virtual Disk Service error: The volume size is too big error. This appears when they try to format external or internal hard drives on their PCs using the Diskpart utility. Moreover, for some users, the process goes on for several hours with no result.
If you are also experiencing the same Virtual Disk Service error issue: The volume size is too big and is looking to solve the problem, then we suggest you continue reading. Because in this guide, we will show you how you can fix this issue via multiple solutions. Let us get right into it.
Why am I getting Virtual Disk Service error: The volume size is too big error?
We did some digging and found a common reason that would trigger the Virtual Disk Service error: The volume size is too big error on your PC.
You are trying to format a large partition to FAT32: If you are doing this, then you should know that Windows (using the Diskpart utility) does not allow formatting or creating a FAT32 volume greater than 32GB.
While there are better NTFS and exFAT file systems, many USB flash drives with a capacity higher than 32GB can only support FAT32. In such a case, when you try to format it to FAT32, you will come across this error.
How can I fix the Virtual Disk Service error: The volume size is too big error?
1. Format with NTFS file system
- Press the Win + R keys to open the Run dialogue.
- Type
diskpartand press Enter. - To get the list of all disks, type the below command and press Enter.
list disk - Usually, Disk 0 is the HDD where the OS is installed.
- Execute the below command.
select disk X(X is just a placeholder, and you need to enter the drive letter you wish to format) - Type the below command and press Enter. clean
- Once the process completes, execute the below command. list disk
- If there is the asterisk * sign next to your disk, then it means that the disk is selected.
- To create a fresh partition, run the below command. create partition primary
- Type the below command to select the fresh partition that you have created. select partition 1
- To set the cRun, the below command toated partition as active, execute the below command. active
- To create a partition using the NTFS file system and assign the label.
format FS=NTFS label=WindowsReport quick - Assign a letter to the drive, by running the below command.
assign letter=A - Exit the Diskpart utility.
- Restart your PC and check if this gets rid of the Virtual Disk Service error: The volume size is too big error or not.
2. Use a dedicated tool
- Download AOMEI Partition Assistant tool.
- Install the program on your PC.
- Locate the disk you wish to format or are getting the Virtual Disk Service error: The volume size is too big error.
- Right-click on the drive and select Format Partition.
- From the drop-down, select FAT32.
- Click OK.
- Select Apply and Proceed.
If the Diskpart utility fails to format your drive and you are still getting the Virtual Disk Service error: The volume size is too big error, then we recommend you use a dedicated tool called AOMEI.
AOMEI Partition Assistant helps you to format your drives into different file systems safely. It can also be used to create bootable media or data recovery.
3. Format larger drive with PowerShell
- Open the Start menu by pressing the Win key.
- Type Windows PowerShell and open it as an administrator.
- Type the below command and press Enter.
Format /FS:FAT32 o:(You have to replace the letter o with the letter of the drive in problem) - Once the process completes, exit PowerShell.
You can use Windows PowerShell to format a drive large than 32GB size to FAT32. This would easily do the job and also help you get rid of the Virtual Disk Service error: The volume size is too big error.
That is it from us in this guide. Some users have reported facing There are no fixed disks to show DiskPart error. You can quickly fix it by following the solutions mentioned in our guide.
We also have a step-wise guide that will help you with ten ways to convert MBR to GPT Disk without data loss.
Also, for comparison’s sake, we have a guide that explains the differences between the FAT32 and NTFS file systems. You can also refer to our guide that explains the solutions that you can apply to format the external HDD if it isn’t formatting.
Feel free to let us know in the comments below which one of the above solutions helped you resolve the Virtual Disk Service error: The volume size is too big error.
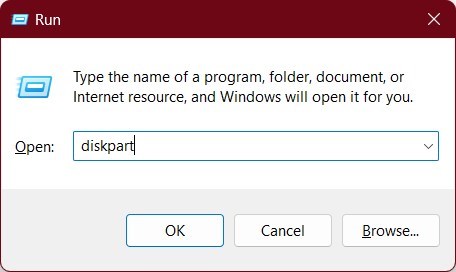
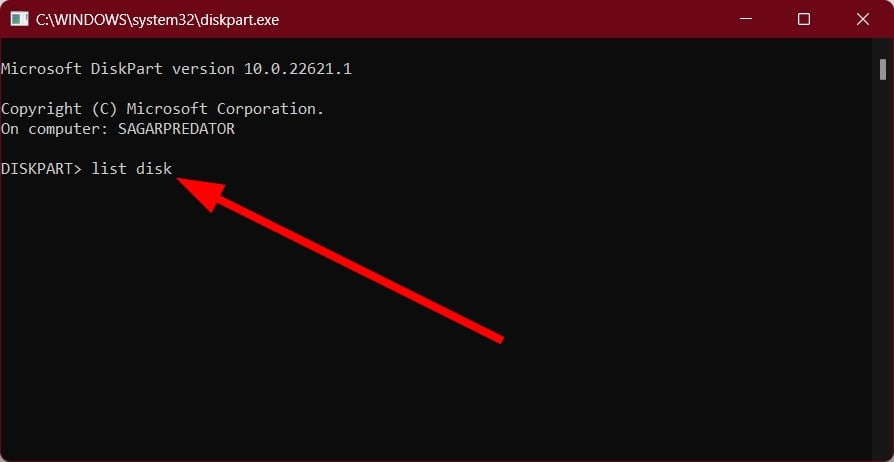
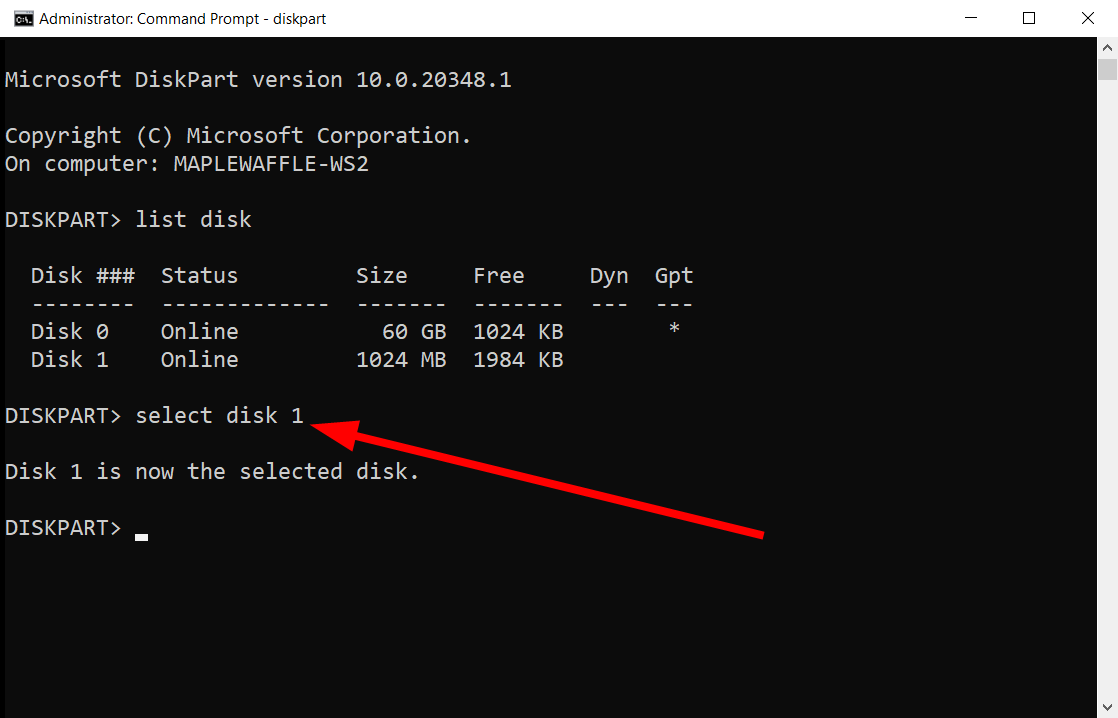

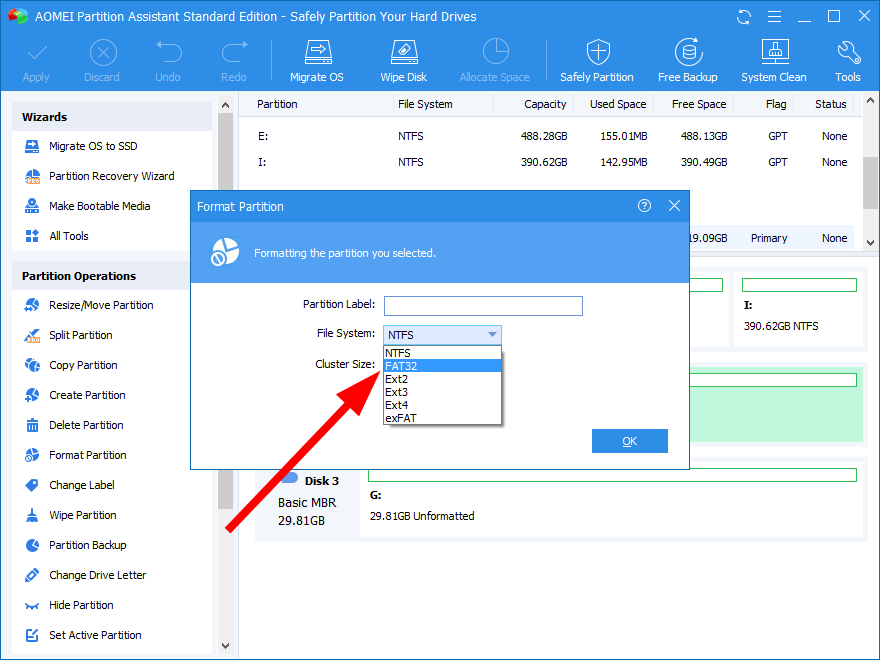
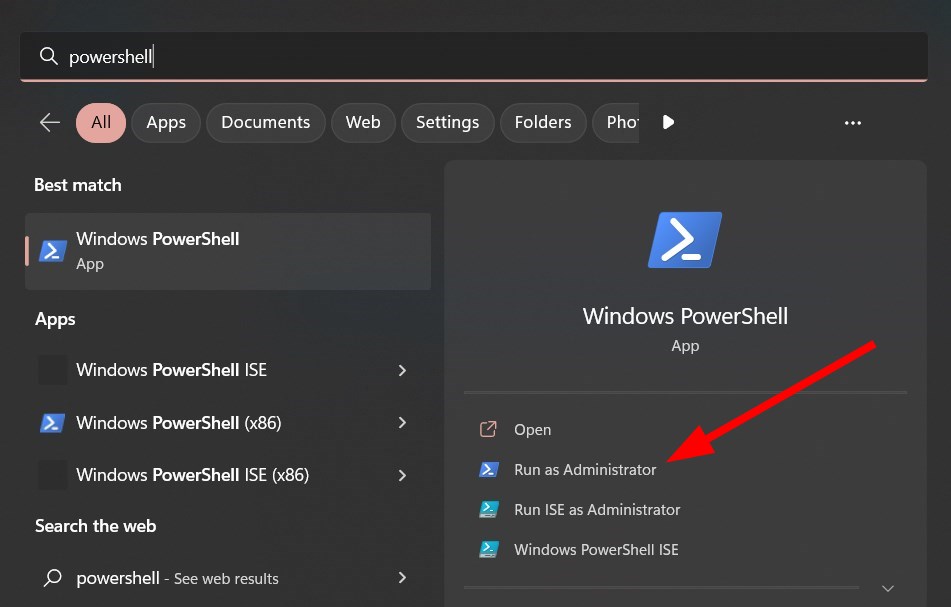








User forum
0 messages