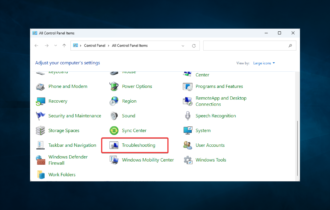Convert MBR to GPT Without Data Loss & Formatting [How to]
The built-in tool allows you to convert your disk easily
4 min. read
Updated on
Read our disclosure page to find out how can you help Windows Report sustain the editorial team Read more
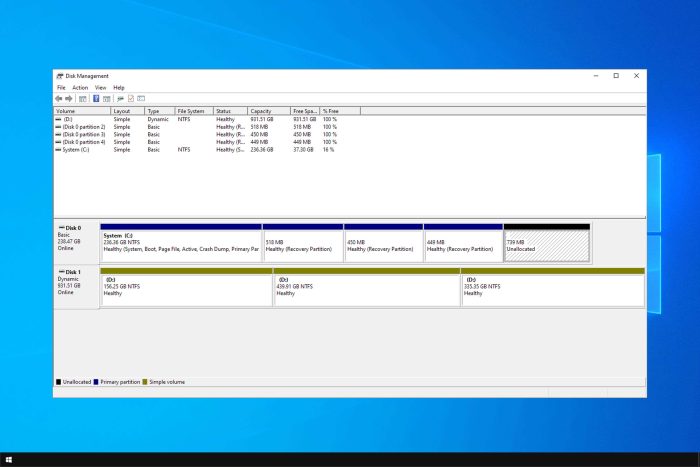
GPT disks have advantages over MBR, and this is why many want to know how to convert MBR to GPT without data loss.
This is relatively simple to do, and today we’re going to show you the best ways to do that.
How do I convert MBR to GPT without losing data?
1. Use MBR2GPT
- Navigate to Advanced Startup. To do that, simply open the Start Menu, press the Power button, hold the Shift key, and click on Restart.
- Now you’ll see a list of options. Go to Troubleshoot and choose Advanced options. Lastly, select Command Prompt. Now select your user account and enter your password if required.
- When the Command Prompt starts, run
mbr2gpt /validate - If everything is in order and you didn’t get any errors, run
mbr2gpt /convert
According to users, you can use this tool inside the Windows environment, but that’s not recommended since you can encounter various problems. You can do that by starting Command Prompt as administrator and running the following commands:
mbr2gpt /validate /allowFullOS
mbr2gpt /convert /allowFullOS
It’s worth mentioning that you can specify which disk you want to convert by using the /disk:X
For example, if you want to convert your first hard drive, you just need to enter mbr2gpt /convert /disk:1
For detailed instructions, visit our dedicated MBR2GPT conversion guide.
2. Use AOMEI Partition Assistant
- Download AOMEI Partition Assistant and install it.
- Start the application and right-click your disk. Now choose Convert to GPT from the menu.
- When the confirmation message appears, click on OK.
- Now click the Apply icon and the conversion process will start.
- Wait for the process to finish.
3. Use MiniTool Partition Wizard
- Download MiniTool Partition Wizard.
- After installing the application, start it and click on Launch Application.
- Select the disk you want to convert and then choose Convert MBR Disk to GPT Disk option.
- Now click the Apply icon and when the confirmation message appears click on Yes.
- Now the conversion process will start. After the process is completed, click on OK to save changes.
4. Use EaseUS Partition Master
- Download EaseUS Partition Master from the official page and install it.
- Start the application, select the disk you want to convert and click Convert MBR to GPT from the left menu.
- Click Apply and then Yes to confirm the changes.
- Wait for the process to complete.
5. Use PartitionGuru software
- Download PartitionGuru.There’s even a portable version available, so you don’t have to install the application in order to use it.
- Once you start the application, choose your hard drive and navigate to Disk > Convert To GUID Partition Table.
- When a confirmation message appears, click on OK.
- Wait for the conversion process to finish.
6. Use gptgen
- Download gptgen software.
- Extract the software, and start it as administrator. If that doesn’t work, start Command Prompt as administrator, move to the extraction directory, and start the software.
- Run the following commands:
gptgen.exe \\. \\ physicaldrive1
gptgen.exe -w \\. \\physicaldrive1
 NOTE
NOTE
This is an advanced solution, and not the most reliable, so it should be used only as a last resort.
How to convert MBR to GPT without an operating system?
You can do that by booting from an installation media, starting Command Prompt, and then running the mbr2gpt command as described in Solution 1.
Does converting MBR to GPT erase Windows?
Depending on the methods used, converting MBR to GPT doesn’t erase Windows. Methods from this guide won’t affect your files or Windows installation at all.
Should I convert MBR to GPT?
In most cases, yes. MBR can handle up to 2TB disks in size and supports up to four primary partitions. GPT doesn’t have these limitations. However, GPT system drives don’t work with 32-bit operating systems and without UEFI.
If you’re on a modern PC and a 64-bit version of Windows, GPT is always a better choice.
We showed you several methods to convert your MBR disk to GPT without data loss, so feel free to try any of them. If you can’t convert disk to GPT, we have a great guide that will address that.
Keep in mind that some methods will remove all your files from the hard drive, so choose carefully.




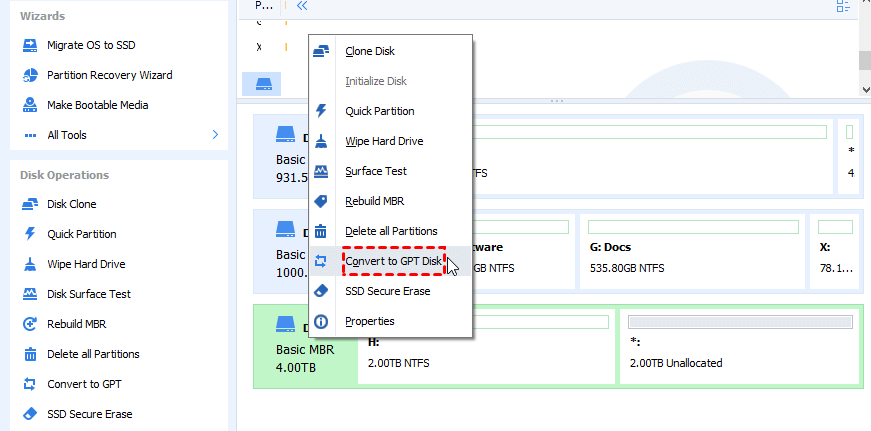
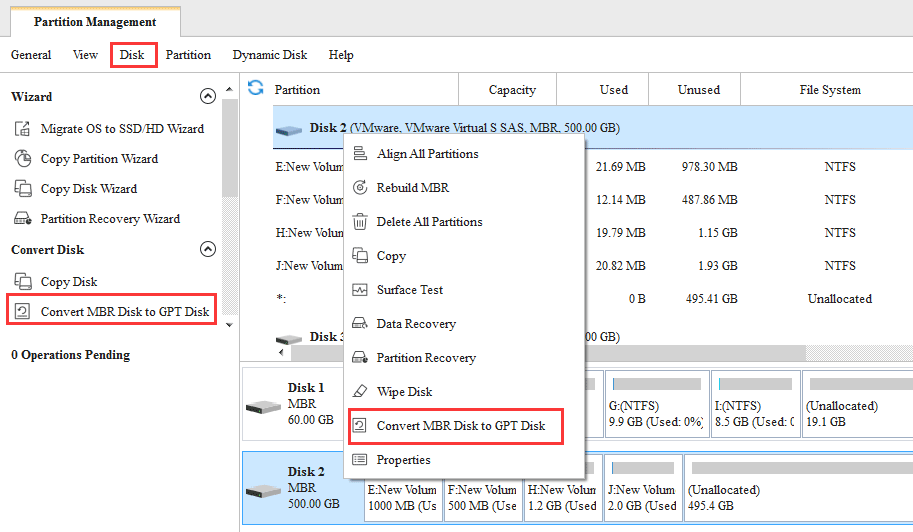
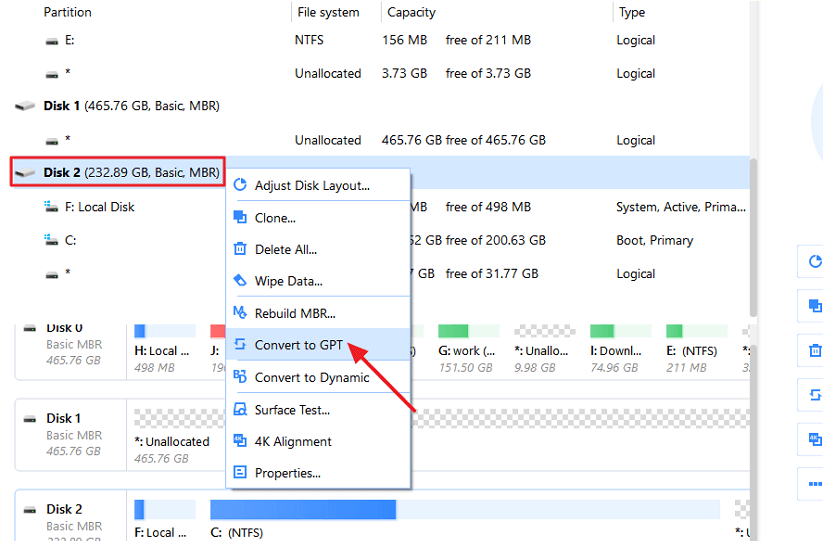
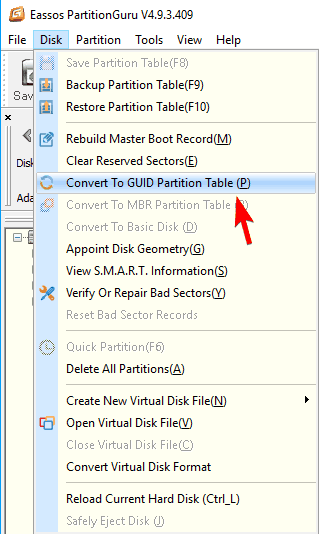
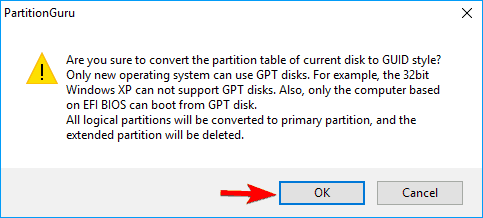


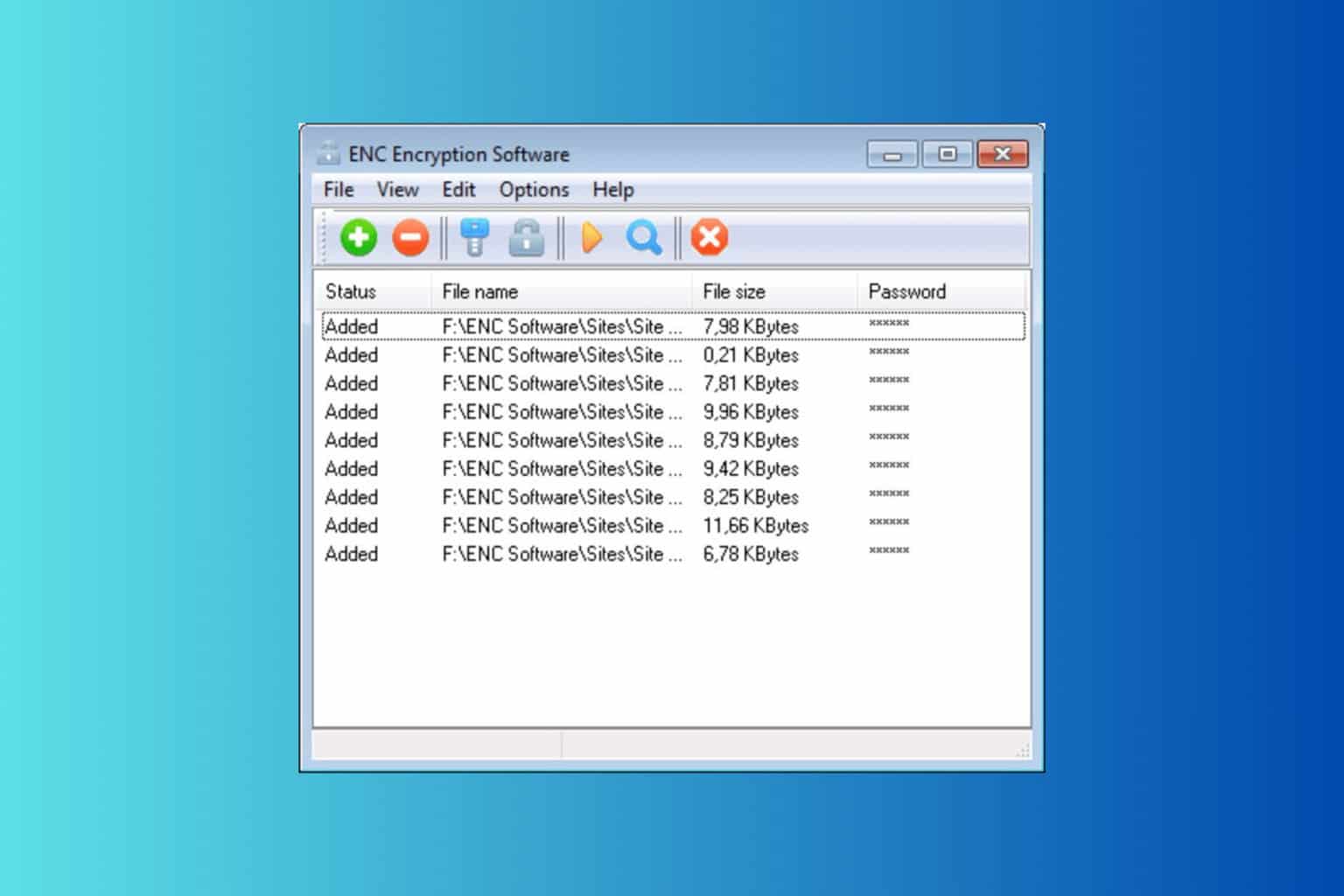
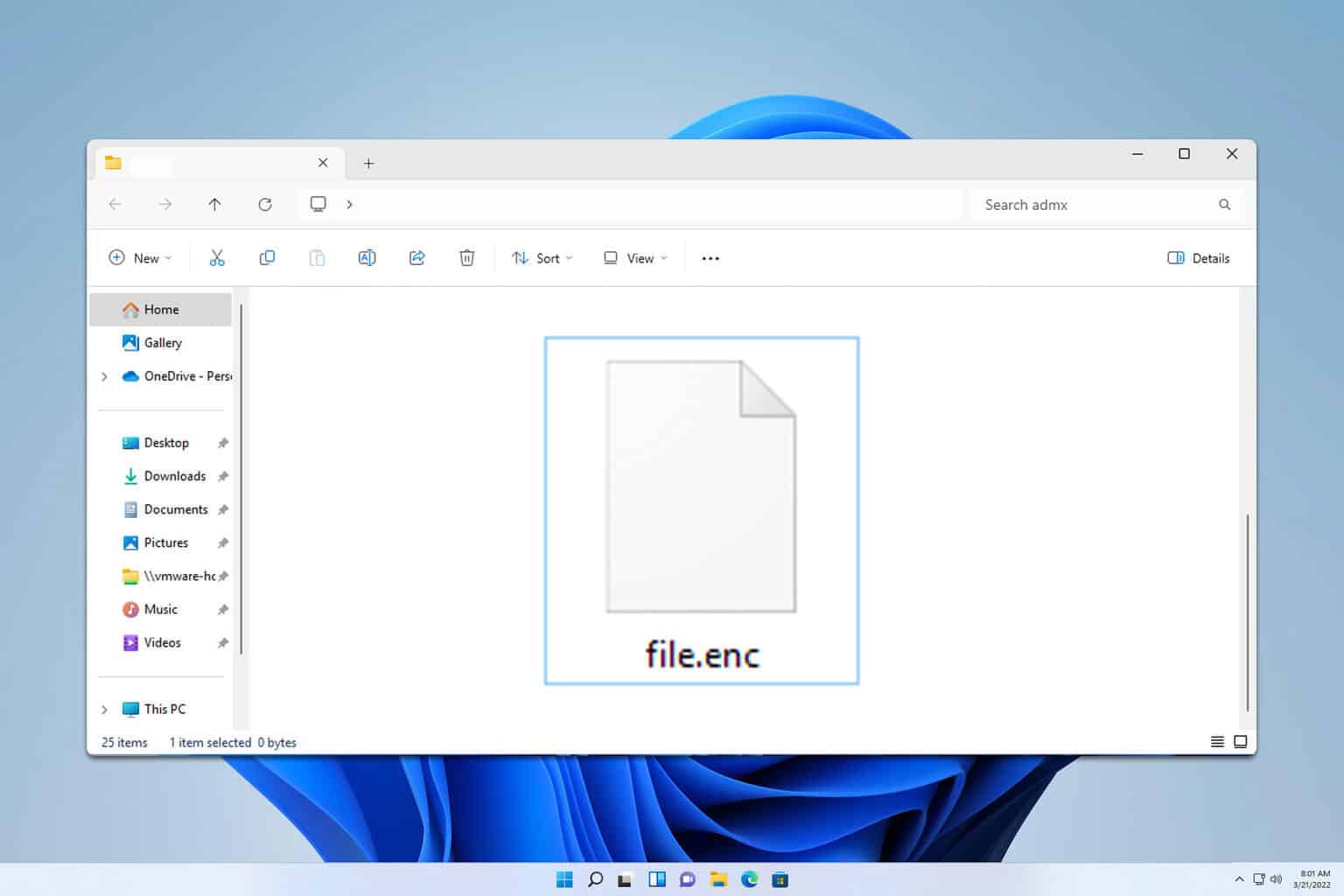

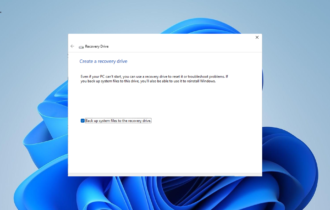
![Convert M4A to MP3 [3 Different Ways]](https://cdn.windowsreport.com/wp-content/uploads/2023/07/How-to-Convert-M4A-to-MP3-3-Different-Ways-2-330x210.png)