How to Take a Scrolling Screenshot on Windows 11
Learn the different ways to capture scrolling screenshots
4 min. read
Updated on
Read our disclosure page to find out how can you help Windows Report sustain the editorial team. Read more
Key notes
- Scrolling screenshots aren't offered as a default option in Windows 11.
- You have to use different third-party apps to take scrolling screenshots.
- Some browsers offer the scrolling screenshot feature built in.
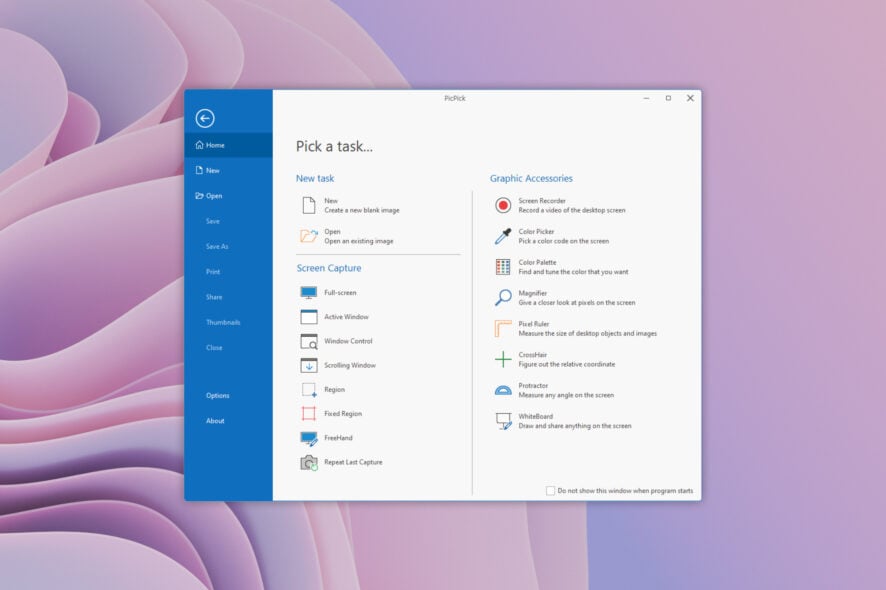
While Windows comes with the ability to take screenshots built-in, you won’t get other options, such as scrolling screenshots. For that, you have to rely on browsers that offer scrolling screenshot options, which will be restricted to only web pages.
For a specific window or Windows app, you need to take the help of third-party screenshot-taking apps. In this guide, we will explain the different ways of taking scrolling screenshots on your Windows 11 PC. Let us get right into it.
What are the benefits of taking scrolling screenshots?
Before you jump ahead and start taking scrolling screenshots, first, let us understand some of the benefits of taking scrolling screenshots over normal screenshots.
- It saves time as you don’t have to take multiple screenshots of a single page.
- Capturing the entire page lets you explain things in continuity.
- Content that expands along the window or page can be captured in one go with scrolling screenshots.
So, taking a scrolling screenshot lets you save time and capture more in just a few or a single click.
How to take scrolling screenshots in Windows 11?
1. Capture scrolling screenshot in the web browser
1.1. Microsoft Edge
- Open Microsoft Edge.
- Click on the 3-dot menu icon.
- Select Web Capture.
- Click on the Capture full page icon at the top.
The scrolling screenshot will be captured by Microsoft Edge. However, do note that only the active tab will be captured. You can make use of different editing tools or the inbuilt screenshot editor to edit the screenshot.
1.2. Google Chrome
- Open Google Chrome.
- Navigate to the Google Chrome web store.
- Type GoFullPage in the search bar and click on Add to Chrome.
- Click on the extensions toolbar at the top of Google Chrome.
- Select the GoFullPage extension icon.
- A scrolling screenshot of the currently active webpage will be taken automatically.
The best part about this extension, or any other Google Chrome extension for that matter, is that you can use it on Microsoft Edge as well.
1.3. Mozilla Firefox
- Launch Mozilla Firefox.
- Click on the 3-line icon.
- Choose More tools.
- Select Customize Toolbar.
- Locate the Screenshot icon and drag it to your Firefox toolbar.
- Visit the webpage of which you wish to take a scrolling screenshot.
- Click on the Screenshot icon.
- Select Save full page.
2. Capture scrolling screenshots for Windows apps
2.1. ShareX
- Download ShareX on your PC.
- Install it.
- Launch ShareX.
- Click on Capture on the left pane.
- Click on Scrolling capture.
- Navigate to the webpage or Windows app of which you wish to take a scrolling screenshot.
- Hit the Start scrolling capture button.
ShareX is brilliant software available for free and lets you take different types of screenshots, including scrolling screenshots. Apart from screenshots, you can also record videos with them.
It is a nice tool that lets you capture scrolling screenshots of a webpage and any Windows app.
2.2. Tweakshot
- Download Tweakshot on your PC.
- Install it on your Windows 11 PC.
- Launch Tweakshot.
- Click on the fourth icon to take a scrolling screenshot.
- Open the page or window on which you wish to take a scrolling screenshot.
- The app will automatically start taking the scrolling screenshot.
The captured screenshot will open in the built-in editor of the Tweakshot app, which you can use to highlight or add text, or basically do anything with the image.
Tweakshot also offers different options such as taking normal screenshots, full-screen screenshots, capturing Windows apps, video recording, screen color picker, and much more.
2.3. PicPick
- Download the PicPick software.
- Install the program.
- Launch PicPick on your Windows 11 PC.
- Click on the Scrolling Window option.
- Left-click on the area of which you wish to take a scrolling screenshot.
- PicPick will automatically take the scrolling screenshot.
- In order to stop the scrolling screenshot, all you need to do is right or left-click on the screen.
- The screenshot opens in the editor for you to edit the image.
One thing is clear, to capture scrolling screenshots of Windows apps, you need to make use of various third-party screenshot-taking tools. Our dedicated guide lists some of the best screenshot-taking tools you can opt for.
Popular browsers such as Firefox, Microsoft Edge, etc., let you take scrolling screenshots inbuilt. For those who make use of Google Chrome, you can easily download an extension as shown above and take scrolling screenshots.
We also have a guide that properly explains how to disable the PrintScr button on your keyboard. You can disable the PrintScr button and map it to perform something else with different keyboard mapping tools.
You can also check out the different methods to add text in the Snipping Tool, the default screenshot and video recording tool on Windows 11.
Feel free to let us know in the comments below which one of the above methods you utilized to take scrolling screenshots on Windows 11.
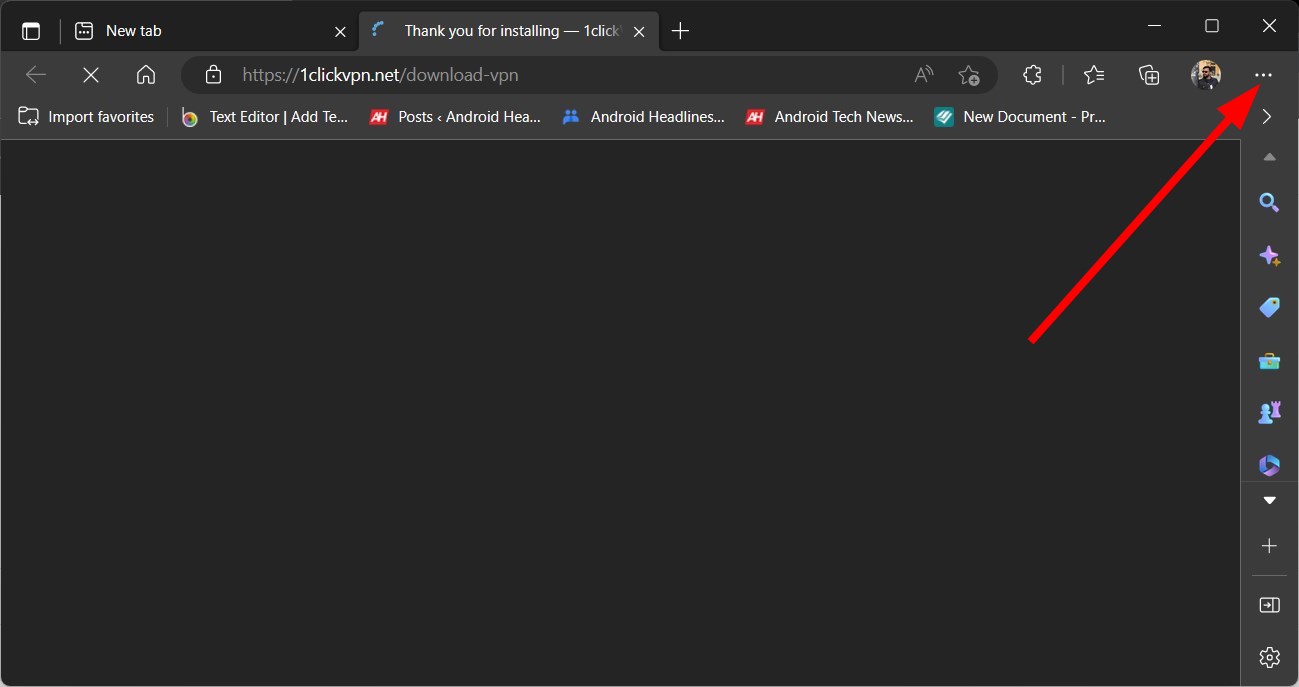
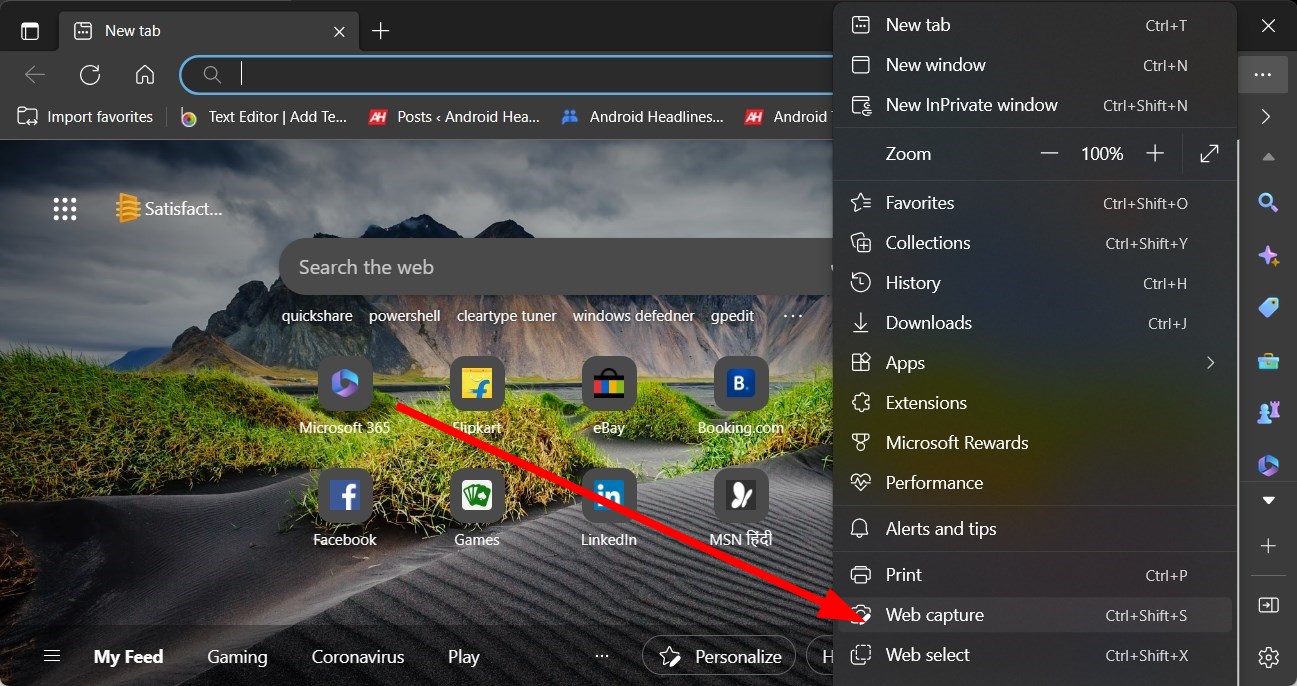
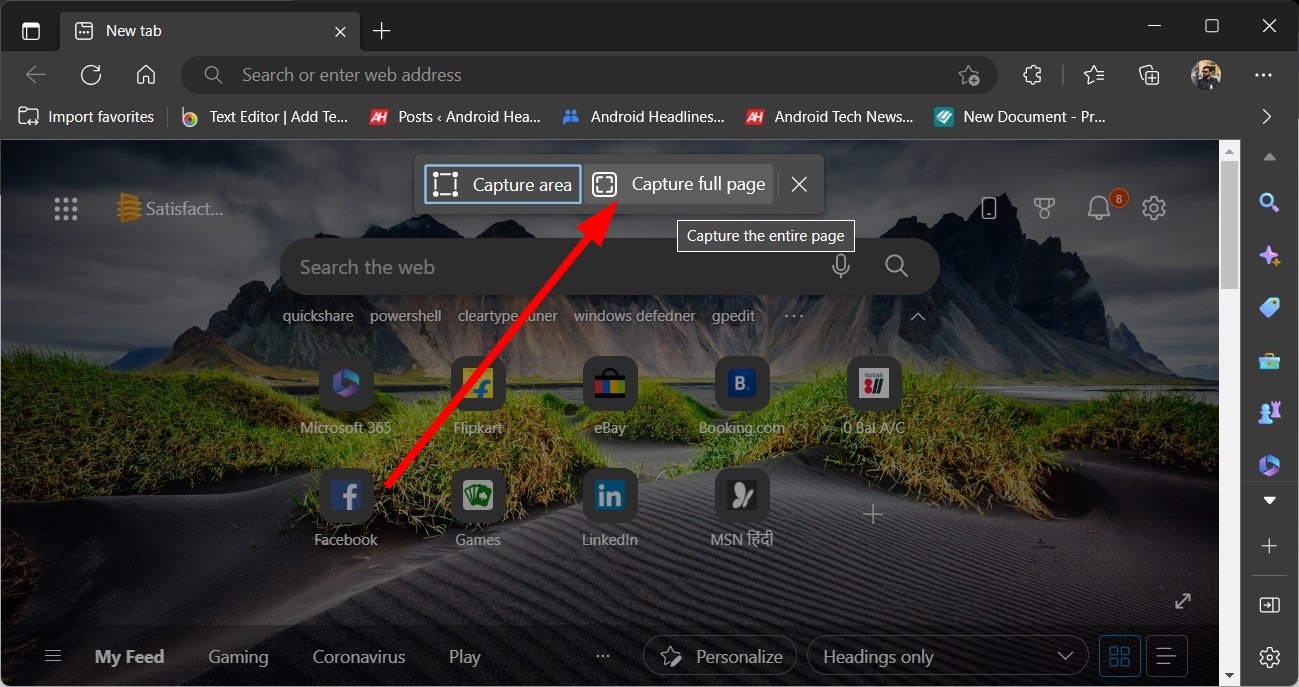


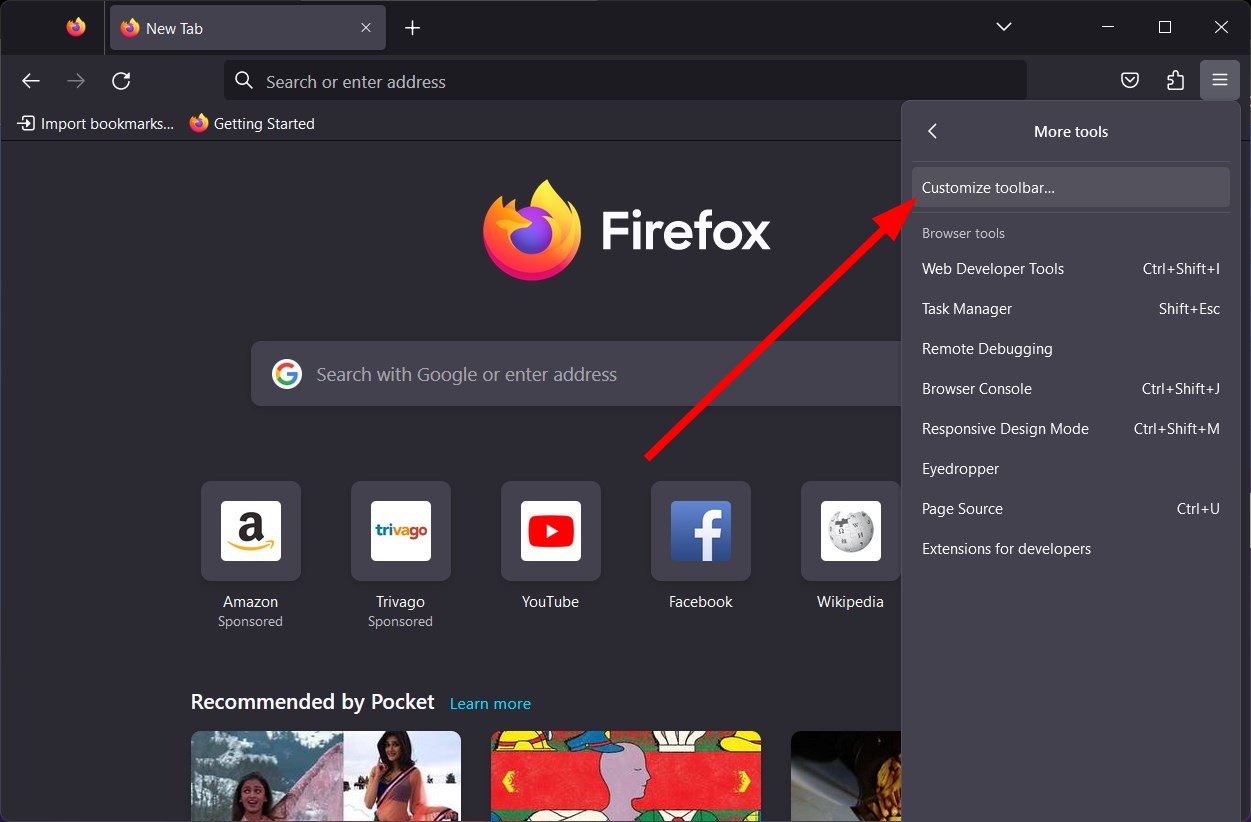


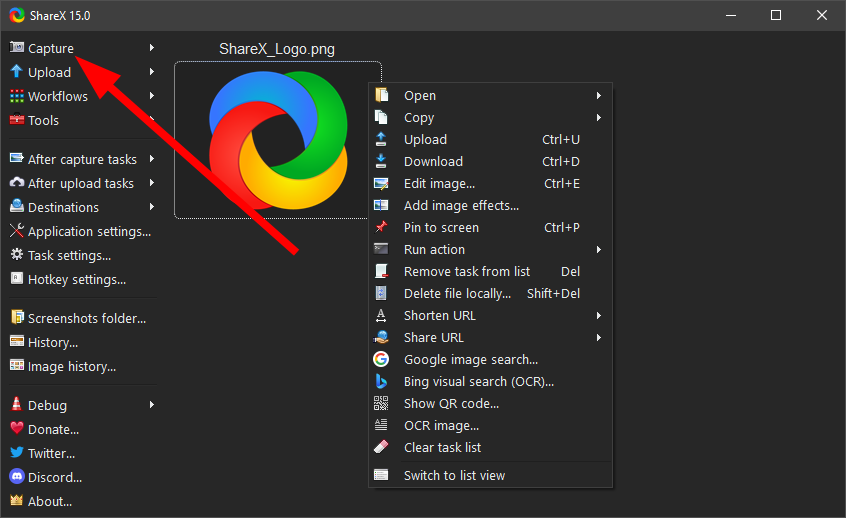

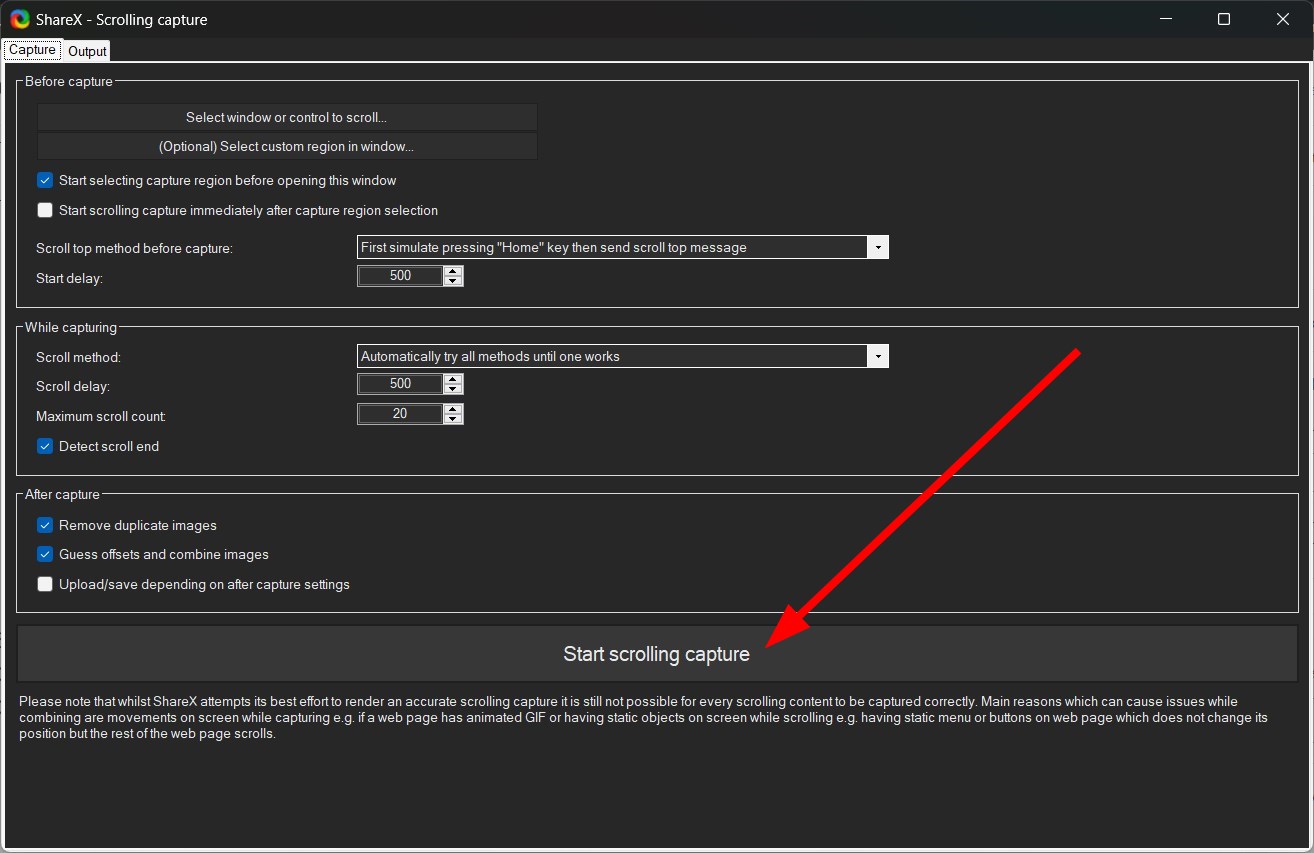

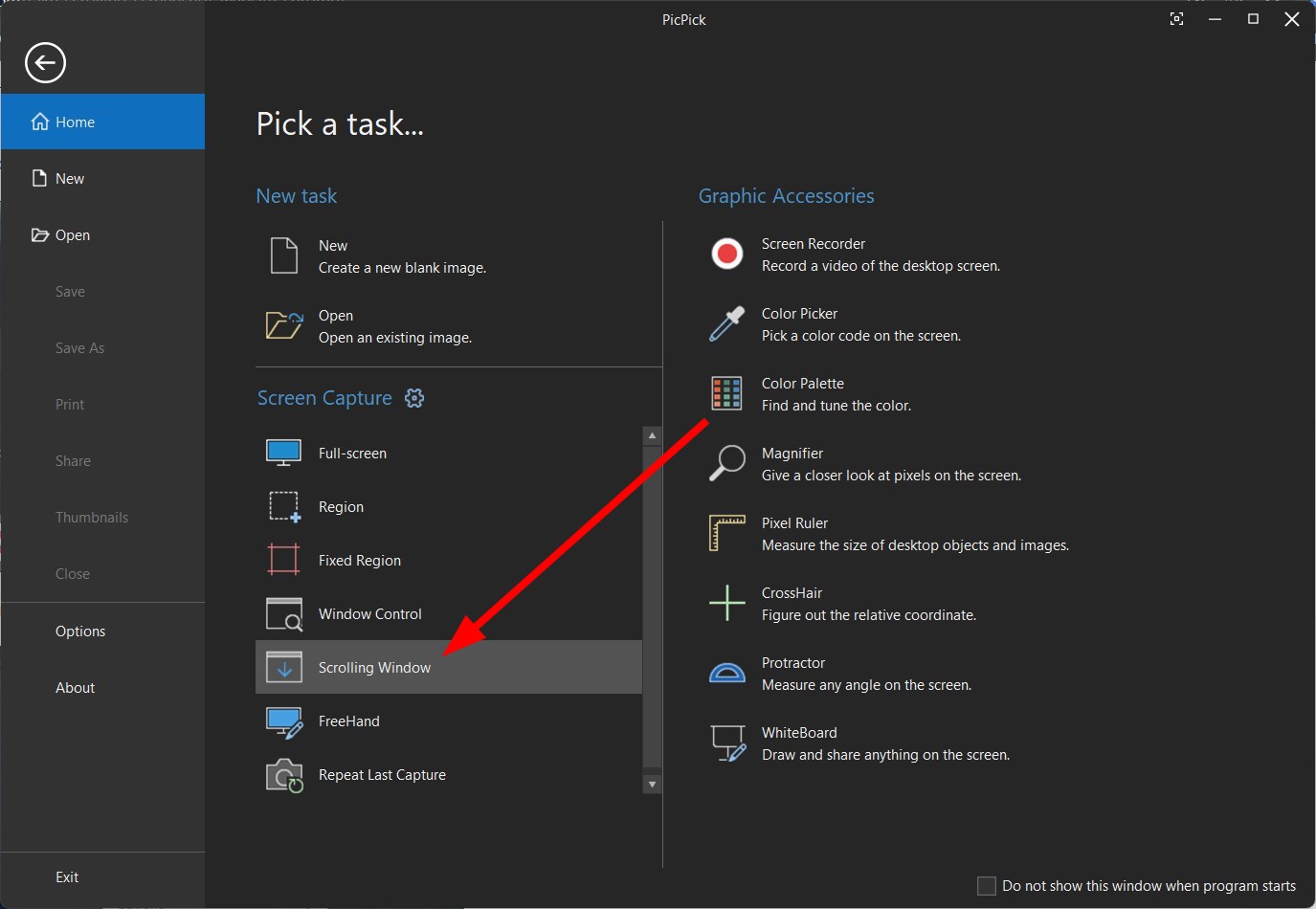
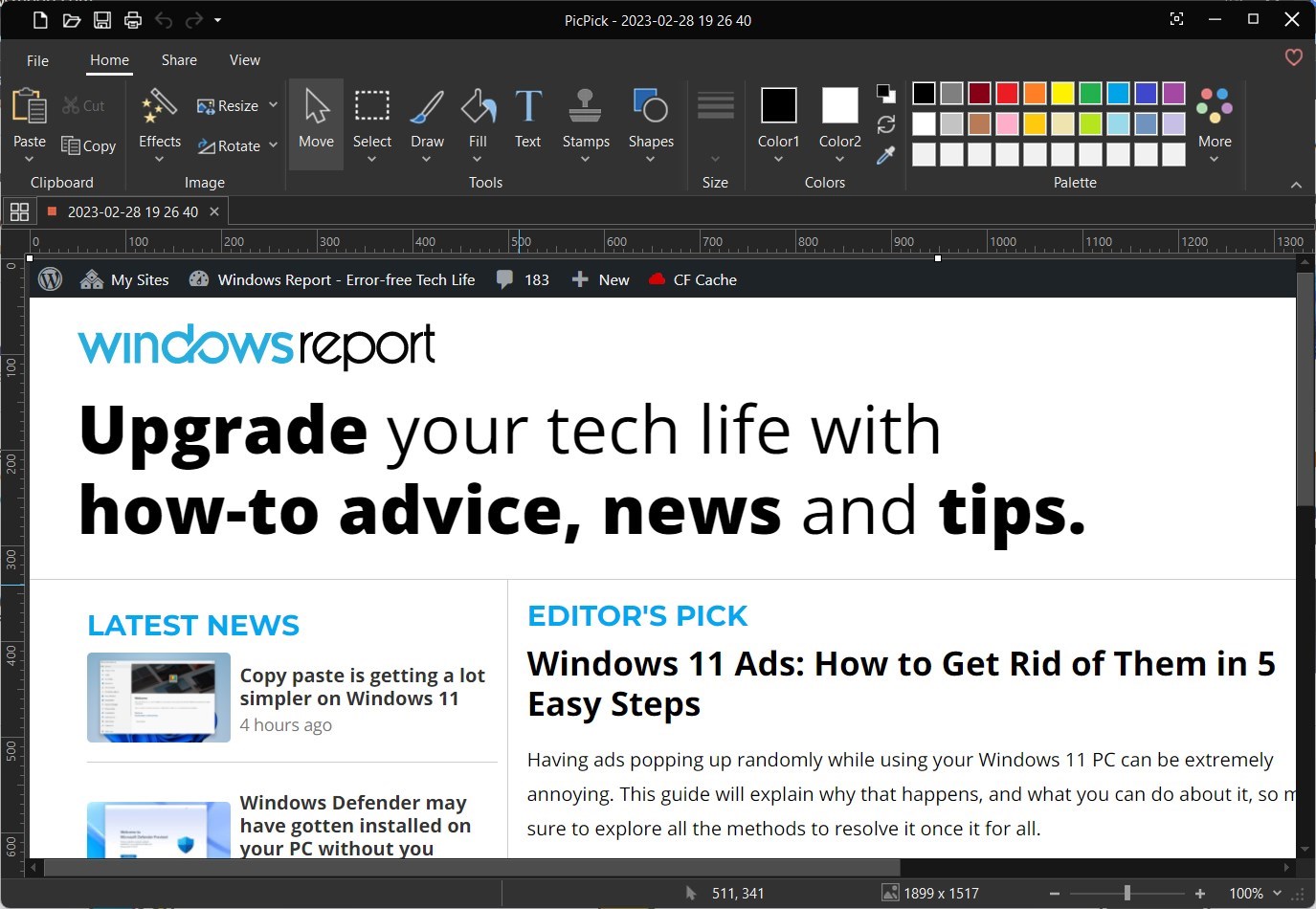







User forum
0 messages