0x80072f8f: How to Fix This Windows Activation Error
Often, network issues might prompt this error code
5 min. read
Updated on
Read our disclosure page to find out how can you help Windows Report sustain the editorial team. Read more
Key notes
- Running into an error when activating Windows prevents you from knowing the genuity of your OS copy.
- Meanwhile, 0x80072f8f can occur due to incorrect date and time settings and network-related issues.
- Checking your time & date or tweaking the Registry Editor should be the best troubleshooting options.
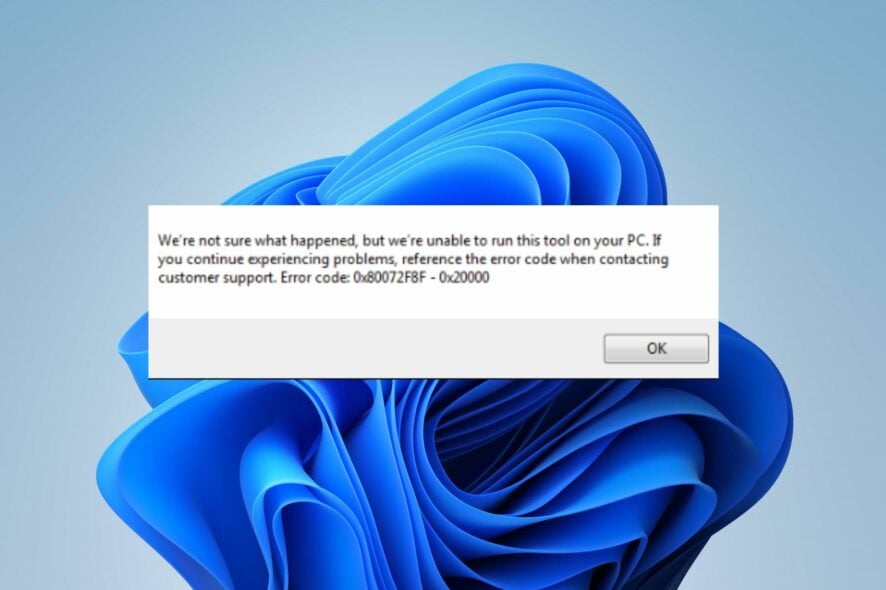
The Activation process verifies the copy of Windows you have on your PC, confirming that it is genuine and adheres to the Microsoft Software License Terms. Sadly, users report the Windows Activation error 0x80072f8f, which prevents the verification process.
Also, we have a detailed article about Windows Activation error 0xc004f063 that occurs on Windows 7.
What causes the Windows Activation error 0x80072f8f?
Running into the 0x80072f8f during a Windows Activation session on your Windows 7, 10, or 11 copy indicates a security error. Some other notable causes are:
- Network connection issues – Connecting to a network that is insecure or has high traffic can interfere with the signal. Hence, network congestion and other network-related factors can cause the error.
- Incorrect date and time settings – This causes issues with the Activation process because it can’t access the correct details for the region. Also, it can affect network communication between the Windows Activation service and the computer.
- Corrupt DLL files – The Dynamic link library (DLL) files on your system can become corrupt due to the activities of viruses and spyware. Also, other corrupt system files can cause the error 0x800728f during Windows 7 Activation.
The above factors may vary on different PCs. Nevertheless, we’ll discuss basic fixes to resolve the error and activate Windows.
How can I fix the Windows Activation error 0x80072f8f?
Before proceeding with any advanced troubleshooting steps, go through the following quick checks:
- First, fix network-related issues on your PC.
- Disable third-party apps that may interfere.
- Restart Windows in Safe Mode.
If the error 0x800728f persists, try the solutions below:
1. Check your date and time settings
- Right-click the date and time on the Taskbar, then click Adjust date and time settings.
- Click the Change button beside Set date and time manually.
- Set the time and date to current and click Change to save.
- Click Additional clock, select Internet time, and click Change Settings.
- Select the Synchronize with an Internet time server option and click OK to save.
- Restart your PC and try to see if the Windows Activation process works.
Setting the correct time and date on your PC will allow it to use a valid region and connect faster with Windows servers.
2. Change the MediaBootInstall registry key
- Press the Windows + R button to open the Run dialog box, type in regedit, and press Enter to open the Registry Editor.
- Go to the following path:
HKEY_LOCAL_MACHINE/Software/Microsoft/Windows/CurrentVersion/Setup/OOBE - On the right pane, double-click MediaBootInstall REG_DWORD value and change the value data from 1 to 0.
- Close the Registry Editor.
- Left-click the Start button, type Command Prompt, and click Run as administrator.
- Type the following and press Enter:
slmgr /rearm - Restart your PC and check if the 0×80072f8f Windows 7 Activation error persists.
Editing the MediaBootInstall registry key in the Registry Editor gives you access to data you can modify to fix the Windows Activation issue. In addition, you can read about how to fix a corrupt registry if you encounter problems with it.
3. Run Windows Activation Troubleshooter
- Press Window + I to open the Windows Settings app.
- Click the System option and click on the Activation button.
- Then tap on the Troubleshoot link.
The Windows Activation troubleshooter will find and fix issues affecting the Windows Activation process.
4. Activate Windows through Chat support
- Press Windows + R key to open a Run Window, type slui 4, and press Enter to open the Installation ID window.
- Choose your country or region, then click Next.
- When prompted to call the numbers on the screen, press the Start button, search for get help and launch the Get Help app.
- Reply test and click No on every prompt until the Talk to a person link appears.
- Select Services & Apps, Windows, Setting up, then select Chat online with a Microsoft Answer Tech. Wait while the call processes.
- Follow the Tech’s instructions and provide the information needed for the process. Then, you’ll be given a Confirmation ID.
- Go to the Installation ID page, click Enter confirmation ID, and input it.
- Click Activate Windows and wait for the license to be reactivated.
The above steps will allow you to get direct help from a Microsoft technician to fix the 0x80072f8f Windows Activation error.
Check what to do if you encounter we can’t activate your copy of Windows error on your PC.
5. Re-Register DLL Files
- Left-click the Start button, type Command Prompt, and click Run as administrator.
- Click Yes on the User Account Control prompt.
- Run the following commands:
regsvr32 softpub.dll /sregsvr32 wintrust.dll /sregsvr32 initpki.dll /sregsvr32 mssip32.dll /s - Restart your PC and check if the error persists.
Re-registering the DLL files will rewrite them and allow them to work effectively when invoked.
In addition, you can check our detailed guide about 0x80072f8f Microsoft Store Error and some fixes to resolve it.
Likewise, knowing what to do if Windows 11 won’t activate after reinstalling your PC might be essential knowledge should you encounter such.
Should you have further questions or suggestions, kindly drop them in the comments section below.

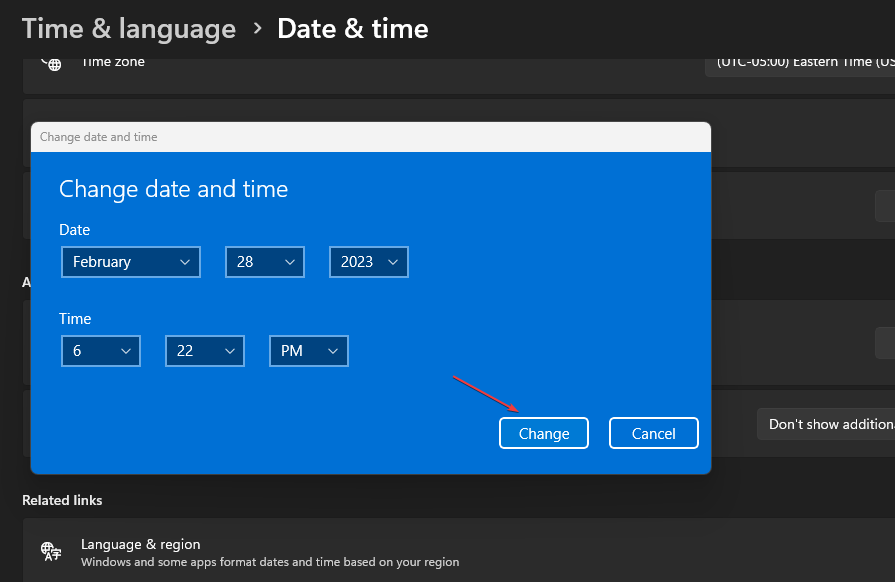
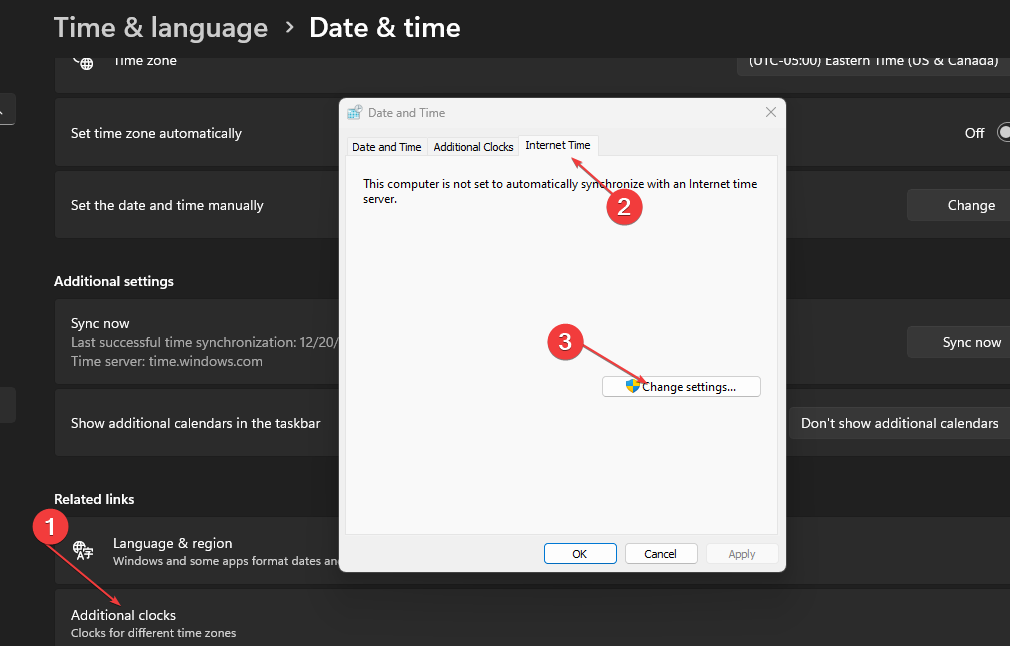
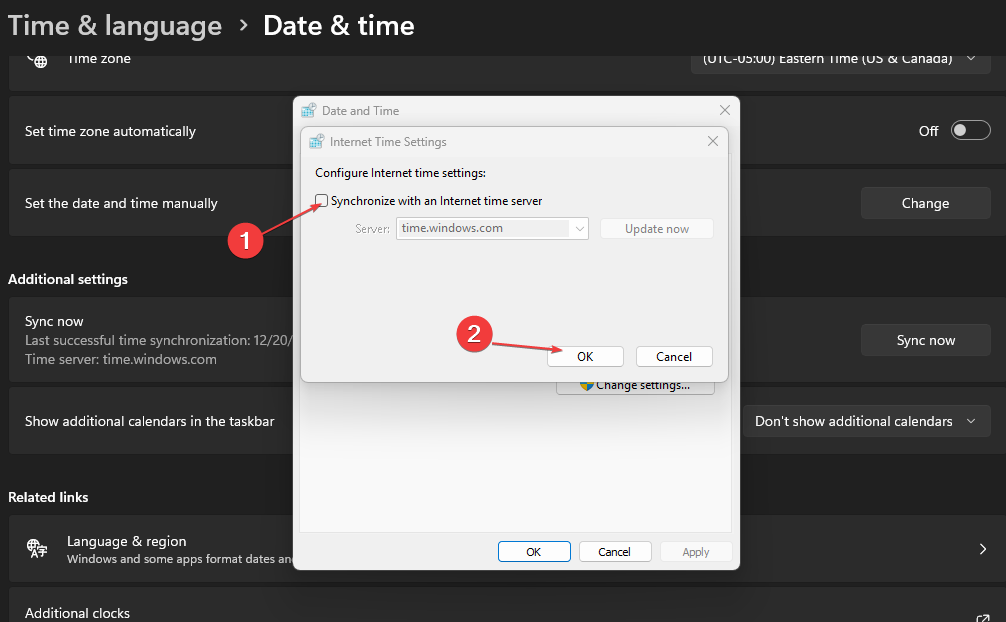
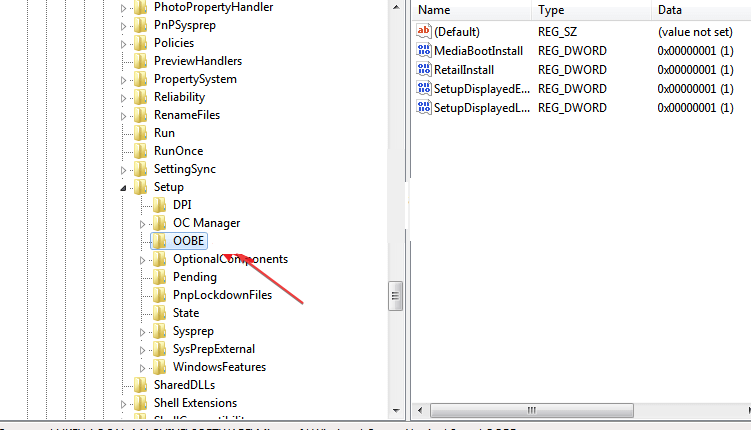
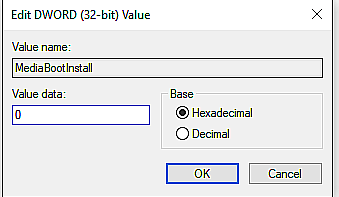

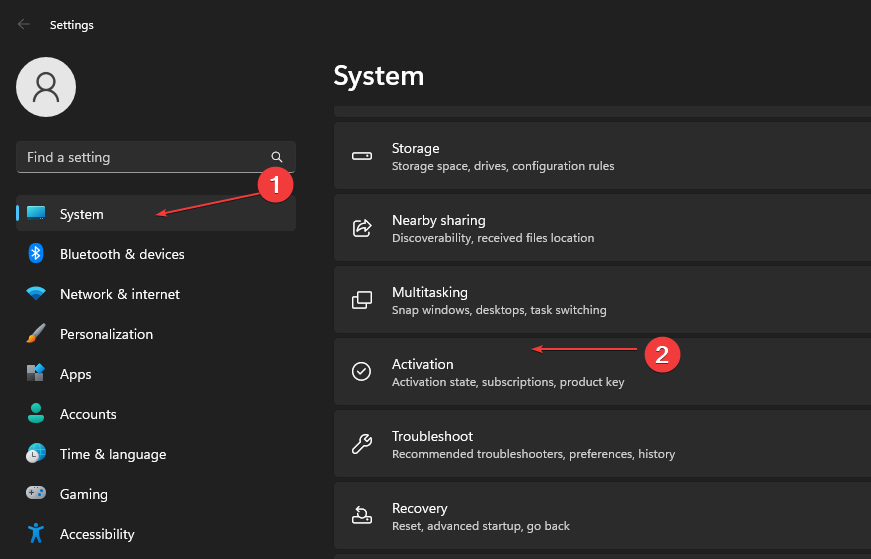

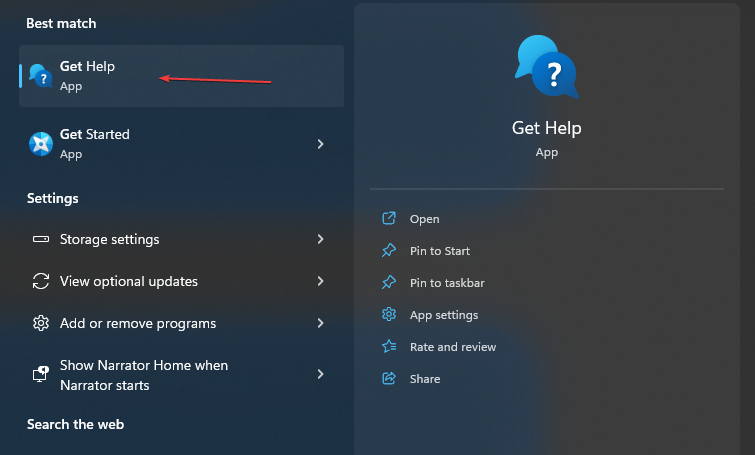
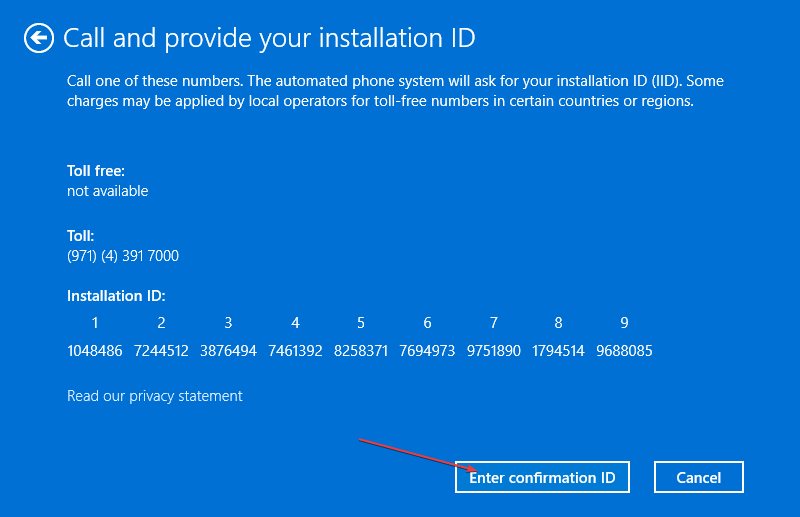

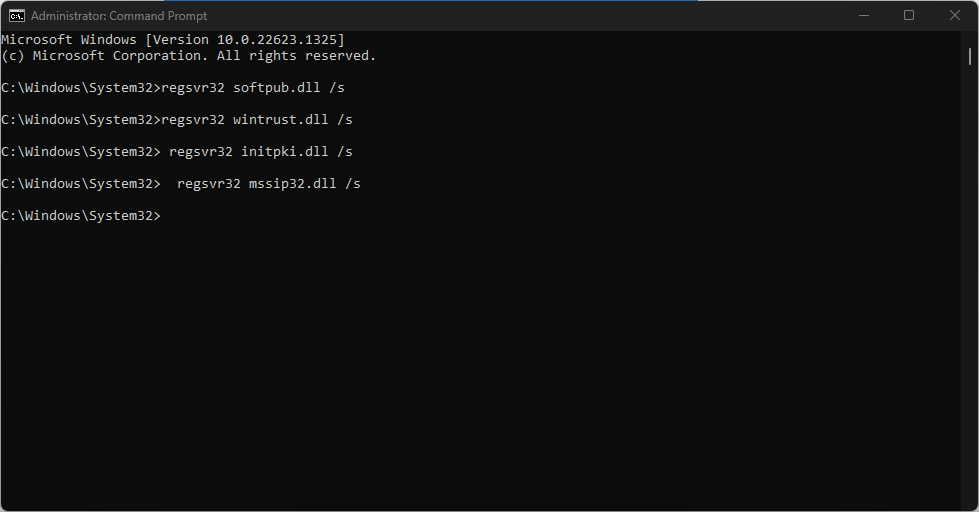








User forum
0 messages