How to Make Outlook Automatically Open Replies & Forwards
Ensure the pop out feature is enabled on your app
2 min. read
Updated on
Read our disclosure page to find out how can you help Windows Report sustain the editorial team. Read more
Key notes
- Microsoft Outlook has been updated to include helpful features such as the Outlook pop out reply window which makes messaging seamless and easier.
- The feature is available for Outlook applications and it can be accessed while using the Outlook web version.
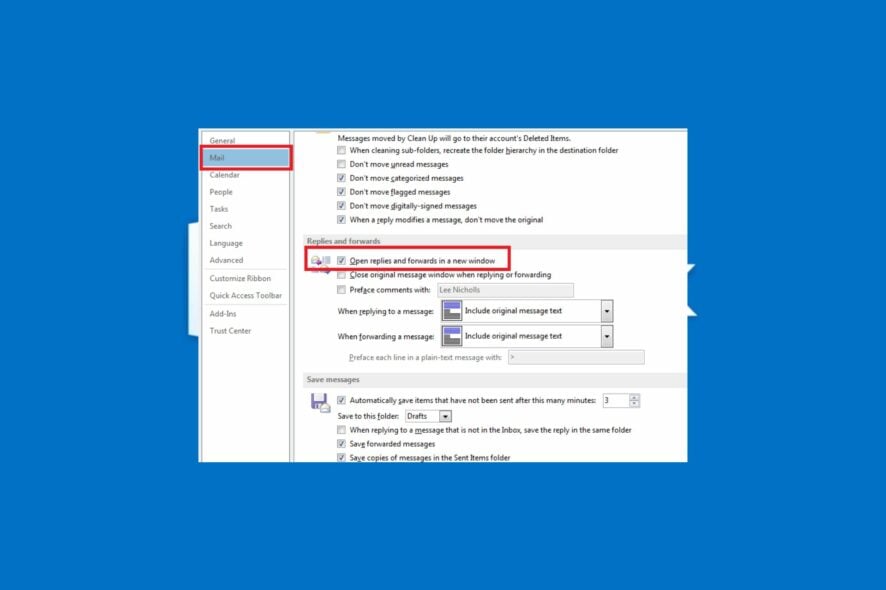
Microsoft Outlook typically opens replies and forwards in the same window by default when you click Reply or Forward from the reading pane. But, some of our readers have requested to know how to make Outlook pop out reply in a new window.
In case you have been wondering how to deal with this task in Outlook too, you can explore this guide to learn how to resolve it quickly and easily.
What does it mean to automatically pop out replies in Outlook?
In Outlook 2013, 2016, and Microsoft 365, email replies and forwards are done in line by default. This means, your reply or forward message is typed within the preview pane.
However, with the Outlook pop out reply feature, users can modify Outlook’s default configuration, which opens replies or forwards in the same window, to automatically open replies and forwards in a separate window.
In the section below, we will take you through a simplified process of how to tweak this setting.
How to configure Outlook to open replies and forwards in Pop out Window?
1. Via the Outlook app
- Launch the MS Outlook app.
- On the File tab, click on the Options button.
- From the Outlook dialog box that opens immediately, click Mail on the left pane.
- Now, scroll down to the Replies and forwards section and check the box with Open replies and forwards in a new window option.
- Then, click the OK button to save the changes.
Now, when you click Reply, Reply All or Forward from the reading pane, a new window will be displayed at once.
2. Use the Outlook Web version
- Sign in to your Outlook account via your web browser and click on the gear icon.
- Now, click on Options from the menu.
- Under Layout, click on the Reading pane.
- Finally, under When writing email messages, select Type in a new window.
The setting should be automatically changed once you’ve applied the settings. You can also check our detailed guide for the best browsers to use for all purposes here.
Alternatively, if you’re having issues with opening your Outlook app in Windows 11, you can fix it in the 6 steps provided in this article.
And that’s it on how to make Outlook automatically open replies and forwards. If you have any questions or suggestions, do not hesitate to use the comments section below.

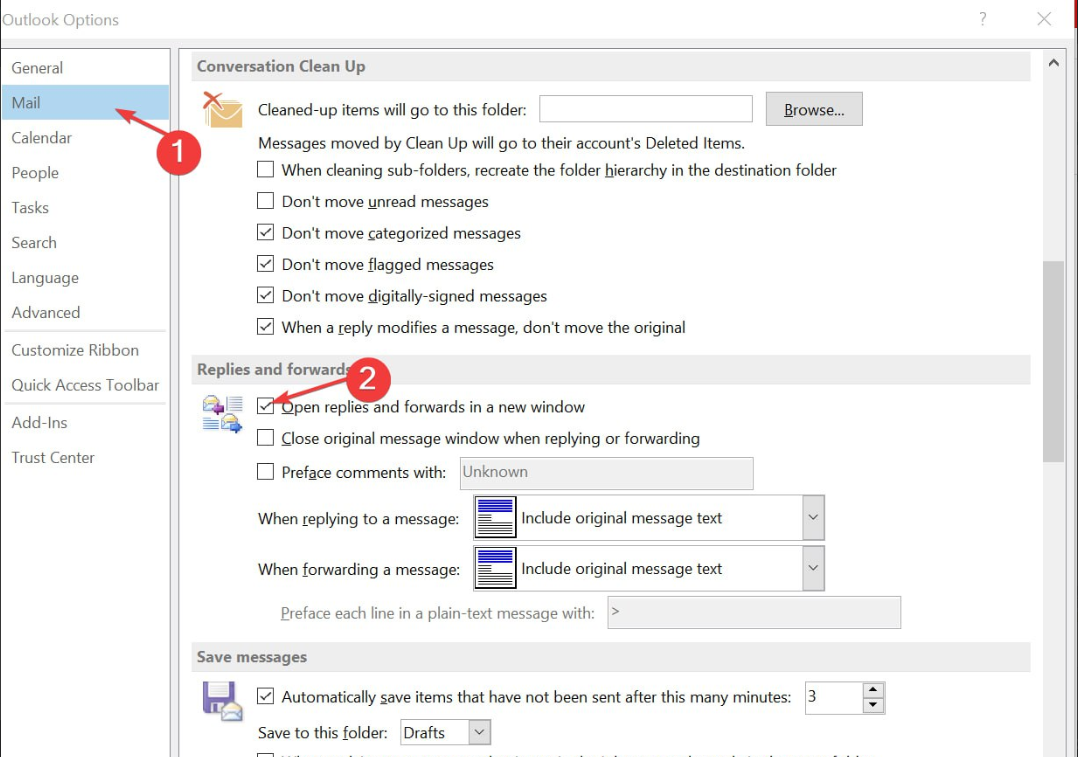









User forum
0 messages