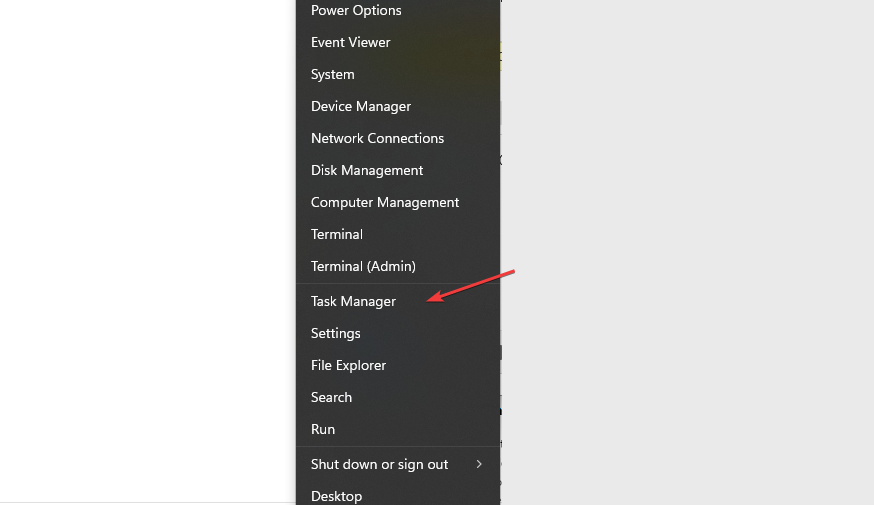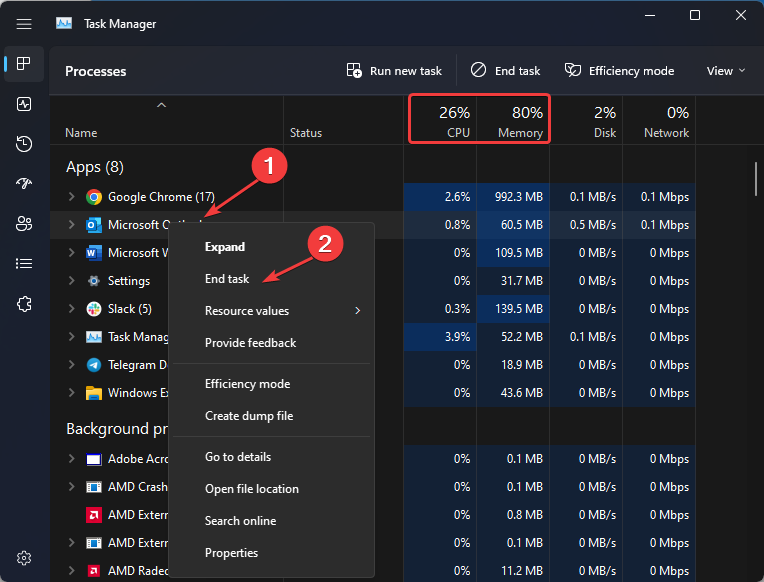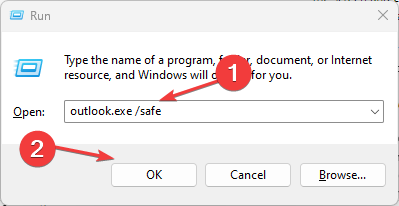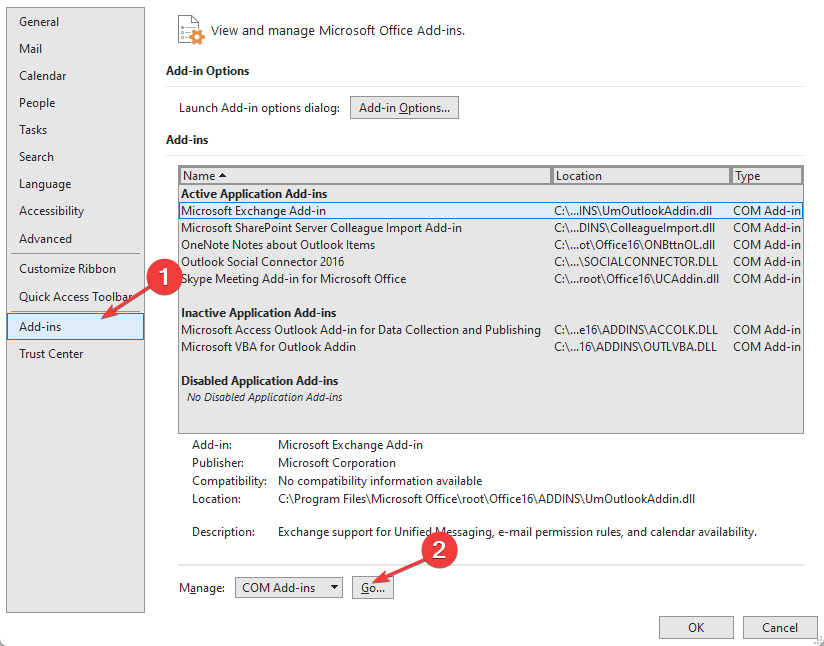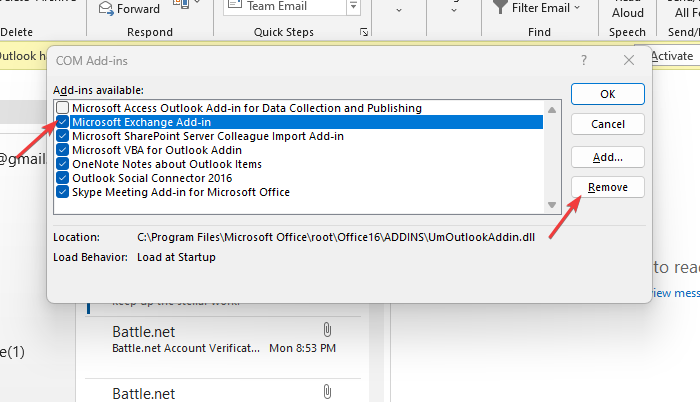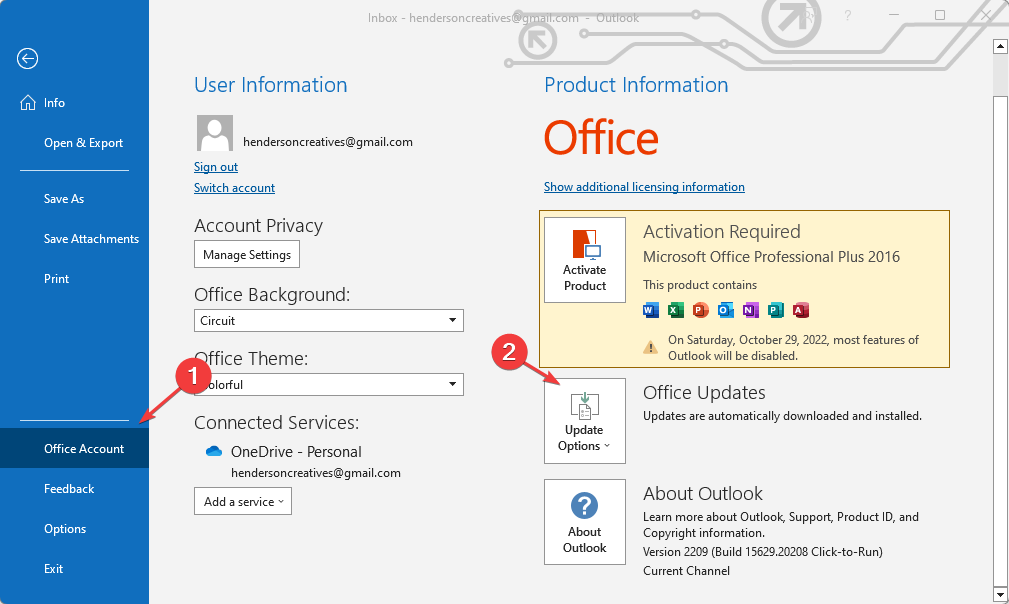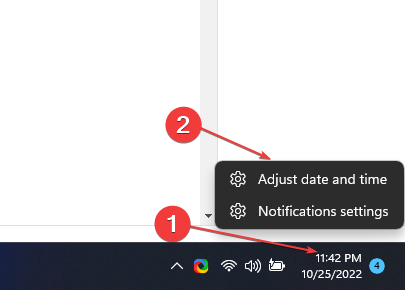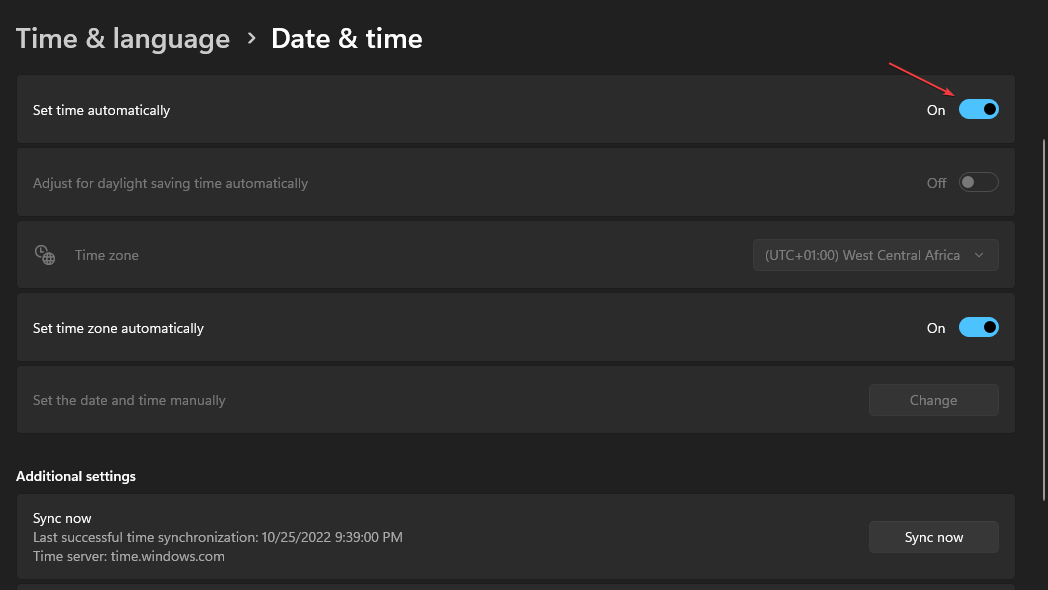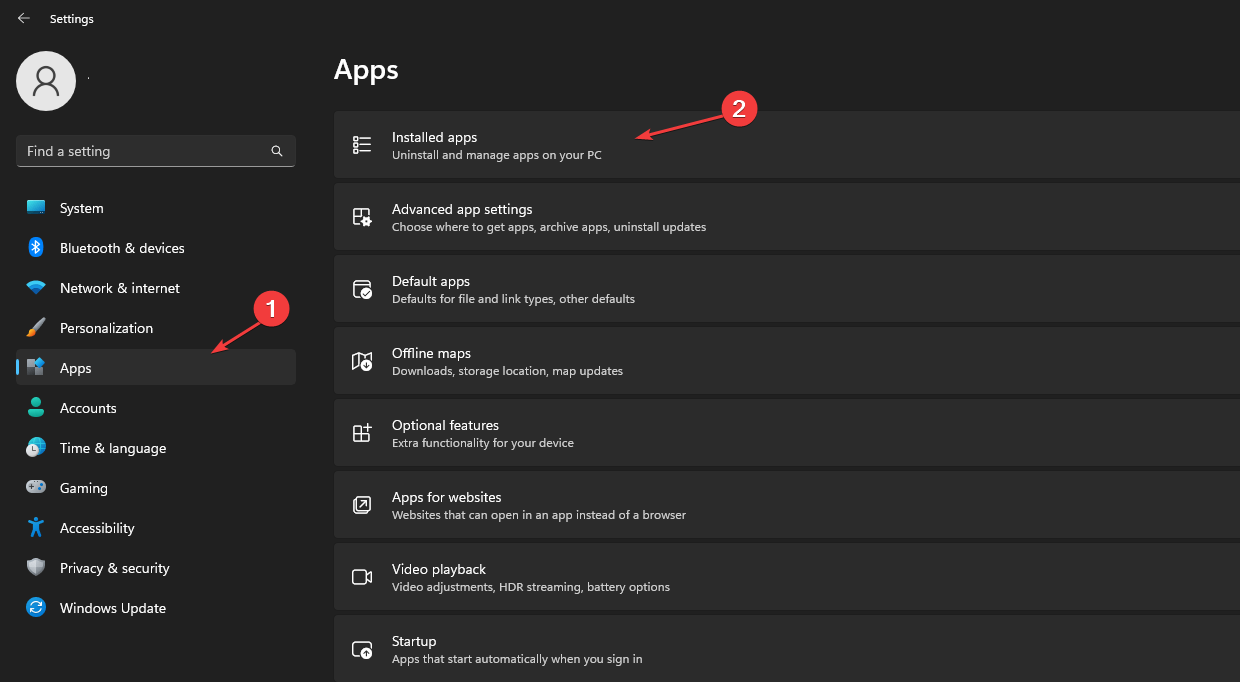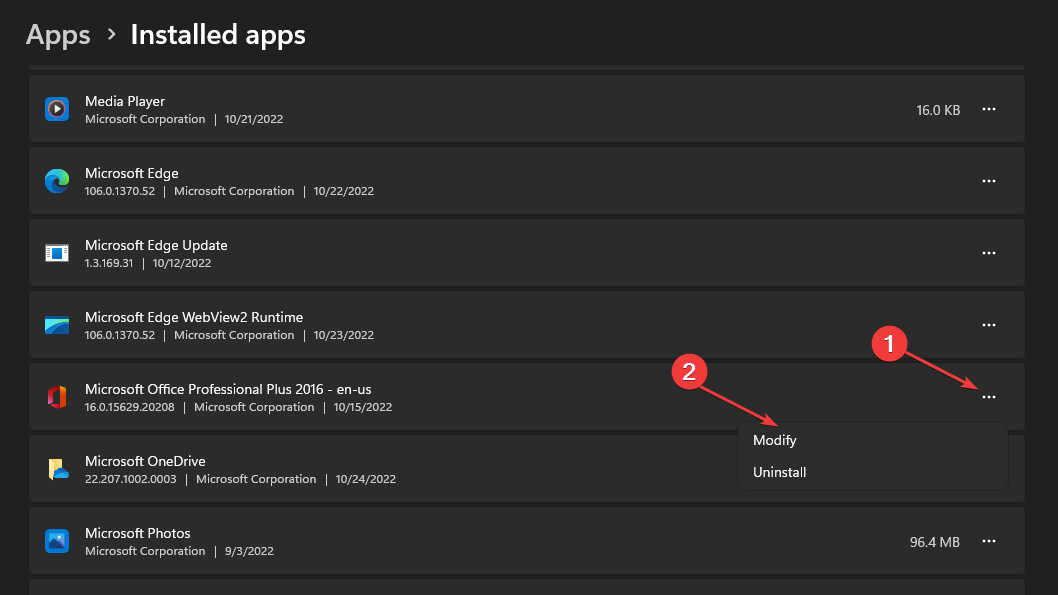Outlook Won't Open in Windows 11? Fix it in 6 Easy Steps
Best solutions for Windows 11's Outlook not opening issue
6 min. read
Updated on
Read our disclosure page to find out how can you help Windows Report sustain the editorial team Read more
Key notes
- Outlook not opening on Windows 11 can occur due to an outdated Outlook app on your PC.
- Disabling some plugins and add-ins on Outlook will disable those affecting it.
- Updating the Outlook app on your PC will fix the problems impeding its performance.
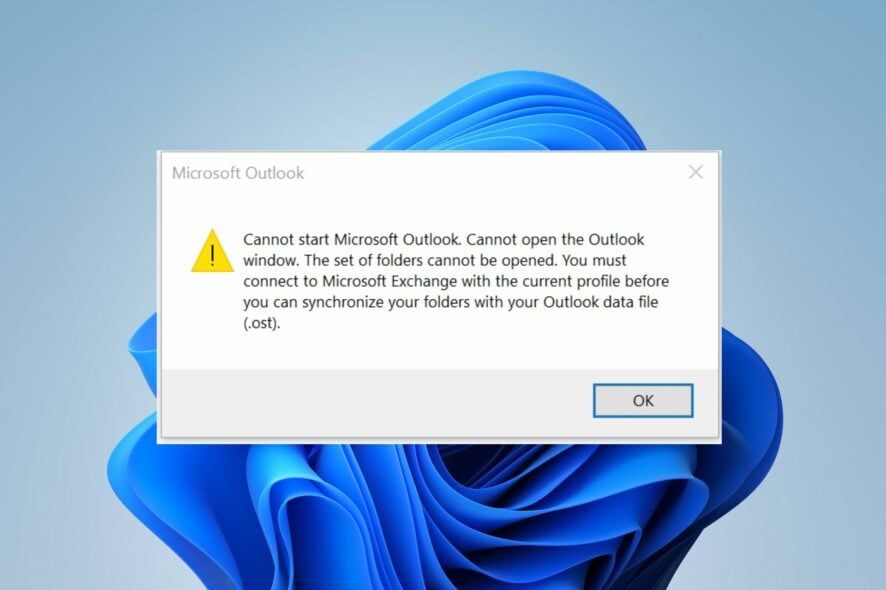
Outlook on Windows may encounter problems that can prevent it from opening. Some of our readers complain about experiencing Outlook crashing after Windows updates on their PCs.
Hence, we will explore the possible causes and solutions to fix this problem.
Why is Outlook not opening on Windows 11?
Outlook not opening on Windows 11 may be due to various factors on different PCs. The most common factor that causes Outlook not to work on your computer is the outdated Outlook app. When the app is not up-to-date, it won’t have access to updates to help improve its performance.
Nevertheless, Outlook failing to open on Windows 11 can occur for some other reasons that are as follows:
- Outdated Windows OS – Windows develops issues when its operating system is not updated. So, Outlook’s failure to open on Windows 11 can be due to an outdated OS. Check this guide for fixes if you can’t connect to the update service on your Windows.
- Third-party app interference – When you have many apps running simultaneously on your computer, you are likely to run into problems with the Outlook app. Antivirus software is the most common culprit for this problem.
- Issues with Outlook data files – Outlook data files can become corrupt or lost, resulting in errors with the app working or opening on your computer. So, Outlook’s corrupt data file on Windows 11 will prevent it from opening because it’s not complete.
- Faulty Outlook Add-ins – Download add-ins on the Outlook app to help you combine features of multiple apps into one. However, these add-ins may be malicious or unstable, causing issues with the app’s functionality on the PC.
After you have fixed the app using the solutions below, here’s a guide on how to add a BCC in an Outlook meeting invite.
What can I do if Outlook won’t open in Windows 11?
1. End task for Outlook to restart the app
- Left-click the Start button and select Task Manager.
- Select the CPU and Memory usage in the Task Manager.
- Select the Outlook app from the list, click on the End task and confirm by clicking OK (repeat the steps for unnecessary apps on your PC).
- Restart your computer to effect the changes.
When you end tasks for Outlook on your PC, it will kill any background activity on the app and close it completely. Also, it helps to refresh the Outlook app and fix errors preventing it from opening.
2. Run Outlook in Safe Mode and disable plugins & add-ons
- Press Windows + R keys to open the Run dialog box, type the following in the text space and click OK to prompt Outlook in Safe Mode:
outlook.exe /safe - Click Yes to allow Microsoft to confirm your decision.
- Select File at the top of the screen on the Outlook app, then click on Options from the left pane.
- Click on Add-ins and click on Go beside the Manage COM Add-ins button.
- Select the add-ins you want to disable from the Add-ins available menu, then go to the right side of the screen and click the Remove button.
- Restart your PC and check if you can open Outlook normally.
Removing some add-ins from Outlook will help disable those plugins and add-ins conflicting with Outlook, causing it not to work as it should.
3. Uninstall and reinstall Outlook on your PC
- Press the Start button, input Control Panel into the search box, and press Enter.
- Click on Programs > Programs and Features, and click Uninstall a program.
- Select the Outlook app, click Uninstall at the top of the menu, and then press OK.
- Restart your computer, then go to the Outlook download page to install the latest version available for your computer.
You can check out our other ways to uninstall apps on Windows 11 if you encounter issues with these steps.
4. Update the Outlook app
- Press Windows + R keys to open the Run window, input the following in the text space, then click OK to prompt Outlook to open in Safe Mode:
outlook.exe /safe - Click Yes to allow Microsoft to confirm your decision.
- Select File at the top of the screen, select Office account, and click the Office updates menu.
- Click the Update Options button to prompt the drop-down menu, then select the Update Now option to install pending updates on Outlook.
Quit running Outlook on Safe Mode, then try and check if Outlook opens when you click the app icon.
5. Set the correct Windows date and time
- Right-click the date and time on the taskbar and click on the Adjust date/time option from the drop-down.
.
- Turn on the switch for the Set time automatically option on the date & time menu to allow Windows to automatically update your time and date, then close the page.
- Restart your computer to effect changes.
Users can experience difficulty accessing their apps if their device date and time are incorrect. We recommend you read through our detailed guide on changing the time on Windows 11 if you can’t get around the steps above.
6. Repair Microsoft Office
- Press Windows + I key to prompt Windows Settings.
- Click on Apps and select Installed apps.
- Navigate to Microsoft 365 in the apps list, click the options button (three dots), and select the Modify option.
- Select Quick Repair from the new menu and click the Repair button.
Repairing Microsoft Office will fix issues that can cause it not to function properly like One or more items in the folder you synchronized do not match; read this guide to learn more.
If repairing doesn’t work, you might have to uninstall and then download Outlook for Windows 11 again.
You may also:
- Close unnecessary apps running on your PC.
- Try using Outlook on a browser to see if the platform is working. If Outlook fails to work on Firefox, check this guide for solutions.
- Restart your computer to fix startup errors that may affect app performance.
You should be able to open the Outlook app on Windows 11 after trying the fixes above. However, you may want to check how to fix your device’s Outlook folder disappearing issue.
Also, read what to do if Outlook crashes after Windows updates on your PC and get it working again and discover how simple it is to hide your completed Outlook tasks.
For further questions and suggestions, kindly leave them in the comments section.