Msvcp120.dll Missing Error: How to Fix It
Simple solutions to fix the missing msvcp120.dll error
4 min. read
Updated on
Read our disclosure page to find out how can you help Windows Report sustain the editorial team. Read more
Key notes
- Scan your PC for viruses to discover potentially harmful files that can impact the health of your PC.
- Ensure the DLL file you’re downloading is appropriate for your PC’s architecture.
- Third-party tools like Fortect can help you resolve the msvcp120.dll error without hassle.
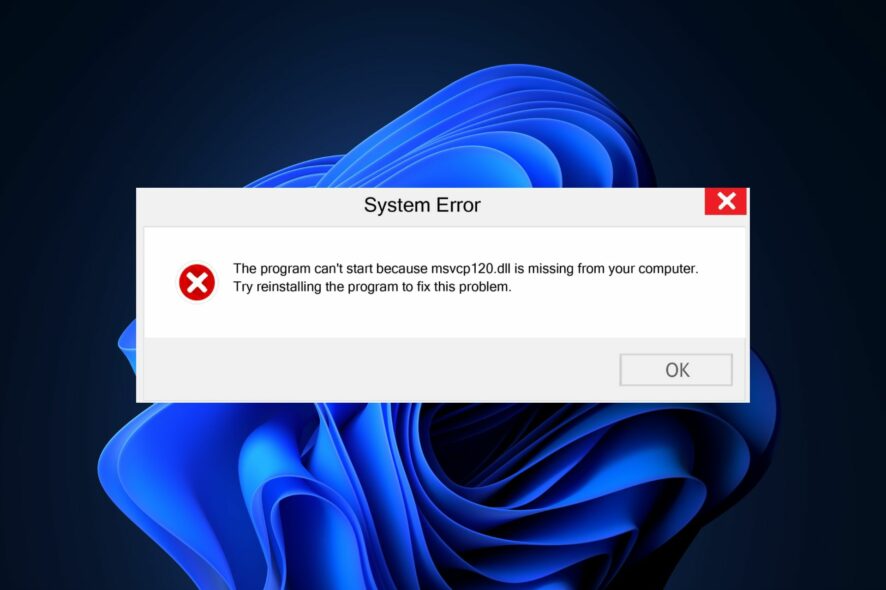
Msvcp120.dll is a native DLL file required to run most modern applications and games. While trying to launch some applications, users have reported the msvcp120.dll error which prevents them from running.
If you’re experiencing the msvcp120.dll error, this article will provide a couple of common causes and detailed steps to help you resolve the error.
What causes the msvcp120.dll missing error?
Here are some of the common causes of the msvcp120.dll error:
- Incomplete Program Installation – Failed application installations are one of the most common causes of errors on Windows. The msvcp120.dll error can be triggered if the app in question isn’t successfully installed.
- Viruses and Malware – If you’re currently experiencing the msvcp120.dll error, it’s likely your PC is infected with a virus.
- Damaged Windows Registry – A damaged Windows registry is also one of the common causes of the error. The Windows Registry can be damaged through forced system shutdowns, virus infection, corrupt system files, etc.
- Corrupt Application – If the application you’re attempting to launch is corrupt or has corrupt files in its application folder, you’ll trigger the msvcp120.dll is missing error.
How can I fix the missing msvcp120.dll error?
Apply the following checks before anything else:
- Scan your PC for Malware.
- Reinstall the problematic app or program.
If the error persists, try the following solutions:
1. Use a Dedicated DLL Fixer
One of the easiest ways to fix the msvcp120.dll missing windows 11 error is to apply a third-party party DLL repair tool. Third-party tools eliminate the struggle of detecting, troubleshooting and fixing errors with your PC.
Once the software is installed, the software will help you scan your PC for missing or corrupted DLL files. Since the msvcp120.dll is a system DLL, you’re guaranteed a 100% success rate for DLL fixes.
2. Update Windows
- Press the Windows key + I to open the Settings app.
- Click on the Windows Update tab and click on Check for Updates. If any updates are available, click Download and Install to update your Windows OS.
- Close the Settings app, and restart your PC and launch the program to see if the error persists.
By updating your PC, you will automatically rid the PC of all the corrupt files and fix all incompatibilities that could prompt this DLL error.
3. Reinstall Microsoft C++ Redistributable
- Press the Windows key, type the name of your browser, and hit Enter.
- In the browser search window, navigate to the official Microsoft Redistributable page.
- Scroll through the website to locate the download links, click on any of the corresponding x86 and x64 for 32-bit and 64-bit Windows respectively.
- Then, the download will begin automatically, wait for the file to be completely downloaded, and click on the .exe file to run the installer wizard.
- Follow the onscreen instructions to complete the installation.
The Microsoft C++ Redistributable is an essential Windows application that contains libraries required to run Windows applications. If the file is missing or corrupt, you’ll be unable to run Windows-based applications properly.
4. Run the System File Checker Utility
- Press the Windows key, type in cmd, and select Run as Administrator.
- Now, click Yes to grant the app administrative access in the User Account Control window.
- Once the command prompt opens, type the following and hit Enter:
sfc /scannow - Wait till the scan is complete, and restart your PC to check if the error persists.
Should you encounter any issues with the steps above or the SFC scan is not working, try the steps outlined in this guide to fix them.
5. Update the Display driver
- Right-click the Start menu and select Device Manager from the options.
- Then, expand the Display driver, right-click the driver and click Update driver.
- Select Search automatically for drivers.
- Then, close your Device Manager and restart your PC.
If you’ve attempted all the troubleshooting solutions and the error remains unfixed, your last option is to reinstall the Program triggering the error.
The msvcp120.dll missing in Windows 11 is a common error, especially among gamers. Resolving the error is straightforward and can be accomplished in a few minutes.
If you follow our guide thoroughly, you should be able to get rid of the msvcp120.dll error in no time. If you’ve stumbled upon this error in the past and successfully resolved it, you can tell us more about your solutions in the comments below.
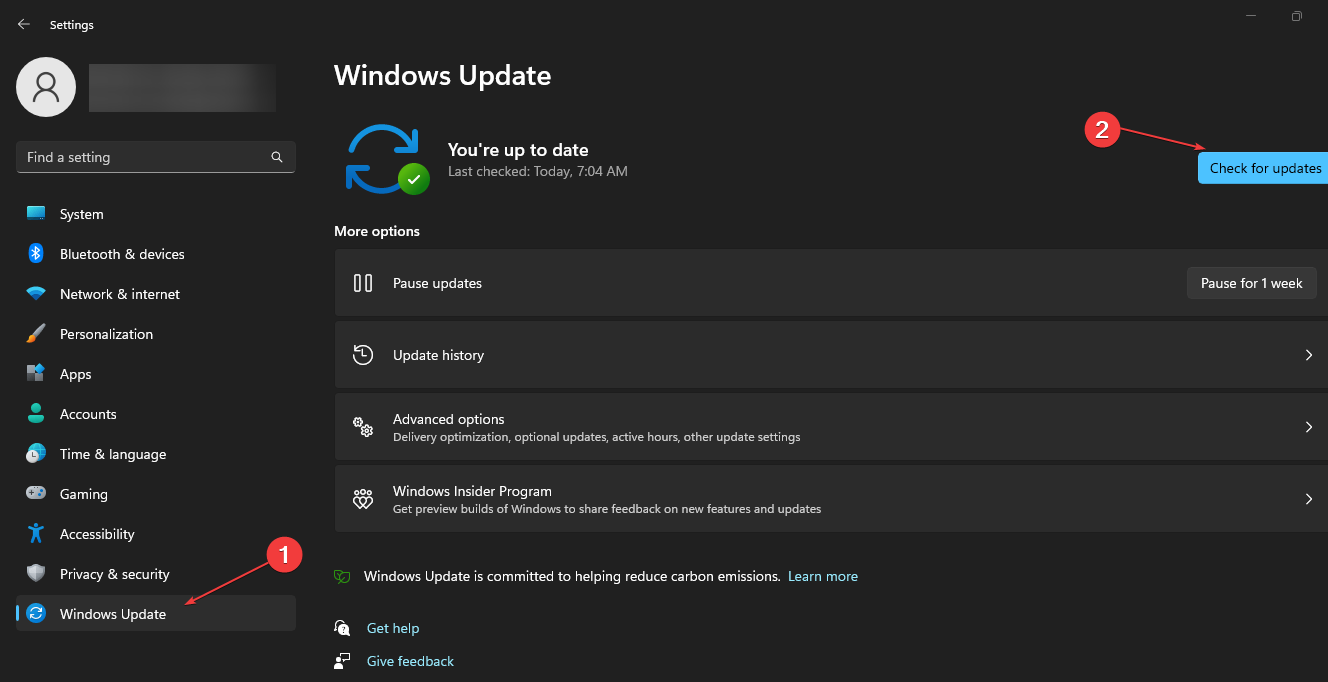
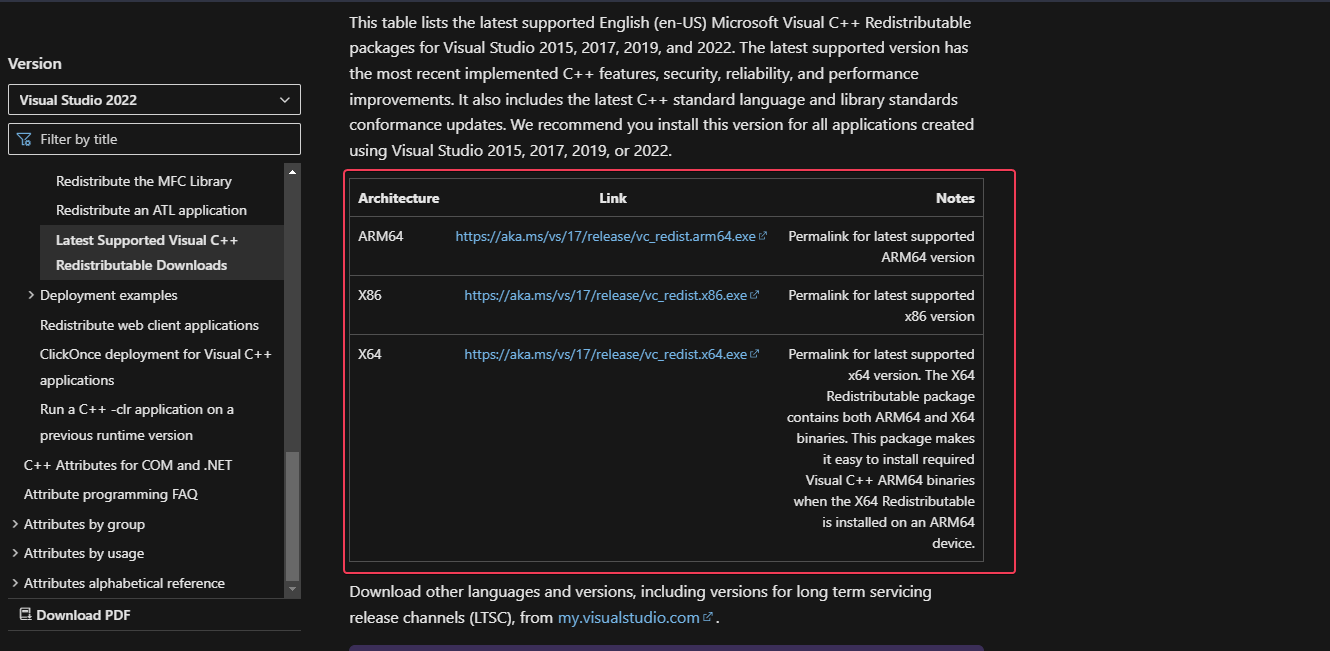
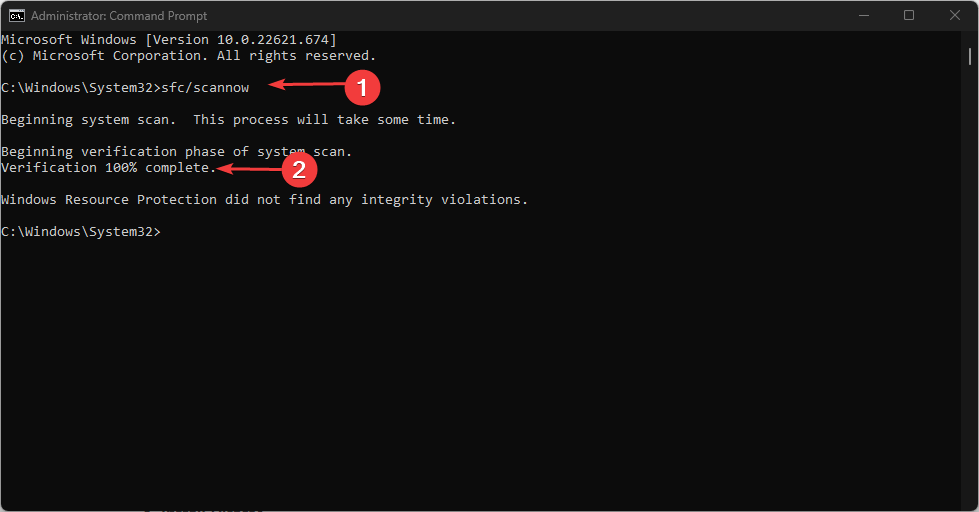
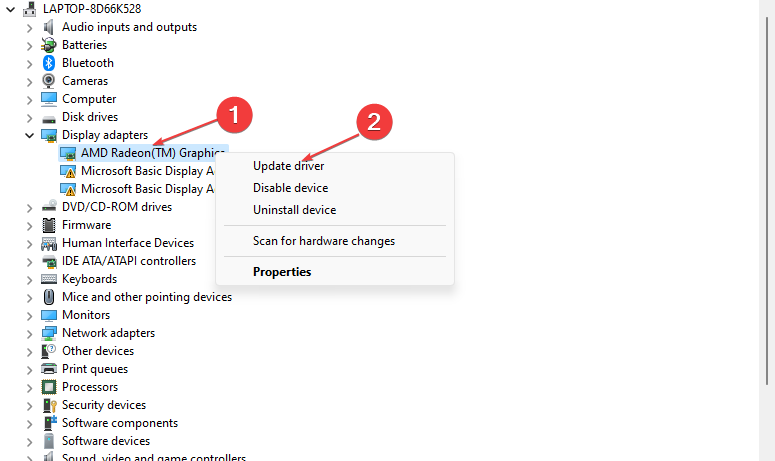
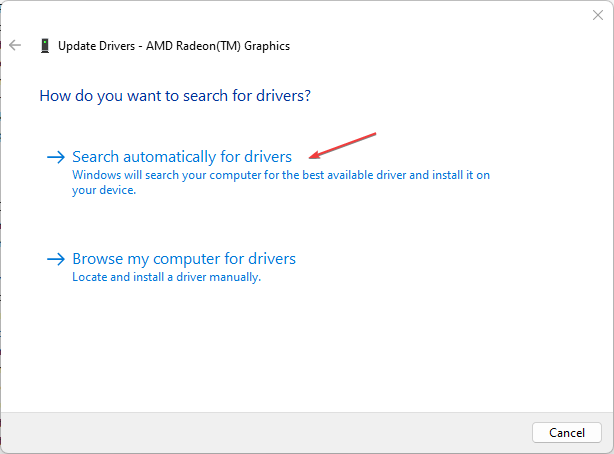








User forum
0 messages