Hostfxr.dll Could Not Be Found: How to Fix It
Reinstall .NET Core runtime to fix the problem
4 min. read
Updated on
Read our disclosure page to find out how can you help Windows Report sustain the editorial team. Read more
Key notes
- This error might occur if the NET Core app is corrupted or missing important files.
- To fix it, try reinstalling the app or run an SFC scan via Command Prompt.
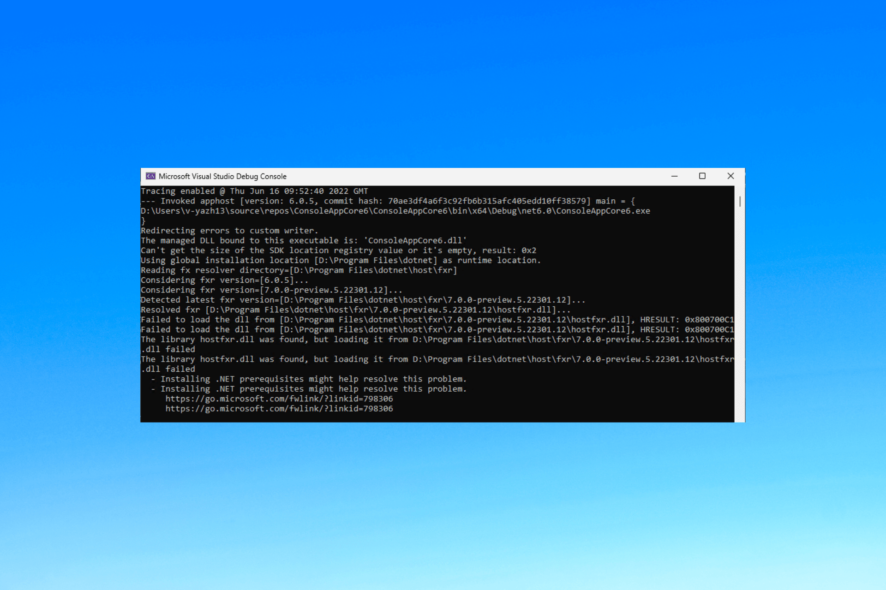
Hostfxr.dll is a Dynamic Link Library related to the .NET Core runtime and is used by certain applications and programs to function properly.
If you have encountered the hostfxr.dll could not be found error when you are trying to run certain apps or programs, this guide can help you restore the missing DLL file!
What causes the hostfxr.dll could not be found error?
There could be several reasons why the file can’t be found; some of the common ones are mentioned here:
- Outdated .NET Core runtime – If the .Net Core Runtime on your computer is incompatible, old, or corrupted, you might see this error. Try repairing or reinstalling it.
- Malware infection -Viruses on a computer can corrupt system files and cause errors like this. Run a deep scan using an antivirus tool.
- Corrupted system files – If the system files related to the DLL file are corrupted or damaged, you may face this error. Try running an SFC scan to fix the issue.
- Bad Windows update – Sometimes, upgrading to a newer version of Windows can cause this error. Try uninstalling the latest update or checking for pending updates.
- Improperly uninstalled or installed apps – If an application that uses the DLL file is not installed or uninstalled correctly, it can cause this problem. Try reinstalling the app.
So, these are the causes of the issue; let us check out the solutions for the same.
What can I do to fix the hostfxr.dll could not be found error?
Before engaging in advanced troubleshooting steps, you should consider performing the following checks:
- Restart your computer.
- Check for Windows pending updates.
- Try reinstalling the affected app.
If these minor tweaks don’t work, check out the detailed solutions below.
1. Use a DLL fixer
Recovering a DLL file manually can cause more harm than good to your computer if not done right! Therefore, it is suggested to use a third-party DLL fixer tool.
These tools can recover and restore all DLL files without a miss. Thereby resolving the conflicts between third-party apps & the operating system and enhancing PC performance.
2. Repair/Reinstall the .NET Core Runtime app
- Press the Windows key, type control panel, and click Open.
- Go to View by as Category and click Uninstall a program.
- On the Programs and Features window, from the list, locate and select Microsoft .NET SDK and click Uninstall.
- On the next window, select Repair.
- If the issue persists, go to the Programs and Features window, select Microsoft .NET SDK, and click Uninstall.
- This time select Uninstall to remove the file.
- Now go to the official website to download the latest version of .NET Core and click Download.
- Next, click Install.
3. Run an SFC scan
- Press the Windows key, type cmd, and click Run as administrator.
- Copy & paste the following command to repair the system files and hit Enter:
sfc/scannow - Wait until the scan completes, and restart your computer.
4. Perform a System Restore
- Press the Windows key, type control panel, and click Open.
- Select View by as Large icons and click Recovery.
- Click Open System Restore.
- Select Choose a different restore point and click Next.
- Now select a restore point and click Next.
- Click Finish to start the process.
Windows will restart and restore to the selected version. If System Restore didn’t complete successfully, we suggest you follow this guide to learn the solutions.
5. Download the DLL file manually
 NOTE
NOTE
- Go to the DLL-FILES website, search hostfxr.dll, select an appropriate option, and click Download.
- Double-click the downloaded folder to open it, and locate and copy the .dll file.
- Go to this path and paste the file:
C:\Windows\System32\ - Restart your computer to keep the changes.
If you are facing missing the DLL files issue on your Windows 10, we suggest you read our informative guide to know solutions for this common problem.
So, these are methods that you can use to fix the hostfxr.dll could not be found issue. If you have any questions or suggestions, feel free to mention them in the comments section below.
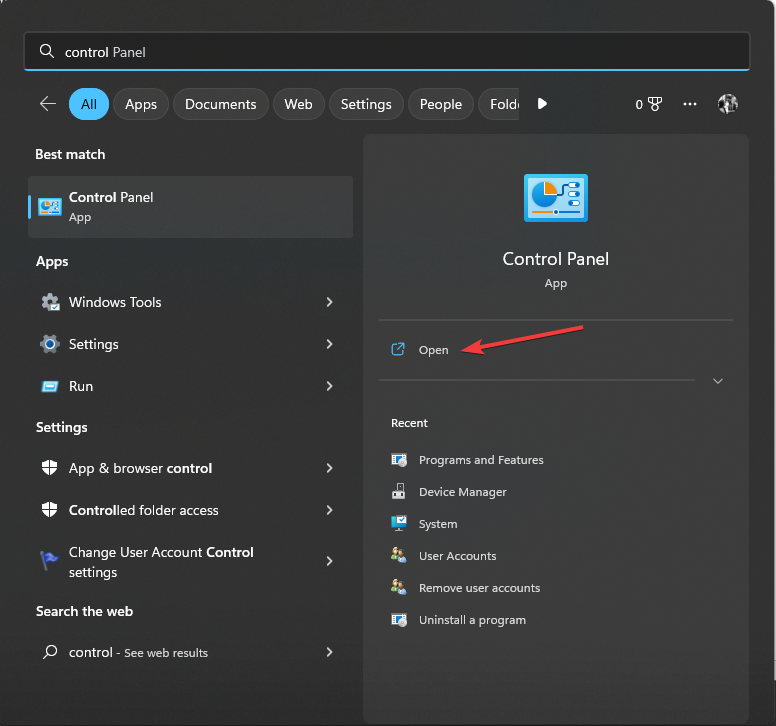
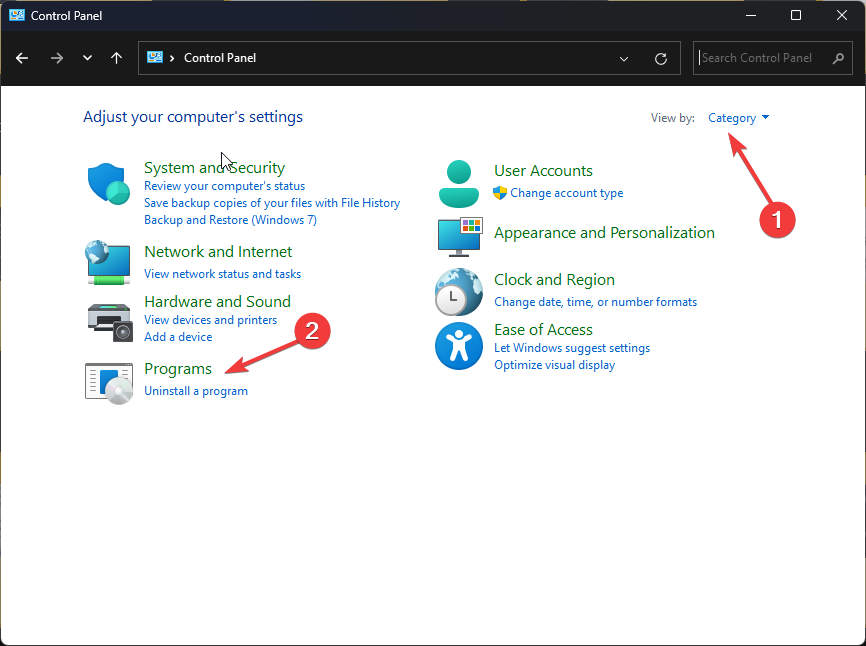
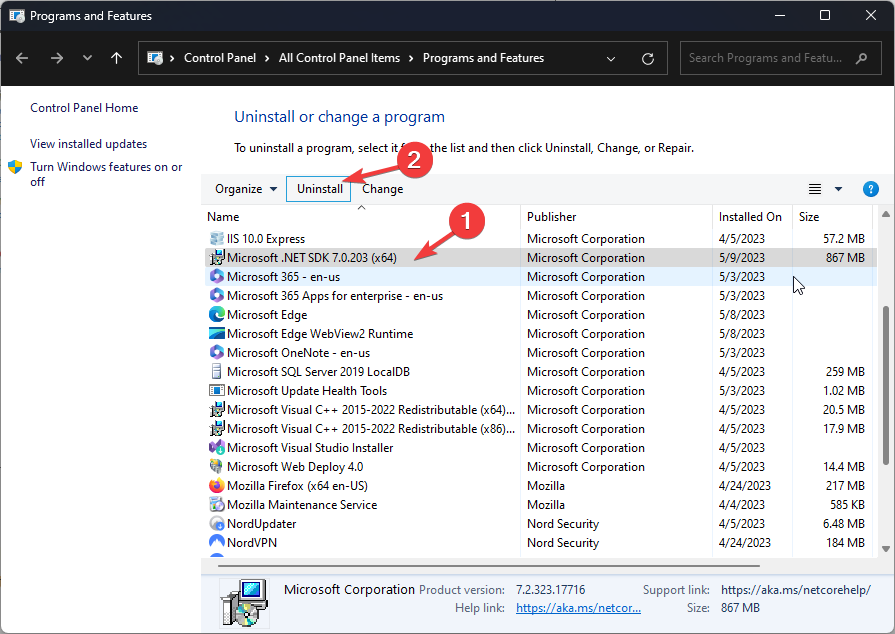
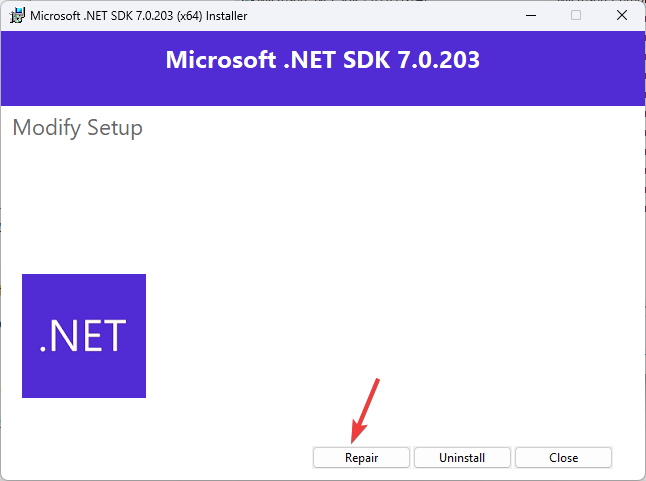


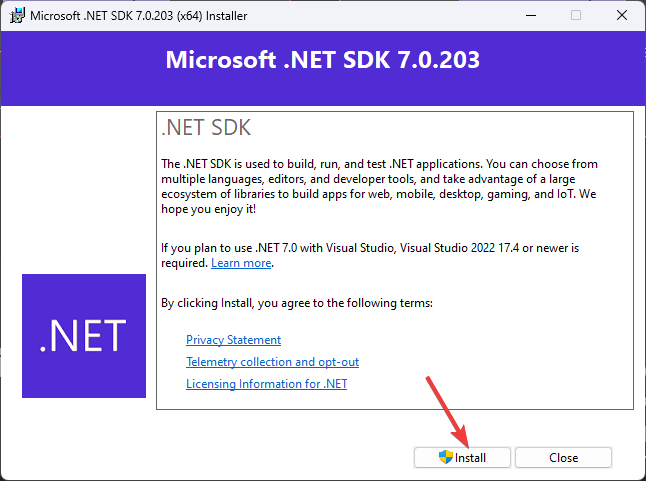

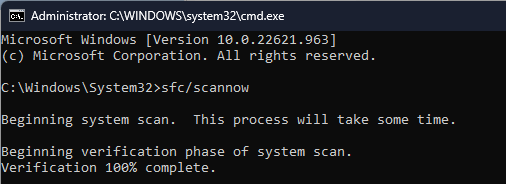
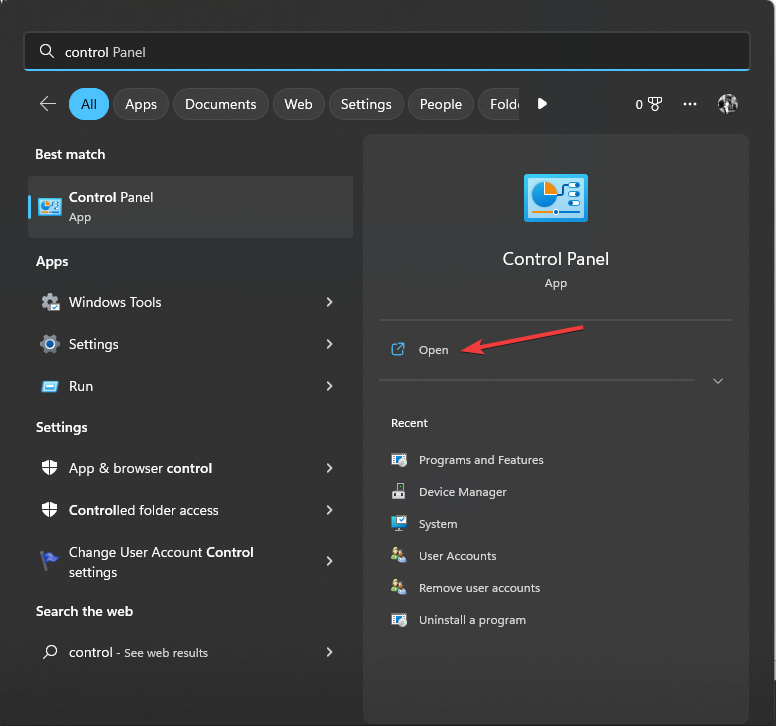
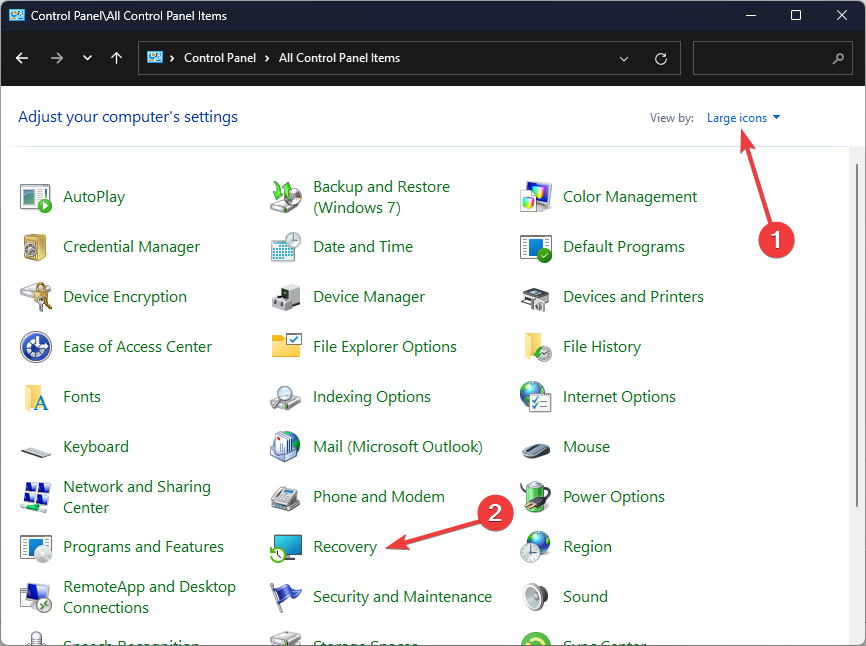
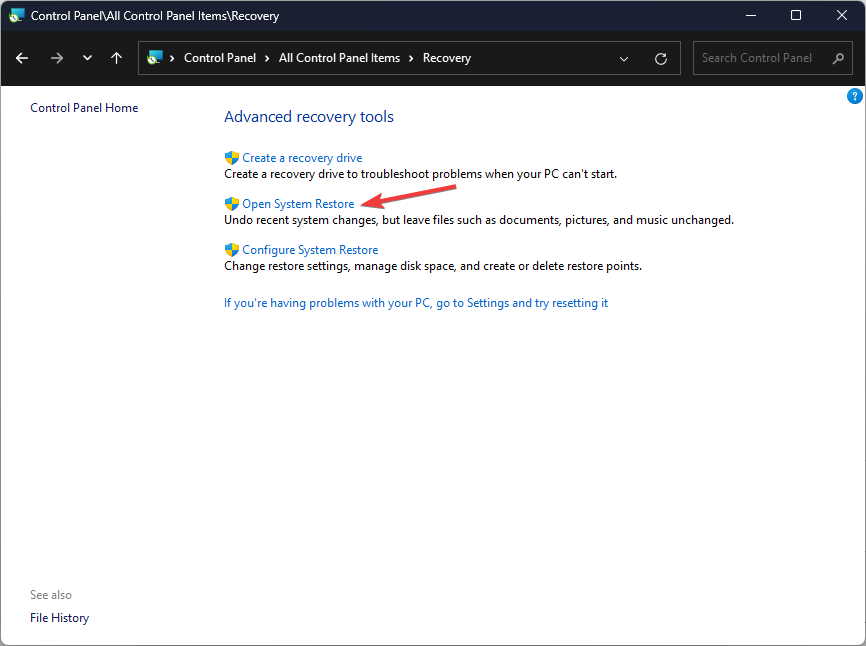
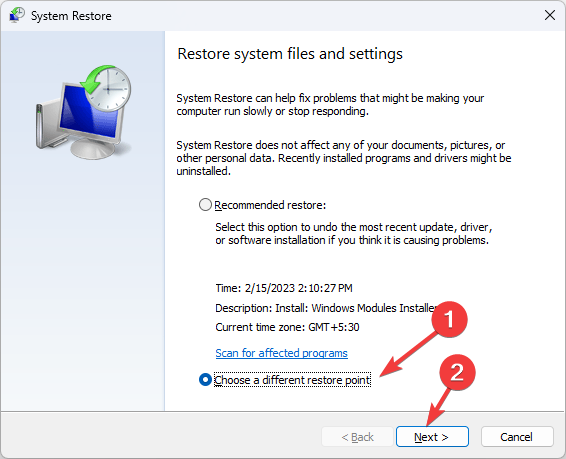
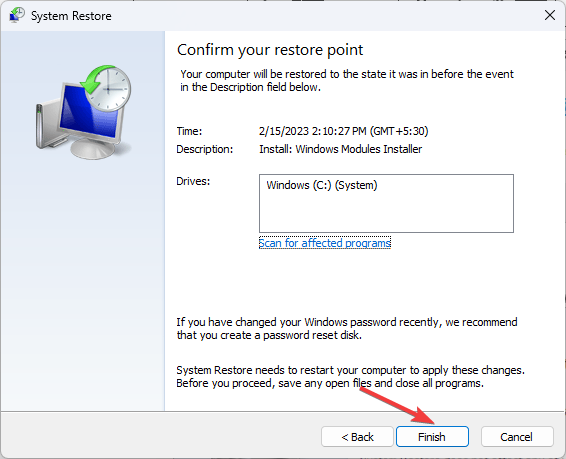
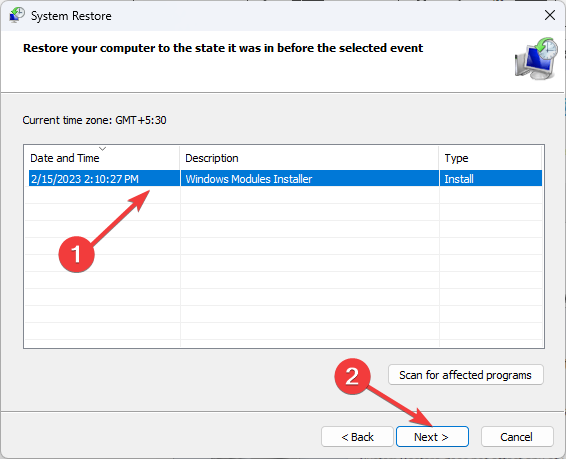









User forum
0 messages