Fix Unknown Software Exception 0xc06d007e
To resolve this error, just uninstall your previous antivirus software
3 min. read
Updated on
Read our disclosure page to find out how can you help Windows Report sustain the editorial team. Read more
Key notes
- You can simply uninstall your preexisting antivirus software to deal with this error.
- Updating your system software has proven to be effective in fixing this specific error.

The infuriating error code 0xc06d007e has been plaguing users, causing a great deal of frustration among tech enthusiasts whenever they try to perform a Software Update. Numerous complaints have been raised regarding this issue.
The current subject matter draws parallels to the Exception code 0xe0434352 error, which we have previously tackled in an extensive manual.
To effectively tackle the matter at hand, it is imperative that we first explore the underlying source.
What is an unknown software exception 0xc06d007e error?
The Unknown Software Exception 0xc06d007e error is a common issue that a variety of factors can cause:
- Third-party programs clashing – Have you ever encountered issues with certain programs on Windows? It could be due to conflicting background applications that automatically launch upon startup.
- Antivirus complicity – It’s not uncommon for antivirus software to be overzealous and erroneously prevent authorized third-party programs from running.
How can I fix unknown software exception 0xc06d007e error?
Here’s what to do first:
- Update your software – If certain software gives you this error, install the latest updates.
1. Uninstall McAfee
- On your search bar type in remove programs and click on it.
- Next locate the McAfee software you want to delete.
- Go to your McAfee account online and log in.
- Download your McAfee software.
- Follow the instructions during the procedure.
- Lastly restart your computer.
Adobe software can also prompt similar issues, you can manually uninstall the program Moving the contents of your Adobe Acrobat cache folders to a different location can be a helpful solution. Simply locate the folder by:
C:\Users\"your current user account name"\AppData\Local\Adobe
C:\Users\"your current user account name"\AppData\Local\LocalLow\Adobe
C:\Users\"your current user account name"\AppData\Local\Roaming\Adobe
After restarting your computer, Acrobat will generate new temporary folders and files. By doing this, you can compare the previously cached files with the freshly generated ones to identify any inconsistencies.
It’s important to note that cached content cannot be relocated until all Acrobat-associated processes have been terminated. Keep this in mind when trying to move any cached items.
2. Download Windows 11 ISO
- On your favorite browser, go to the Windows 11 Download page.
- Click on Select Download under Download Windows 11 Disk Image (ISO), then choose Windows 11.
- Now, click the Download button.
- Choose the product language you want, then click the Confirm button.
- Now you will receive a download link, and you will be able to click on the 64-bit Download button to get the Windows 11 ISO.
- Right-click the ISO file you downloaded and select the Mount option. Another option for this is to create a bootable USB or DVD.
- A new virtual drive will pop up in your File Manager window. Click on it and double-click the setup file to begin the installation process.
We trust that this guide has effectively resolved your problem. Should you encounter any additional obstacles, we suggest looking into error code 0xe06d7363 for similar solutions.
Your feedback would be greatly appreciated, so please leave a comment below and inform us of the most effective solution you found.
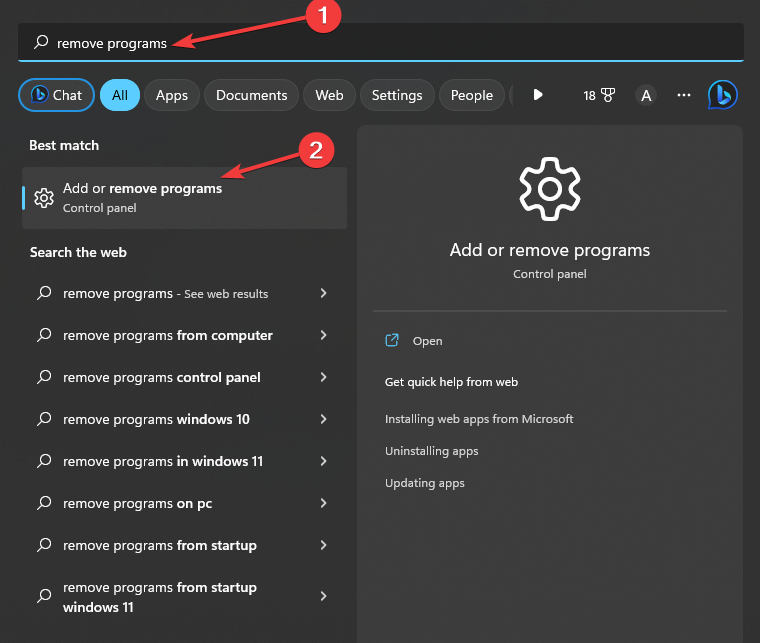

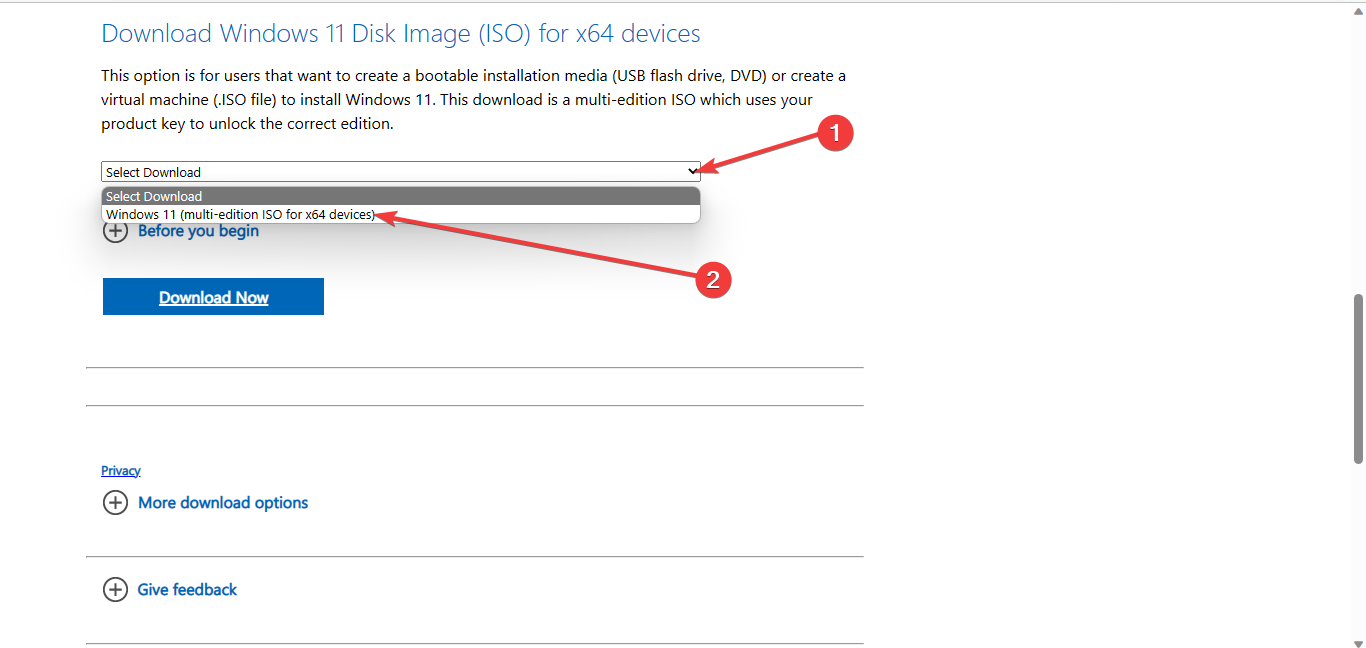
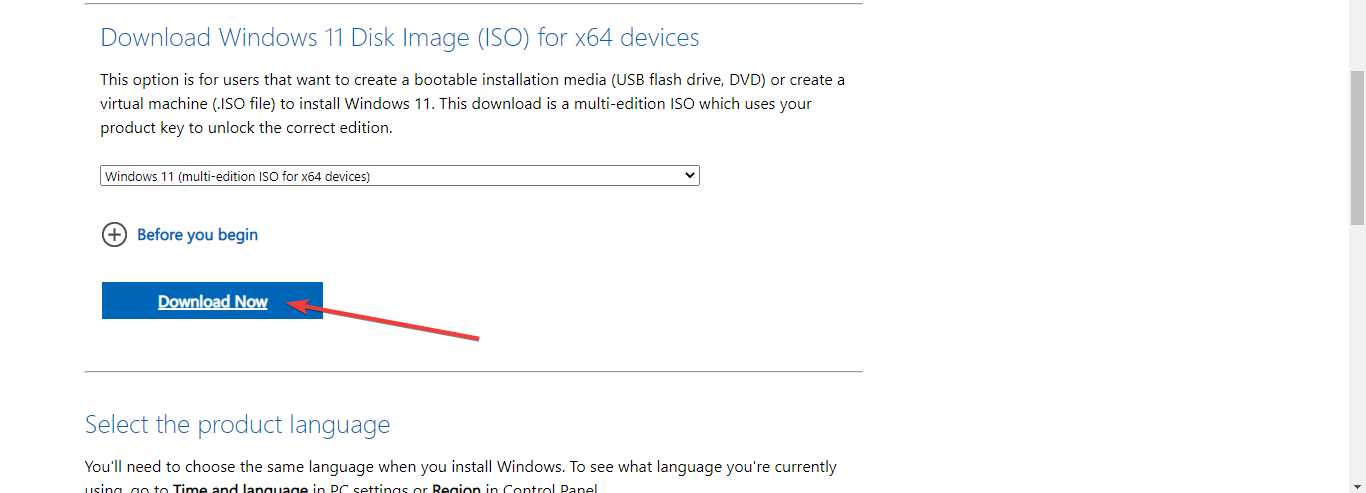
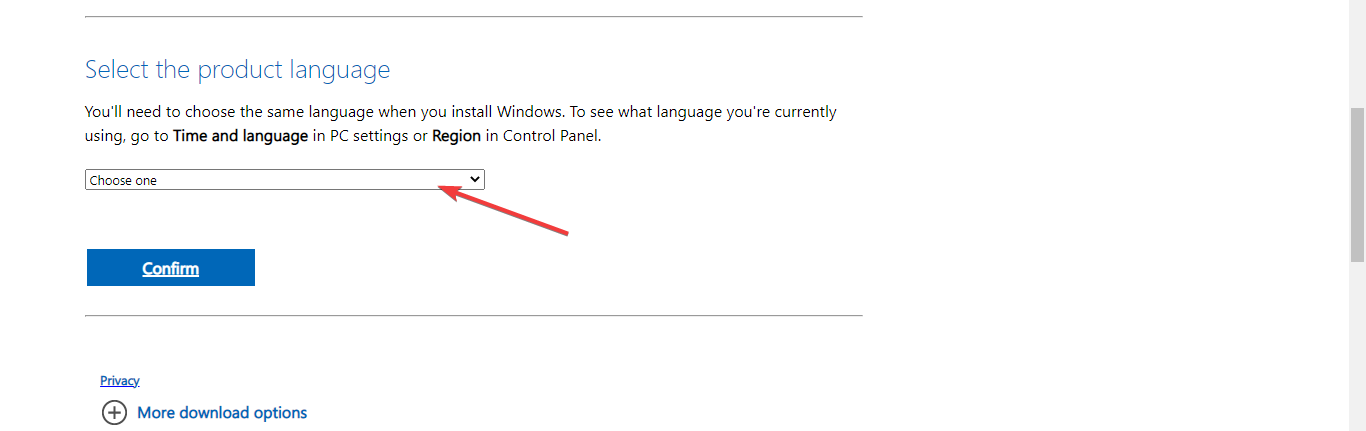
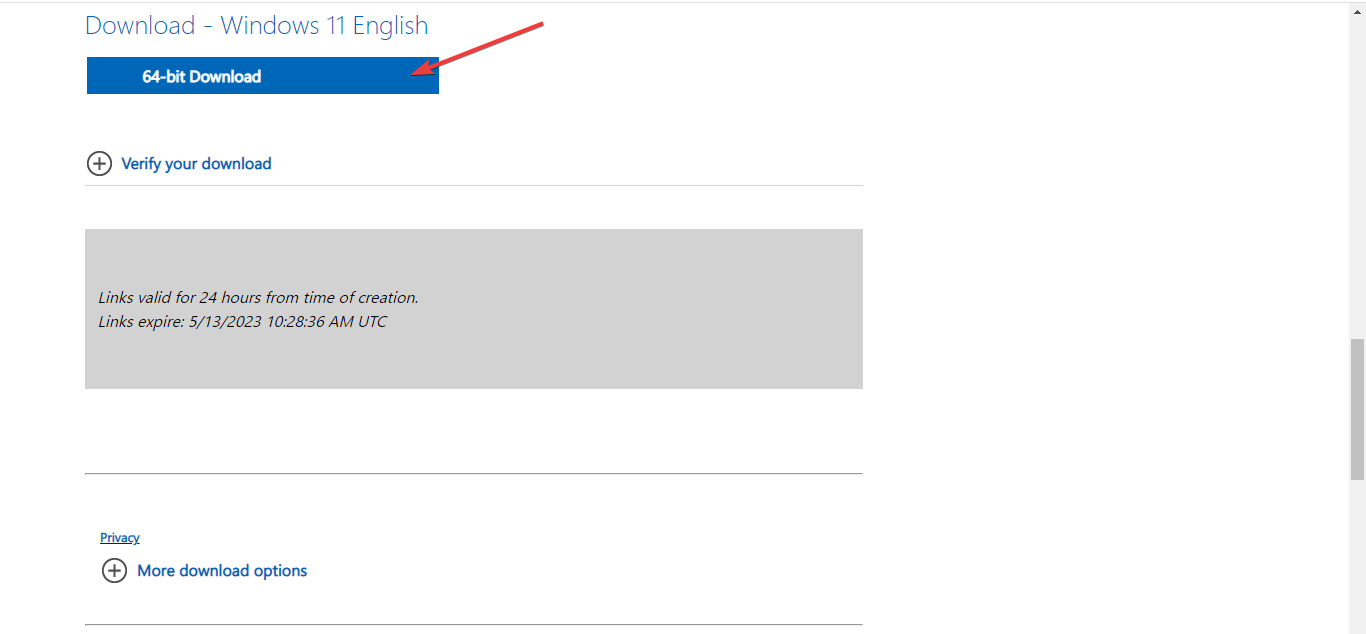








User forum
0 messages