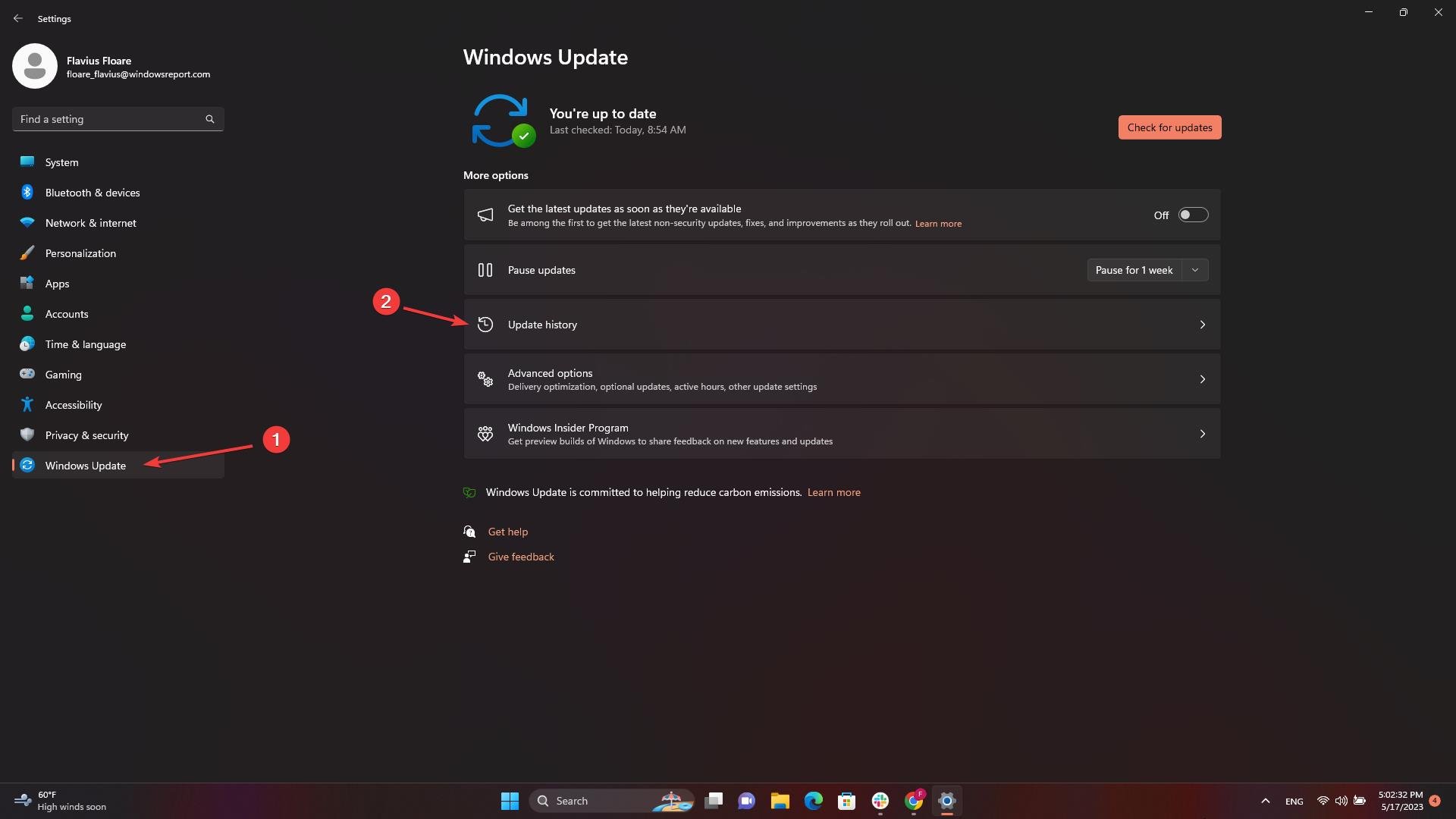Windows Efficiency Mode is Making Apps Unusable for Some
A lot of people have been complaining about this bug.
3 min. read
Updated on
Read our disclosure page to find out how can you help Windows Report sustain the editorial team Read more
Key notes
- There is a bug where Windows efficiency mode is always enabled.
- Chrome, Edge, and other browsers are affected.
- Microsoft has yet to respond, but users have found a solution, apparently.
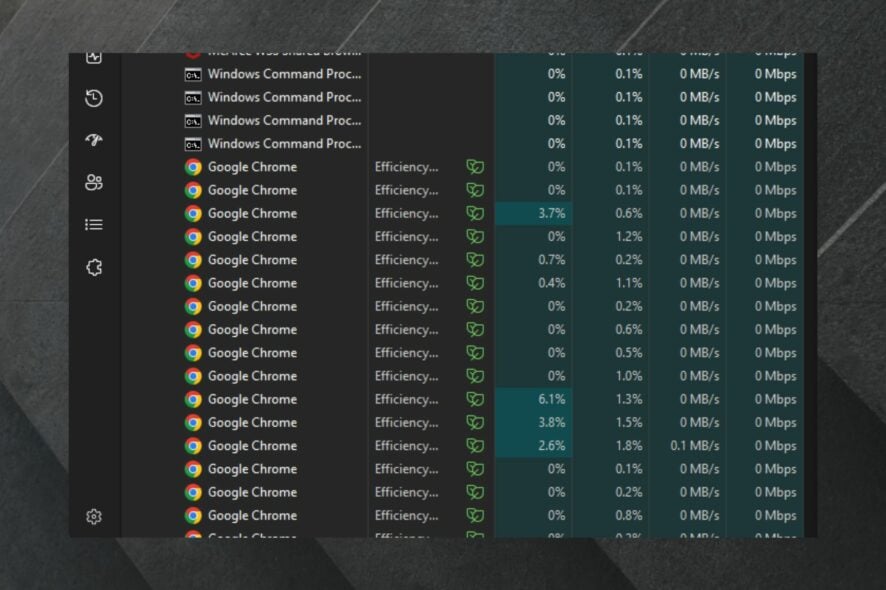
Patch Tuesday updates have been out for over a week, now, and they have managed to fix a lot of big issues, including some persistent malware bugs.
However, it seems that it might cause some other issues, and according to a user on the Microsoft Community, Edge, and other browsers, especially Chrome, are affected.
The issue at hand is that for an unknown reason, Windows efficiency mode is activated, thus making these apps very difficult to work with.
Google Chrome is unusable. Task manager on my Windows desktop says that efficiency mode is active for several but not all sub-processes of Google Chrome. I believe that is the reason for the drop in performance. I am able to disable efficiency mode for each individual sub-process, but it returns a few minutes later.
There are still a lot of replies to this topic, and a lot of users are dealing with this issue. Among them, another user said they fixed it by removing/uninstalling the latest Windows updates.
I uninstalled Windows 11 update KB5026375. Now most recent update is showing as KB5026372 (successfully removed KB5026375). I re-opened all my 20+ tabs in Chrome. I am now able to open and run Google Meet meetings inside Chrome browser with no dropped frames or truncated audio. It seems that removing KB5026375 update caused Google Meet meetings in Chrome browser to return to expected fast performance.
However, this is not an official solution, but it does seem that somehow Windows updates fix this particular issue. Another user, this time on Reddit, fixed it by updating their system to the latest Windows 11 version. So the solution is somewhere in the middle.
However, if you’re dealing with this issue, you might want to try to uninstall the latest Windows updates or update to the latest version, depending on your situation.
Fix the Windows efficiency mode by uninstalling the latest Windows updates
There are several ways to do it, but the easiest way is by using the Update History menu.
- Open the Settings app.
- Select the Windows Update option.
- Go to Update History and select Uninstall updates.
You can also check out this video on how to do it.
On the other hand, if you want to update your system to the latest Windows version, all you have to do is go to the same page and click on Check for updates.
While there are no Windows-approved solutions for this issue, users said that updating or uninstalling update releases fixed it entirely.
Microsoft will probably look into it, as it is a very annoying bug, but until then you can try these methods.
Are you currently dealing with this issue? What’s your experience with it? Let us know in the comments section below.