View Saved Wi-Fi Passwords on Windows 11: Use These 3 Ways
You can find your password right from the Settings app
2 min. read
Updated on
Read our disclosure page to find out how can you help Windows Report sustain the editorial team. Read more
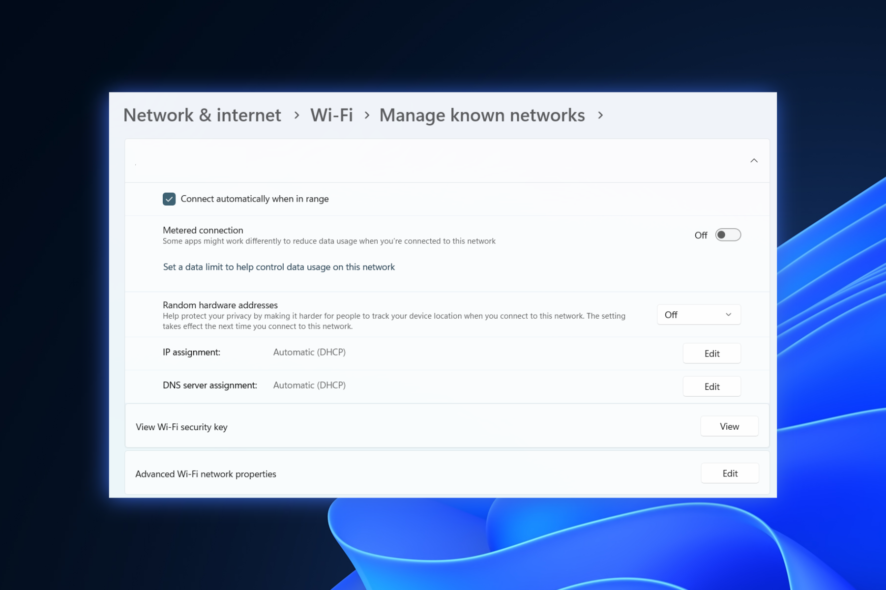
Sometimes you need to view saved Wi-Fi passwords on Windows 11, and that is pretty simple to do.
Today we’re going to show you the best way to do that, so let’s get started.
How do I find the Wi-Fi password on Windows 11?
1. Use the Settings app
- Go to Start and open the Settings app.
- Go to Network & Internet ➜ WiFi.
- Click Manage known networks.
- On the desired connection, click View next to View WiFi security key.
2. Check your connection settings
- Press the Windows key + S and type network connections. Choose View network connections.
- Locate your Wi-Fi connection, and double-click it.
- Next, go to Wireless Properties.
- Navigate to the Security tab and check Show characters to reveal your password.
3. Use Command Prompt
- Press the Windows key + S and type cmd. Choose Run as administrator.
- Enter the following command but be sure to replace WindowsReport with your wireless network name:
netsh wlan show profile “WindowsReport” key=clear - Your password will now appear on the screen.
Further, you can also view saved passwords on your Windows device and see if they need changes or if you’ve forgotten them.
We also have a guide on how to find Wi-Fi passwords on Windows 11, so don’t miss it.
If you’re on Windows 10, don’t miss our guide on how to find Wi-Fi passwords on Windows 10. In case you’re on another platform, our article on how to view saved Wi-Fi passwords should help you.
Speaking of passwords, if you want others to connect quickly to your network, why not share your Wi-Fi password as a QR code? It’s simpler than you think!
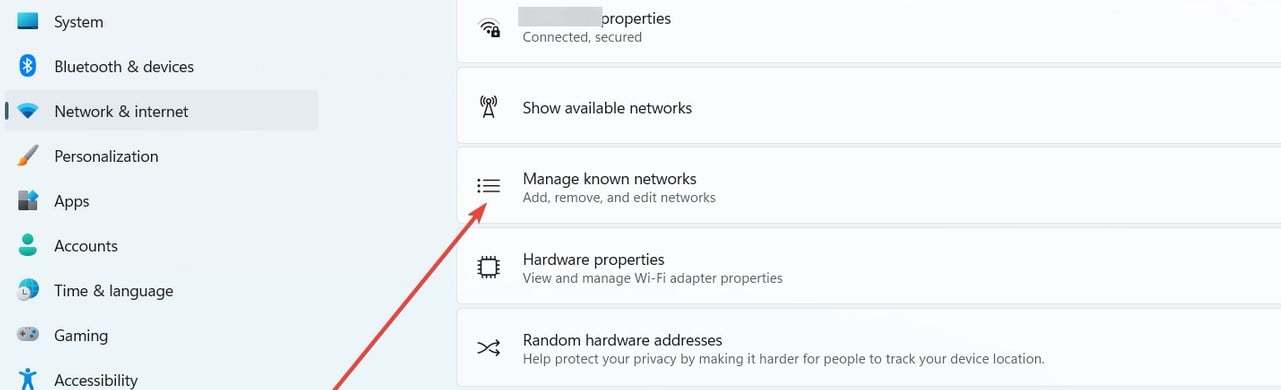
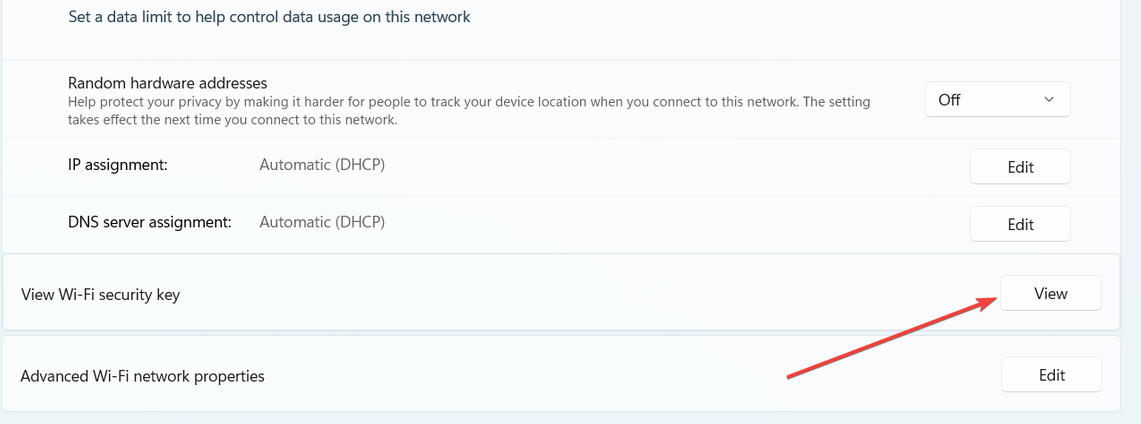
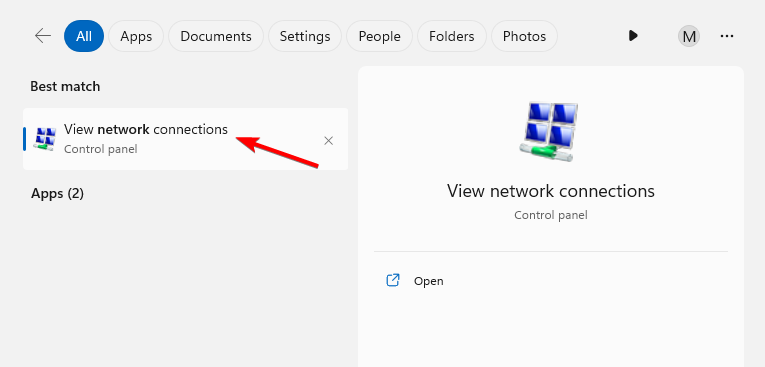
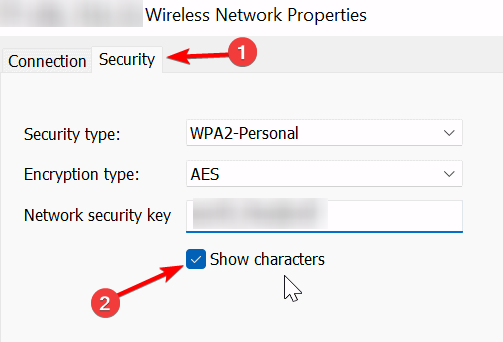
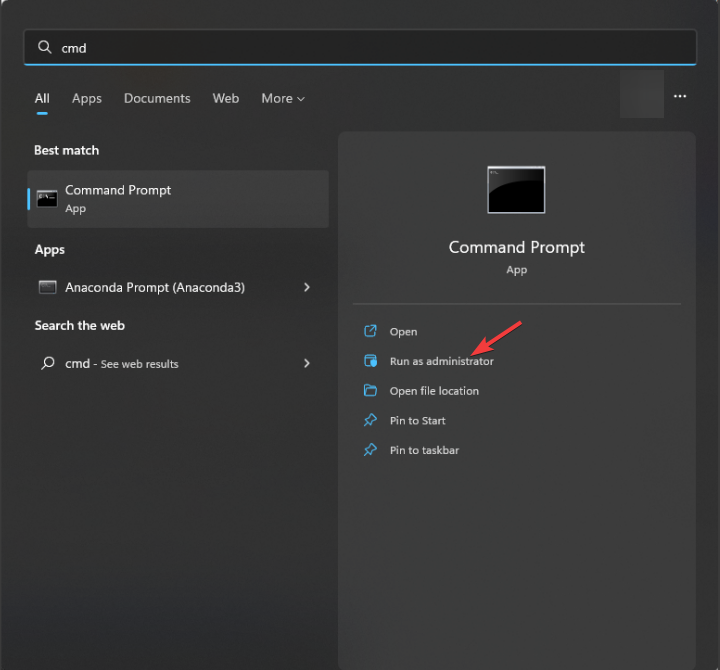








User forum
0 messages